
Реєстрація персональних/спільних кнопок
Ви можете зареєструвати персональні кнопки для свого використання чи спільні кнопки, які можуть використовувати всі користувачі.
 |
Щоб зареєструвати персональну кнопку, потрібно ввійти за допомогою системи керування персональною автентифікацією. Налаштування параметрів керування персональною автентифікацією Якщо вибрати пункт <Відомості автент. для входу в систему пристрою> для параметра <Відом., що вик.для авт.під час перед./перегл.файлів>, пароль для адресата файлу не буде збережено в персональній кнопці. <Відом., що вик.для авт.під час перед./перегл.файлів> Щоб дізнатися більше про максимальну кількість персональних і спільних кнопок, які можна використовувати, див. розділ Функція керування. Персональні кнопки не можна змінити на спільні та навпаки. Для цього викличте параметри та реєструйте іншу кнопку з  . .Натисніть і утримуйте кнопку, щоб змінити її назву/коментар чи перемістити/видалити її. Ці дії (змінення назви/коментаря кнопки чи переміщення/видалення кнопки) можна виконати в  на екрані <Головний>. Налаштування екрана <Головний> на екрані <Головний>. Налаштування екрана <Головний>Персональними кнопками можна ділитися з кількома пристроями, синхронізувавши персоналізовані дані. Список елементів, які можна персоналізувати Параметри, які можна зареєструвати для персональних/спільних кнопокФункції та параметри, які можна зареєструвати для персональних/спільних кнопок, описано нижче. Параметри, які можна зареєструвати в розділі <Пріоритетні параметри> для функції <Копіювання> Зменшення операцій копіювання Параметри функції <Факс> в розділі апарата Основні способи надсилання факсів Параметри, які можна зареєструвати в розділі <Пріоритетні параметри> для функції <Сканувати й надіслати> Корисні функції сканування Параметри, які можна зареєструвати в розділі <Пріоритетні параметри> для функції <Сканувати й зберегти> Налаштування екрана й операцій сканування для зберігання Збереження розташувань для функцій <Сканувати й зберегти> і <Доступ до збережених файлів> Використання місця для зберігання Ярлики на екрані основних функцій для функції <Скр. вх. факсів/і-нет-факсів> Доступ до сервера та пароль для входу можна зареєструвати за допомогою персональних/спільних кнопок. Таким чином ви зможете пропускати етап введення пароля під час виклику зареєстрованої кнопки. Якщо потрібно встановити пароль у параметрах, що зберігаються в зареєстрованій кнопці, оскільки ви часто імпортуєте параметри з персональної чи спільної кнопки на інший апарат, або якщо ви хочете, щоб користувачі не могли видавати себе за інших, вимкніть введення пароля під час реєстрації. Імпорт/експорт зареєстрованих кнопокВи можете імпортувати й експортувати зареєстровані персональні/спільні кнопки з Remote UI (Інтерфейс віддаленого користувача). Імпорт/експорт усіх параметрів Залежно від моделі апарата, з якого виконується імпорт, пакетний імпорт персональних/спільних кнопок може бути недоступним. Для отримання додаткової інформації зверніться до свого дилера чи представника сервісного центру. |
Приклад. Реєстрація функції копіювання
1
Натисніть <Копіювання>  укажіть параметри копіювання. Екран <Головний>
укажіть параметри копіювання. Екран <Головний>
 укажіть параметри копіювання. Екран <Головний>
укажіть параметри копіювання. Екран <Головний>2
Натисніть 
 <Зареєструвати на головному екрані>, коли налаштування буде завершено.
<Зареєструвати на головному екрані>, коли налаштування буде завершено.

 <Зареєструвати на головному екрані>, коли налаштування буде завершено.
<Зареєструвати на головному екрані>, коли налаштування буде завершено.3
Підтвердьте параметри й натисніть кнопку <Далі>.
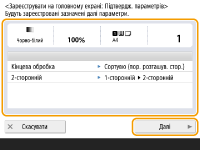
4
Укажіть дію, яку потрібно виконати після натискання зареєстрованої кнопки, і натисніть кнопку <Далі>.
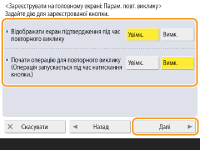
Описаний нижче параметр виконує іншу дію відразу після натискання зареєстрованої кнопки. Додаткову інформацію див. в розділі Використання персональних/спільних кнопок.
Якщо вибрати значення <Увімк.> для параметра <Відображати екран підтвердження під час повторного виклику>, то коли ви натиснете зареєстровану кнопку, відобразиться екран підтвердження, наведений нижче. Виберіть значення <Вимк.>, якщо не потрібно показувати екран підтвердження.
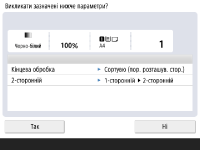
Якщо вибрати значення <Увімк.> для параметра <Почати операцію для повторного виклику (Операція запускається під час натискання кнопки.)>, копіювання розпочнеться після натискання зареєстрованої кнопки без натискання  (Пуск). Виберіть значення <Вимк.>, якщо копіювання потрібно запускати вручну натисканням кнопки
(Пуск). Виберіть значення <Вимк.>, якщо копіювання потрібно запускати вручну натисканням кнопки  (Пуск).
(Пуск).
 (Пуск). Виберіть значення <Вимк.>, якщо копіювання потрібно запускати вручну натисканням кнопки
(Пуск). Виберіть значення <Вимк.>, якщо копіювання потрібно запускати вручну натисканням кнопки  (Пуск).
(Пуск).
Якщо вибрати значення <Увімк.> для параметрів <Відображати екран підтвердження під час повторного виклику> і <Почати операцію для повторного виклику (Операція запускається під час натискання кнопки.)>, копіювання почнеться після вибору пункту <Так> на екрані підтвердження.
5
Введіть назву кнопки та коментар, виберіть значення <Особистий> або <Спільн.> і натисніть кнопку <OK>.
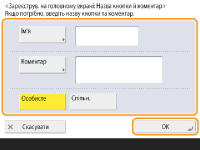
Натисніть <Ім’я> або <Коментар>, щоб ввести відомості. Ви можете ввести назву параметра в полі <Ім’я> і примітку в полі <Коментар>.

Щоб зареєструвати кнопку лише для себе, натисніть пункт <Особистий>. Щоб зареєструвати кнопку, якою ви зможете поділитися з іншими користувачами, натисніть пункт <Спільн.>.
Якщо параметр <12 середніх невелик. кноп. на стор.> вибрано в розділі <Параметри компонування головного екрана>, <Коментар> не відображається для спільних/персональних кнопок. Налаштування екрана <Головний>
Використання персональних/спільних кнопок
У цьому розділі описано, як користуватися персональними/спільними кнопками. Процедура використання функцій відрізняється залежно від параметрів, указаних під час реєстрації персональної/спільної кнопки та зареєстрованої функції.
 |
Адресати, зареєстровані для кнопок виклику одним дотиком у меню швидких налаштувань апарата-клієнта не оновлюються, навіть якщо оновлюються адресати в кнопках виклику одним дотиком апарата-сервера. Перевірте, чи оновлювався адресат, якщо вам не вдається надіслати зареєстрованим адресатам. |
1
Натисніть кнопку, яку хочете використовувати.
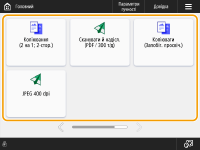
Кожний значок указує на тип функції, як показано нижче.
 <Копіювання>
<Копіювання> <Факс>
<Факс> <Сканувати й надіслати>
<Сканувати й надіслати> <Сканувати й зберегти>
<Сканувати й зберегти> <Доступ до збережених файлів>
<Доступ до збережених файлів> <Скр. вх. факсів/і-нет-факсів>
<Скр. вх. факсів/і-нет-факсів>
Виконати вміст кнопки також можна за допомогою процедури нижче: натисніть і утримуйте персональну/спільну кнопку  натисніть <Повторний виклик>.
натисніть <Повторний виклик>.
 натисніть <Повторний виклик>.
натисніть <Повторний виклик>.2
Виконайте наведену нижче дію відповідно до вмісту зареєстрованої кнопки.
 Коли для параметра <Відображати екран підтвердження під час повторного виклику> встановлено значення <Увімк.>
Коли для параметра <Відображати екран підтвердження під час повторного виклику> встановлено значення <Увімк.>
Відобразиться екран підтвердження виклику параметрів.
Якщо для параметра <Почати операцію для повторного виклику (Операція запускається під час натискання кнопки.)> встановлено значення <Увімк.>, після натискання кнопки <Так> починаються зареєстровані для кнопки дії.
Якщо для параметра <Почати операцію для повторного виклику (Операція запускається під час натискання кнопки.)> встановлено значення <Вимк.>, після натискання кнопки <Так> відображається екран параметрів. Це дає змогу змінити параметри, перш ніж натискати кнопку  (Пуск) для початку.
(Пуск) для початку.
 (Пуск) для початку.
(Пуск) для початку. Коли для параметра <Відображати екран підтвердження під час повторного виклику> встановлено значення <Вимк.>
Коли для параметра <Відображати екран підтвердження під час повторного виклику> встановлено значення <Вимк.>
Якщо для параметра <Почати операцію для повторного виклику (Операція запускається під час натискання кнопки.)> встановлено значення <Увімк.>, зареєстровані для кнопки дії починаються негайно.
Якщо для параметра <Почати операцію для повторного виклику (Операція запускається під час натискання кнопки.)> встановлено значення <Вимк.>, відображається екран параметрів. Це дає змогу змінити параметри, перш ніж натискати кнопку  (Пуск) для початку.
(Пуск) для початку.
 (Пуск) для початку.
(Пуск) для початку. Коли ви вибираєте функціональну кнопку <Сканувати й зберегти>
Коли ви вибираєте функціональну кнопку <Сканувати й зберегти>
Відображається папка, указана як місце збереження сканованих оригіналів. Відскануйте оригінали, які потрібно зберегти.
Робота з іншими пристроями
Робота з іншими пристроями
 Коли ви вибираєте функціональну кнопку <Доступ до збережених файлів>
Коли ви вибираєте функціональну кнопку <Доступ до збережених файлів>
Відобразиться вказана для збереження папка. Виберіть файл у папці для надсилання чи друку.
Робота з іншими пристроями
Робота з іншими пристроями
 Коли ви вибираєте функціональну кнопку <Скр. вх. факсів/і-нет-факсів>
Коли ви вибираєте функціональну кнопку <Скр. вх. факсів/і-нет-факсів>
Відобразиться екран зареєстрованих параметрів. Виконайте потрібну дію.
Друк документів у накопичувачі вхідних даних
Збереження конфіденційності отриманих документів
Друк документів у накопичувачі вхідних даних
Збереження конфіденційності отриманих документів