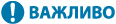
Друк із зовнішньої мережі (друк IPP)
Використання порту IPP забезпечує друк із зовнішньої мережі через Інтернет. Щоб використати функцію друку IPP, виберіть порт IPP у драйвері принтера. Щоб також використати IPPS, установіть на своєму комп'ютер ключ і сертифікат цього апарата. Встановлення ключа та сертифіката апарата на комп’ютері
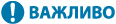 |
Щоб використати функцію друку IPP, виберіть <Параметри друку IPP>. <Параметри друку IPP> Щоб виконати описану нижче процедуру, увійдіть у систему комп’ютера з обліковим записом адміністратора. |
1
Підготуйте драйвер принтера.
Якщо цей апарат постачається з компакт-диском, вставте його у комп'ютер.
Щоб завантажити драйвер принтера, перейдіть на вебсайт Canon (https://global.canon/en/support/) і завантажте драйвер принтера.
2
Виберіть [ ]
]  [Система Windows]
[Система Windows]  [Панель керування]
[Панель керування]  [Устаткування та звук]
[Устаткування та звук]  [Пристрої та принтери].
[Пристрої та принтери].
 ]
]  [Система Windows]
[Система Windows]  [Панель керування]
[Панель керування]  [Устаткування та звук]
[Устаткування та звук]  [Пристрої та принтери].
[Пристрої та принтери].3
Натисніть [Додати принтер].
4
Натисніть [Потрібний принтер відсутній у списку].
5
Виберіть [Вибрати спільний принтер за іменем], введіть адресата підключення та натисніть [Далі].
Щоб використати IPP, введіть «http://<IP-адреса апарата>/ipp» адресата підключення.
Щоб використати IPPS, введіть «https://<IP-адреса апарата>/ipp» адресата підключення.
6
Натисніть [Інсталювати з диска...].
7
Натисніть [Огляд...].
8
Виберіть папку, що містить драйвер принтера, виберіть INF-файл і натисніть [Відкрити].
INF-файл зберігається в папці [Драйвер].
9
Продовжіть налаштування відповідно до вказівок на екрані.
Драйвер принтера встановлено. Щоб використати IPPS, установіть на своєму комп'ютер ключ і сертифікат цього апарата.
Встановлення ключа та сертифіката апарата на комп’ютері
В цій інструкції описується процедура встановлення ключа та сертифіката за допомогою Microsoft Edge.
1
Запустіть веб-браузер.
2
У полі введення адреси введіть «http://<IP-адреса апарата>/» та натисніть на клавіатурі комп'ютера клавішу [ENTER].
3
У полі введення URL-адреси натисніть [Небезпечно]  [Підключення до цього сайту не захищено]
[Підключення до цього сайту не захищено]  [Показати сертифікат].
[Показати сертифікат].
 [Підключення до цього сайту не захищено]
[Підключення до цього сайту не захищено]  [Показати сертифікат].
[Показати сертифікат].4
Натисніть [Копіювати до файлу…] на вкладці [Докладно].
5
Натисніть [Далі].
6
Виберіть формат файлу та натисніть [Далі].
7
Вкажіть адресата збереження та назву файлу сертифіката, а потім натисніть [Далі].
8
Впевніться, що вміст зберігається, та натисніть [Готово]  [OK].
[OK].
 [OK].
[OK].На цьому етапі збереження сертифіката завершено.
9
Натисніть [OK].
10
Закрийте веббраузер.
11
Встановіть на свій комп'ютер сертифікат, збережений на кроці 8.
 У випадку DER/Base64 (з розширенням «cer»)
У випадку DER/Base64 (з розширенням «cer»)
1 | Двічі натисніть збережений сертифікат. |
2 | Натисніть [Інсталювати сертифікат...]. |
3 | Виберіть місце для збереження та натисніть [Далі]. |
4 | Виберіть [Розташовувати всі сертифікати в такому сховищі], потім [Огляд...]  [Довірені кореневі центри сертифікації], а потім натисніть [OK]. [Довірені кореневі центри сертифікації], а потім натисніть [OK]. |
5 | Клацніть [Далі]  [Готово]. [Готово]. |
 У випадку PKCS#7 (з розширенням «p7b»)
У випадку PKCS#7 (з розширенням «p7b»)
1 | Двічі натисніть збережений сертифікат. |
2 | Двічі натисніть шлях до папки, що містить сертифікат з ім'ям, зазначеним у [Логічна назва магазину]. |
3 | Двічі натисніть [Сертифікати] у [Тип об'єкта]. |
4 | Двічі натисніть файл, зазначений у [Власник]. |
5 | Натисніть [Інсталювати сертифікат...]. |
6 | Виберіть місце для збереження та натисніть [Далі]. |
7 | Виберіть [Розташовувати всі сертифікати в такому сховищі], потім [Огляд...]  [Довірені кореневі центри сертифікації], а потім натисніть [OK]. [Довірені кореневі центри сертифікації], а потім натисніть [OK]. |
8 | Клацніть [Далі]  [Готово]. [Готово]. |