Покращення безпеки електронних файлів
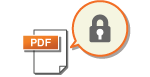 | Електронні файли уразливі до загроз порушення безпеки. Наприклад, файли можна з легкістю переглянути та зловмисно змінити, не залишаючи жодних слідів. Під час сканування важливих документів захист створених файлів можна посилити за рахунок їх шифрування або додавання цифрового підпису. Для отримання відомостей про додаткове обладнання, необхідне для використання цієї функції та форматів файлу, див. розділ Системні компоненти. |
 |
Шифрувати можна лише файли формату PDF. Цифровий підпис підтримують тільки файли формату PDF і XPS. Для PDF-файлів можна використовувати функції шифрування й цифрового підпису разом. |
Виконання шифрування
Якщо встановити пароль під час сканування оригінального документа, можна зашифрувати файли PDF, які потрібно надіслати або зберегти. Завдяки цьому можна зменшити ризик перегляду або редагування файлів іншими людьми.
1
Розмістіть оригінал. Розміщення оригіналів
2
Натисніть <Сканувати й надіслати>. Екран <Головний>
3
Укажіть адресата на екрані основних функцій сканування. Екран основних функцій сканування
4
Натисніть кнопку вибору формату файлу.
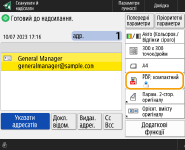
5
Натисніть <PDF>  <Указати відомості>
<Указати відомості>  <Шифрувати>.
<Шифрувати>.
 <Указати відомості>
<Указати відомості>  <Шифрувати>.
<Шифрувати>.
Для шифрування необхідно вимкнути параметр <Форматувати в PDF/A>.
Неможливо встановити режим шифрування PDF, якщо для параметра <Ім’я файлу> встановлено значення <Авто (OCR)>.
Цей режим можливо використовувати, тільки якщо адресатом указано адреса електронної пошти або файловий сервер.
6
Установіть пароль і натисніть <OK>.

 <Рівень шифрування>
<Рівень шифрування>Виберіть рівень шифрування. Щоб використовувати рівень шифрування <Acrobat 9.0 або еквівалент / 256-розр. AES>, а не <Acrobat 10.0 або еквівалент / 256-розр. AES>, використовуйте цей параметр для змінення налаштувань. <Параметр 256-розрядн. AES для режиму шифр. PDF>
 <Щоб відкрити док., потрібен пароль>
<Щоб відкрити док., потрібен пароль>Використовується для встановлення пароля, який потрібно ввести, щоб відкрити файл. Натисніть <Щоб відкрити док., потрібен пароль>  <Пароль для відкриття док.>, щоб ввести пароль.
<Пароль для відкриття док.>, щоб ввести пароль.
 <Пароль для відкриття док.>, щоб ввести пароль.
<Пароль для відкриття док.>, щоб ввести пароль. <Щоб змінити дозвіл, потрібен пароль>
<Щоб змінити дозвіл, потрібен пароль>Використовується для встановлення пароля, який потрібно ввести під час друку або редагування файлу (наприклад, під час видалення сторінок), а також для зазначення дозволених операцій із файлом. Щоб ввести пароль, натисніть <Щоб змінити дозвіл, потрібен пароль>  <Пароль дозволу>, а потім натисніть <Указати відомості> і вкажіть дозволені операції з файлом.
<Пароль дозволу>, а потім натисніть <Указати відомості> і вкажіть дозволені операції з файлом.
 <Пароль дозволу>, а потім натисніть <Указати відомості> і вкажіть дозволені операції з файлом.
<Пароль дозволу>, а потім натисніть <Указати відомості> і вкажіть дозволені операції з файлом.
<Дозволити друк>
<Не дозволяти>: Друк не дозволено.
(Навіть якщо вибрано <Не дозволяти>, документ можна роздрукувати, якщо його відкрити за допомогою пароля-дозволу в програмі Adobe Acrobat 5 або старішої версії.)
(Навіть якщо вибрано <Не дозволяти>, документ можна роздрукувати, якщо його відкрити за допомогою пароля-дозволу в програмі Adobe Acrobat 5 або старішої версії.)
<Дозв. (тільки низьк. розд.зд.)>: Дозволено друк лише з низькою роздільною здатністю.
(Відображається, тільки якщо вибрано <Acrobat 6.0 або пізніш. версії / 128-розр. RC4>, <Acrobat 7.0 або пізніш. версії / 128-розр. AES>, <Acrobat 9.0 або еквівалент / 256-розр. AES> або <Acrobat 10.0 або еквівалент / 256-розр. AES>.)
(Відображається, тільки якщо вибрано <Acrobat 6.0 або пізніш. версії / 128-розр. RC4>, <Acrobat 7.0 або пізніш. версії / 128-розр. AES>, <Acrobat 9.0 або еквівалент / 256-розр. AES> або <Acrobat 10.0 або еквівалент / 256-розр. AES>.)
<Дозволити>: Друк дозволено.
<Дозволити зміни>
<Не дозволяти>: Змінення файлів не дозволено.
<Вставлення, видалення або повертання сторінок>: Дозволено вставлення, видалення та обертання сторінок. (Відображається, тільки якщо вибрано <Acrobat 6.0 або пізніш. версії / 128-розр. RC4>, <Acrobat 7.0 або пізніш. версії / 128-розр. AES>, <Acrobat 9.0 або еквівалент / 256-розр. AES> або <Acrobat 10.0 або еквівалент / 256-розр. AES>.)
<Підпис у полі підпису>: Якщо у файлі PDF уже є поле підпису, до цього поля підпису дозволяється додати цифровий підпис. (Відображається, тільки якщо вибрано <Acrobat 6.0 або пізніш. версії / 128-розр. RC4>, <Acrobat 7.0 або пізніш. версії / 128-розр. AES>, <Acrobat 9.0 або еквівалент / 256-розр. AES> або <Acrobat 10.0 або еквівалент / 256-розр. AES>.)
<Коментар і підпис у полі підпису>: Дозволяється додавати коментарі й цифровий підпис до поля підпису (якщо у файлі PDF уже є поле підпису).
<Зміни за вин. парам. Дод. комент./Вилуч. стор.>: Дозволяється вносити зміни в документ, крім додавання коментарів і вилучення сторінок. (Відображається, тільки якщо вибрано <Acrobat 3.0 або пізнішої версії / 40-розр. RC4>.)
<Зміни за винятком парам. Вилучити сторінки>: Дозволено змінення файлів, за винятком вилучення сторінок.
<Дозволити копіювання та вилучення зображень/тексту>
Відображається, тільки якщо для параметра <Рівень шифрування> вибрано елемент, відмінний від <Acrobat 3.0 або пізнішої версії / 40-розр. RC4>. У разі вибору цього елемента можна копіювати або витягувати зображення/текст із відсканованого файлу.
<Увімкнути доступ для осіб із поганим зором>
Відображається, тільки якщо для параметра <Рівень шифрування> вибрано елемент, відмінний від <Acrobat 3.0 або пізнішої версії / 40-розр. RC4>. У разі вибору цього елемента також дозволяються функції читання вголос тексту, який міститься у файлі, для людей із вадами зору.
<Дозволити доступ, копіюв. та вилучення зображення/тексту>
Відображається, тільки якщо для параметра <Рівень шифрування> вибрано <Acrobat 3.0 або пізнішої версії / 40-розр. RC4>. У разі вибору цього параметра одночасно встановлюються обидва параметри: <Дозволити копіювання та вилучення зображень/тексту> і <Увімкнути доступ для осіб із поганим зором>.
 |
Якщо вхід у систему апарата виконано за допомогою функції керування персональною автентифікацією (Керування користувачами), відображається кнопка <Зберегти пароль>. Натисніть цю кнопку, щоб зберегти введений пароль і не вводити його наступного разу. Для кожного користувача можна зберегти один пароль. Якщо ввести новий пароль за наявності вже збереженого пароля, наявний пароль буде перезаписано (якщо залишити поле пароля пустим, пароль буде видалено). Не можна використовувати один і той самий пароль в обох полях: <Пароль для відк. документа> і <Пароль дозволу>. Якщо залишити поле <Пароль для відк. документа> або <Пароль дозволу> пустим, збережений пароль видаляється. Якщо вхід у систему виконується з використанням автентифікації користувача й виконано всі перераховані нижче умови, може існувати кілька паролів. У цьому випадку може відображатися повідомлення із запитом підтвердити, чи слід використовувати пароль, який було збережено для параметра <Зберегти пароль>. Натисніть <Так>, щоб використовувати пароль, збережений для параметра <Зберегти пароль>. Натисніть <Ні>, щоб використовувати пароль, зареєстрований у розділі «Пріоритетні параметри». Пароль зберігається для параметра <Зберегти пароль> Шифрований PDF-файл зберігається в пріоритетних параметрах Шифрований PDF-файл повторно викликається й надсилається із пріоритетних параметрів Щоб установити цифрові підписи, коли встановлено <Щоб змінити дозвіл, потрібен пароль>, задайте для параметра <Дозволити зміни> значення <Зміни за винятком парам. Вилучити сторінки>. Якщо для PDF-файлу встановлено обмеження за допомогою параметра <Пароль дозволу>, деякі з цих обмежень можуть бути проігноровані, якщо одержувач відкриває ці PDF-файли за допомогою певного програмного забезпечення. |
7
Натисніть  (Пуск).
(Пуск).
 (Пуск).
(Пуск).Після сканування оригіналів розпочинається їх надсилання/збереження.
Додавання цифрового підпису
Відскановані оригінали можна перетворити у формат PDF/XPS і додати до них цифровий підпис. Цифровий підпис подібний до ручного підписання та скріплення печаткою паперових документів. Він допомагає дізнатися, де і коли було створено файл, а також чи було його зловмисно змінено або підроблено після підписання. Докладні відомості про цифровий підпис і його параметри див. у розділі Додавання цифрового підпису до надісланих файлів.
1
Розмістіть оригінал. Розміщення оригіналів
2
Натисніть <Сканувати й надіслати>. Екран <Головний>
3
Укажіть адресата на екрані основних функцій сканування. Екран основних функцій сканування
4
Натисніть кнопку вибору формату файлу.
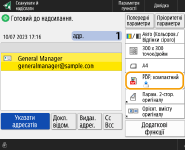
5
Натисніть <PDF> або <XPS>  <Указати відомості>
<Указати відомості>  <Додати цифрові підписи>.
<Додати цифрові підписи>.
 <Указати відомості>
<Указати відомості>  <Додати цифрові підписи>.
<Додати цифрові підписи>.Якщо ввійти в систему апарата не за допомогою функції керування персональною автентифікацією і вибрати формат <XPS>, натисніть <Додати підпис пристрою>.
6
Виберіть цифровий підпис і натисніть <OK>.
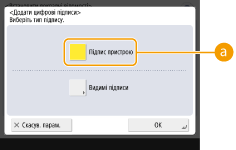
 <Підпис пристрою>
<Підпис пристрою>Як підпис буде додано ім’я апарата. Отримувач документа може дізнатися, на якому апараті було відскановано документ.
7
Натисніть  (Пуск).
(Пуск).
 (Пуск).
(Пуск).Після сканування оригіналів розпочинається їх надсилання/збереження.
 |
Створення цифрового підпису, який можна відразу розпізнати (візуальний підпис) (тільки для файлів PDF)Натисніть <Видимі підписи>, щоб додати підпис на першу сторінку файлу, завдяки чому отримувач може одразу дізнатися, хто створив файл. Використання разом із шифруванням файлу PDFЯкщо під час шифрування файлу PDF необхідно встановити пароль для параметра <Щоб змінити дозвіл, потрібен пароль>, виберіть <Зміни за винятком парам. Вилучити сторінки> для параметра <Дозволити зміни>. Виконання шифрування Якщо встановити S/MIME, можна надіслати документ електронною поштою як із цифровим підписом, так і з шифруванням. <Параметри S/MIME> |