
Configurar a função Mensagem visual
A função Mensagem visual permite apresentar conteúdos e mensagens simples no visor do painel digital.
A apresentação de mensagens do administrador ou notificações de eventos, etc. no visor do painel digital permite que a máquina seja utilizada como uma ferramenta de partilha de informações no escritório.
A apresentação de mensagens do administrador ou notificações de eventos, etc. no visor do painel digital permite que a máquina seja utilizada como uma ferramenta de partilha de informações no escritório.

|
|
Quando a função Mensagem visual é configurada, é possível verificar o conteúdo a partir de <Msg visual> no <Início>, independentemente do timing. Mostra-se o último conteúdo visualizado.
Defina um ficheiro guardado num servidor de ficheiros ou no Caixa avançada de outra impressora multifunções Canon na mesma rede que os conteúdos a apresentar. Trabalhar com outros dispositivos
Também pode programar um Web site na Internet como o conteúdo através de um servidor proxy. As programações do proxy utilizadas para esta função são iguais às programações em <Programações do proxy>.
Se houver um proxy configurado, o conteúdo especificado pode não ser apresentado. Neste caso, pode definir um endereço de exceção para que o servidor proxy não seja usado. Programar Endereços de Exceção Quando Não É Usado um Servidor Proxy
O conteúdo é apresentado quando a impressão começa, se a função de impressão com espera obrigatória estiver ativada e a caixa de verificação [Visualizar ao iniciar o trabalho de impressão] estiver selecionada.
|
Configurar a função Mensagem visual
1
Inicie a Remote UI (Interface Remota). Iniciar a UI remota
2
Clique em [Programações/Grav.] na página do portal. Ecrã da Remote UI (UI Remota)
3
Clique em [Licença/Outro]  [Programações de Mensagem visual]
[Programações de Mensagem visual]  [Programações de apresentação].
[Programações de apresentação].
 [Programações de Mensagem visual]
[Programações de Mensagem visual]  [Programações de apresentação].
[Programações de apresentação].4
Configure o timing de visualização e o conteúdo.
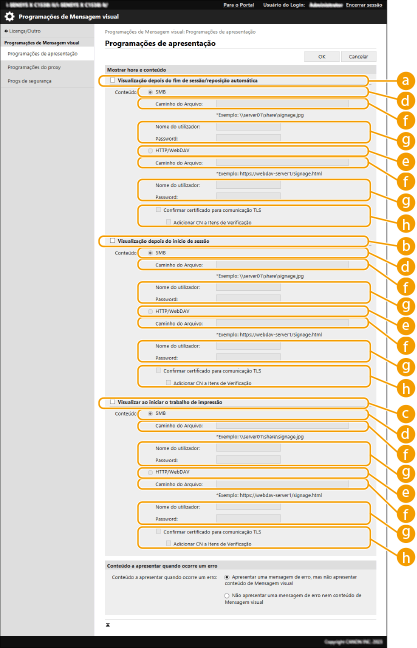
 Configurar o timing de visualização
Configurar o timing de visualização
 [Visualização depois do fim de sessão/reposição automática]
[Visualização depois do fim de sessão/reposição automática]
Selecione esta caixa de verificação para apresentar o conteúdo depois de terminar sessão ou depois do modo de reposição automática ser iniciado.
A configuração para apresentar o conteúdo depois de terminar sessão está ativada quando <Progs visualização do ecrã de início de sessão> estiver configurada para <Mostrar quando a máquina começar a funcionar>. Para apresentar os conteúdos após o início do modo de reposição automática, configure <Hora da reposição automática> para um minuto ou mais.
A configuração para apresentar o conteúdo depois de terminar sessão está ativada quando <Progs visualização do ecrã de início de sessão> estiver configurada para <Mostrar quando a máquina começar a funcionar>. Para apresentar os conteúdos após o início do modo de reposição automática, configure <Hora da reposição automática> para um minuto ou mais.
 [Visualização depois do início de sessão]
[Visualização depois do início de sessão]
Selecione esta caixa de verificação para apresentar o conteúdo depois de iniciar a sessão. Isto está ativado quando <Progs visualização do ecrã de início de sessão> estiver configurado para <Mostrar quando a máquina começar a funcionar>.
 [Visualizar ao iniciar o trabalho de impressão]
[Visualizar ao iniciar o trabalho de impressão]
Selecione esta caixa de verificação para apresentar o conteúdo quando a impressão começar. Isto está ativado quando a impressão de retenção forçada estiver configurada.
 Configurar o Conteúdo para Cada Timing de Apresentação.
Configurar o Conteúdo para Cada Timing de Apresentação.
 [SMB]
[SMB]
Selecione a caixa de verificação para aceder aos conteúdos a apresentar através de [SMB].
 [HTTP/WebDAV]
[HTTP/WebDAV]
Selecione a caixa de verificação para aceder aos conteúdos a apresentar através de [HTTP/WebDAV].
 [Caminho do Arquivo:]
[Caminho do Arquivo:]
Introduza o caminho para os conteúdos a apresentar.
Exemplo:
[SMB]: \\server01\share\signage.jpg
[HTTP/WebDAV]: https://webdav-server1/signage.html
 [Nome do utilizador:]/[Password:]
[Nome do utilizador:]/[Password:]
Introduza o nome de utilizador e a password necessários para iniciar sessão no Caixa avançada ou servidor de ficheiros.
 [Confirmar certificado para comunicação TLS]/[Adicionar CN a Itens de Verificação]
[Confirmar certificado para comunicação TLS]/[Adicionar CN a Itens de Verificação]
Indique se pretende verificar o certificado do servidor TLS enviado ao ligar e o respetivo CN (nome comum).
5
Configure a exibição do ecrã para erros.
Se por algum motivo o conteúdo não aparecer, selecione se deseja exibir um ecrã com uma mensagem de erro.
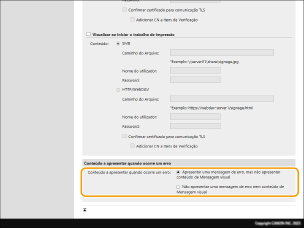
6
Clique em [OK].

|
|
Para apresentar os conteúdos após o início do modo de reposição automática, programe <Hora da reposição automática> para um minuto ou mais.
Para obter informações sobre os formatos de ficheiro e os tamanhos de dados que podem ser apresentados, consulte Funções de gestão.
Esta programação só pode ser efetuada por um utilizador com privilégios de Administrador.
Esta programação pode ser importada/exportada. A mesma configuração pode ser importada para vários dispositivos (apenas dispositivos Canon que suportem a função Mensagem visual) para apresentar o mesmo aviso ou informação em vários dispositivos. Importar/exportar dados de programações
[Caminho do Arquivo:] é importado/exportado com esta programação. Se um ficheiro em Caixa avançada estiver especificado e for apresentado na máquina de exportação, efetue uma das seguintes operações:
Copie manualmente o ficheiro em Caixa avançada da máquina de exportação para o Caixa avançada da máquina de importação.
Altere o [Caminho do Arquivo:] para o caminho onde está o ficheiro.
Se for efetuar operações de início de sessão, faça-o depois de fechar o ecrã Mensagem visual. Iniciar sessão na máquina
|
Programar Endereços de Exceção Quando Não É Usado um Servidor Proxy
Especifique as programações do proxy na função Mensagem visual para corresponder às programações em <Programações do proxy>. Se houver um proxy configurado, o conteúdo especificado pode não ser apresentado. Neste caso, pode definir um endereço de exceção para que o servidor proxy não seja usado.
1
Inicie a Remote UI (Interface Remota). Iniciar a UI remota
2
Clique em [Programações/Grav.] na página do portal. Ecrã da Remote UI (UI Remota)
3
Clique em [Licença/Outro]  [Programações de Mensagem visual]
[Programações de Mensagem visual]  [Programações do proxy].
[Programações do proxy].
 [Programações de Mensagem visual]
[Programações de Mensagem visual]  [Programações do proxy].
[Programações do proxy].4
Em [Endereço sem utilizar o proxy:], introduza os endereços para os quais não será usado um servidor proxy.
É possível especificar vários endereços, separados por vírgula (,).
É possível especificar até 255 caracteres (apenas código ASCII).
5
Clique em [OK].
Utilizar a Função Mensagem visual para Maior Conveniência
Pode publicar informações de login (nome do utilizador e nome do domínio) no servidor para os utilizadores que exibam conteúdo. Também pode recolher essa informação e imprimir ficheiros PDF com links no conteúdo para verificação.
1
Inicie a Remote UI (Interface Remota). Iniciar a UI remota
2
Clique em [Programações/Grav.] na página do portal. Ecrã da Remote UI (UI Remota)
3
Clique em [Licença/Outro]  [Programações de Mensagem visual]
[Programações de Mensagem visual]  [Progs de segurança].
[Progs de segurança].
 [Programações de Mensagem visual]
[Programações de Mensagem visual]  [Progs de segurança].
[Progs de segurança].4
Pode imprimir a Mensagem visual apresentada no visor do painel tátil ou fornecer notificações de informação de login.
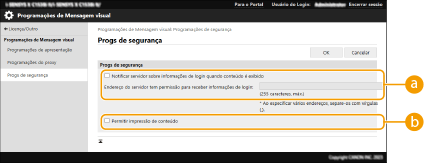
 [Notificar servidor sobre informações de login quando conteúdo é exibido]
[Notificar servidor sobre informações de login quando conteúdo é exibido]Selecione esta caixa de verificação para colocar as informações do utilizador (nome de utilizador e nome de domínio) no servidor Web quando o utilizador apresentar a Mensagem visual, e introduza a senha do servidor Web.
 [Permitir impressão de conteúdo]
[Permitir impressão de conteúdo]Selecione esta caixa de verificação para especificar a função que imprime o conteúdo PDF incluído no HTML apresentado na Mensagem visual.
5
Clique em [OK].