Imprimir Documentos Gravados (Modelo de impressão)
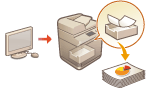
|
Pode imprimir imagens e documentos previamente gravados. Ao gravar documentos usados com frequência, pode imprimi-los facilmente quando necessário.
|
Gravar/Editar Documentos
1
Inicie a Remote UI (Interface Remota). Iniciar a UI remota
2
Clique em [Programações/Grav.] na página do portal.Ecrã da Remote UI (UI Remota)
3
Clique em [Impressora]  [Modelo de impressão].
[Modelo de impressão].
 [Modelo de impressão].
[Modelo de impressão].4
Clique em [Adicionar botão].
Para alterar as definições num botão, clique no nome do botão.
Para apagar um botão, clique em [Apagar].
5
Introduza a informação do botão, e configure as definições necessárias.
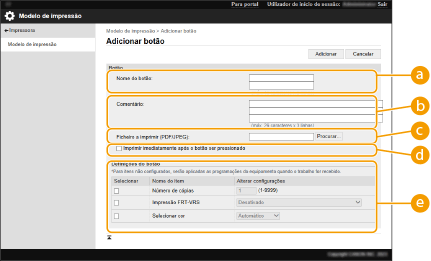
 [Nome do botão:]
[Nome do botão:]Introduza o nome do botão a apresentar no ecrã <Início>.
 [Comentário:]
[Comentário:]Introduza uma descrição ou observação conforme solicitado.
 [Ficheiro a imprimir (PDF/JPEG):]
[Ficheiro a imprimir (PDF/JPEG):]Especifique se deseja imprimir arquivos PDF ou JPEG.
 [Imprimir imediatamente após o botão ser pressionado]
[Imprimir imediatamente após o botão ser pressionado]Selecione esta opção para executar trabalhos imediatamente após o botão ser pressionado. A  marca é apresentada para botões com este conjunto.
marca é apresentada para botões com este conjunto.
 [Definições do botão]
[Definições do botão]Configure as definições relacionadas com a impressão, como o número de cópias e a impressão frente e verso.

Se as definições não forem configuradas, a impressão será realizada de acordo com <Prog. personalizadas> em <Impressora>.
6
Clique em [Adicionar].

Ficheiros para impressão
|
|
Pode gravar no máximo cinco documentos
Podem ser gravados documentos com o tamanho máximo de 48 MB.
O espaço de armazenamento mínimo garantido para o registo de documentos é de 4 GB, incluindo o espaço para trabalhos de impressão em espera e de impressão protegida.
|
Imprimir Documentos
1
Carregue no botão para um documento gravado no ecrã <Início>.
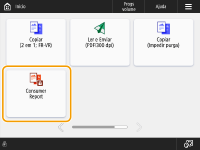
Se [Imprimir imediatamente após o botão ser pressionado] está definido, a impressão começa imediatamente.
2
Carregue em <Inic. impressão>.
A impressão é iniciada.

Ficheiros PDF com uma senha definida ou que requerem entrada de senha para impressão não podem ser impressos.
Para cancelar um trabalho que está a imprimir, carregue em <Canc. impres.>.