
Základní operace v systému Windows

|
|
V závislosti na počítači, který používáte, se mohou operace lišit.
|
Zobrazení složky tiskárny
Windows Server 2012 R2
Klikněte pravým tlačítkem [Start] a vyberte [Ovládací panel]
a vyberte [Ovládací panel]  [View devices and printers].
[View devices and printers].
Klikněte pravým tlačítkem [Start]
 a vyberte [Ovládací panel]
a vyberte [Ovládací panel]  [View devices and printers].
[View devices and printers].Windows 10/Windows Server 2016/Windows Server 2019/Windows Server 2022
[ ]
]  vyberte [Systém Windows]
vyberte [Systém Windows]  [Ovládací panely]
[Ovládací panely]  [Hardware a zvuk]
[Hardware a zvuk]  [Zařízení a tiskárny].
[Zařízení a tiskárny].
[
 ]
]  vyberte [Systém Windows]
vyberte [Systém Windows]  [Ovládací panely]
[Ovládací panely]  [Hardware a zvuk]
[Hardware a zvuk]  [Zařízení a tiskárny].
[Zařízení a tiskárny].Windows 11
Klikněte pravým tlačítkem [ ]
]  a vyberte [Všechny aplikace]
a vyberte [Všechny aplikace]  [Nástroje Windows]
[Nástroje Windows]  [Ovládací panely]
[Ovládací panely]  [Zobrazit zařízení a tiskárny].
[Zobrazit zařízení a tiskárny].
Klikněte pravým tlačítkem [
 ]
]  a vyberte [Všechny aplikace]
a vyberte [Všechny aplikace]  [Nástroje Windows]
[Nástroje Windows]  [Ovládací panely]
[Ovládací panely]  [Zobrazit zařízení a tiskárny].
[Zobrazit zařízení a tiskárny].Zobrazení sdílených tiskáren na tiskovém serveru
1
Otevřete Windows Explorer.
Windows Server 2012 R2
Klikněte pravým tlačítkem [Start] a vyberte [Průzkumník souborů].
a vyberte [Průzkumník souborů].
Klikněte pravým tlačítkem [Start]
 a vyberte [Průzkumník souborů].
a vyberte [Průzkumník souborů].Windows 10/Windows Server 2016/Windows Server 2019/Windows Server 2022
Klikněte pravým tlačítkem [ ]
]  a vyberte [File Explorer].
a vyberte [File Explorer].
Klikněte pravým tlačítkem [
 ]
]  a vyberte [File Explorer].
a vyberte [File Explorer].Windows 11
Klikněte pravým tlačítkem [ ]
]  a vyberte [Průzkumník souborů].
a vyberte [Průzkumník souborů].
Klikněte pravým tlačítkem [
 ]
]  a vyberte [Průzkumník souborů].
a vyberte [Průzkumník souborů].2
Vyberte tiskový server z nabídky [Síť].
Chcete-li zobrazit počítače v síti, možná budete muset zapnout funkci zjišťování sítě nebo vyhledat počítače v síti.
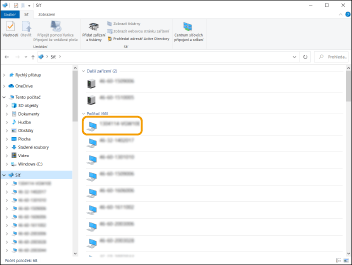
Zobrazí se sdílená tiskárna.
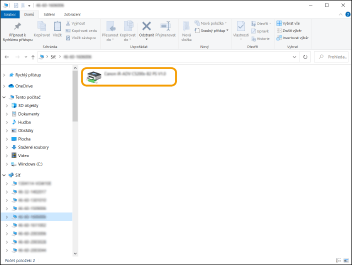
Kontrola portu tiskárny LPR/RAW
1
Otevřete složku tiskárny. Zobrazení složky tiskárny
2
Pravým tlačítkem myši klikněte na ikonu stroje a poté klikněte na [Vlastnosti tiskárny].
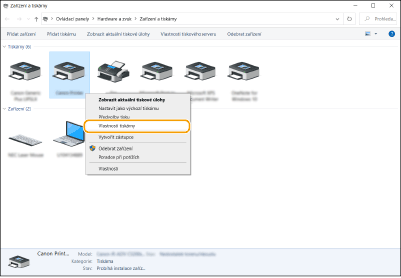
3
Zkontrolujte nastavení portu.
Klikněte na kartu [Porty].
Ujistěte se, že je pro tiskárnu vybrán správný port.
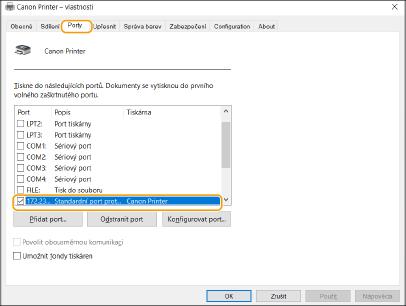
Při tisku z aplikace Microsoft Store
Windows Server 2012 R2
Zobrazte symboly na pravé straně obrazovky Klepněte nebo klikněte na [Zařízení]
Klepněte nebo klikněte na [Zařízení]  [Tisknout]
[Tisknout]  Ovladač, který používáte
Ovladač, který používáte  [Tisknout].
[Tisknout].
Zobrazte symboly na pravé straně obrazovky
 Klepněte nebo klikněte na [Zařízení]
Klepněte nebo klikněte na [Zařízení]  [Tisknout]
[Tisknout]  Ovladač, který používáte
Ovladač, který používáte  [Tisknout].
[Tisknout].Windows 10
Klepněte nebo klikněte na [Tisknout] v aplikaci Ovladač, který používáte
Ovladač, který používáte  [Tisknout].
[Tisknout].
Klepněte nebo klikněte na [Tisknout] v aplikaci
 Ovladač, který používáte
Ovladač, který používáte  [Tisknout].
[Tisknout].

|
|
Pokud tisknete pomocí této metody, máte k dispozici pouze omezené množství nastavení tisku.
Pokud se zobrazí zpráva [Tiskárna vyžaduje vaši pozornost. Přepněte na plochu a podívejte se, co je potřeba udělat.] přejděte k počítači a postupujte podle pokynů v zobrazeném dialogovém okně. Tato zpráva se zobrazí, pokud je zařízení nastavené na možnost zobrazení uživatelského jména při tisku a podobných činnostech.
|
Registrace aplikací ve službě Microsoft Entra ID
1
Přihlaste se na Microsoft Entra admin center.
2
V navigační nabídce klikněte na aplikace.
3
Na navigační nabídce klikněte na místo, kde můžete zaregistrovat aplikaci.
4
Klikněte na místo, kde můžete začít registrovat novou aplikaci.
5
Zadejte název aplikace.
Můžete zadat jakýkoli název. (Příklad: Přihlášení k „název tiskárny“ Canon)
6
Vyberte typ účtu.
7
Klikněte na místo, kde můžete registraci dokončit.
Bude vydáno ID klienta pro aplikaci.
Toto ID klienta zkopírujte do textového editoru a uložte.
8
Vydejte tajný údaj nebo zaregistrujte certifikát.
 Vydání tajného údaje
Vydání tajného údaje
|
1
|
Na navigační nabídce klikněte na místo, kde můžete spravovat certifikát a tajný údaj.
|
|
2
|
Klikněte na místo, kde můžete spravovat nový tajný údaj klienta.
|
|
3
|
V dialogovém okně pro přidání tajného údaje klienta zadejte popis a platnost nového tajného údaje klienta. Potom klikněte na místo, kde můžete dokončit přidávání nového tajného údaje klienta.
|
|
Bude vydáno tajné ID a tajná hodnota.
Tajnou hodnotu zkopírujte do textového editoru a uložte. Tajné ID se nepoužívá.
|
|

Tajná hodnota klienta se znovu nezobrazí. Pokud jste si tajnou hodnotu klienta neuložili, vydejte nový tajný údaj klienta.
|
 Registrace certifikátu
Registrace certifikátu
Pokud chcete zaregistrovat certifikát, je třeba předem exportovat certifikát zařízení. Zadání domény Microsoft Entra ID
|
1
|
Na navigační nabídce klikněte na místo, kde můžete spravovat certifikát a tajný údaj.
|
|
2
|
Klikněte na místo, kde můžete nahrát certifikát.
|
|
3
|
Vyberte soubor certifikát a klikněte na místo, kde můžete certifikát začít přidávat.
|
|
Po dokončení nahrání zkopírujte hodnotu thumbprint do textového editoru a uložte.
|
9
Na navigační nabídce klikněte na místo, kde můžete přidat oprávnění pro přístup zaregistrované aplikace k rozhraní API.
10
Klikněte na místo, kde můžete přidat přístupová oprávnění.
11
Z uvedených názvů API, ze kterých můžete požadovat přístupová oprávnění, vyberte Microsoft Graph.
12
Z typů přístupových oprávnění vyberte Delegovaná oprávnění a přiřaďte následující přístupová oprávnění.
User.Read.All
Group.Read.All
GroupMember.Read.All
13
Z typů přístupových oprávnění vyberte Oprávnění aplikací a přiřaďte následující přístupová oprávnění.
User.Read.All
Group.Read.All
GroupMember.Read.All

|
|
Přístupová oprávnění se použijí, když se k zařízení nemůžete přihlásit kvůli chybě vícefaktorového ověřování. U některých funkcí nebo prostředí nejsou přístupová oprávnění nutná.
|
14
Klikněte na místo, kde můžete udělit souhlas správce, a vyberte Ano.
Souhlas správce se přiřazuje k přístupovým oprávněním vybraným v části Delegovaná oprávnění nebo Oprávnění aplikací.