Základní operace na displeji dotekového panelu
Ačkoliv se funkce a nastavení liší, způsoby zacházení s tlačítky zobrazenými na obrazovce a postup pro výběr položek jsou stejné. V této části jsou popsány způsoby, jak zacházet s tlačítky často zobrazeným na obrazovce a také jak vybírat položky.
Výběr stavu nastavení
Zobrazí se stav nastavení, například poměr kopírování, papír ke kopírování a počet kopií. Chcete-li některé nastavení změnit, vyberte požadovanou položku nastavení.
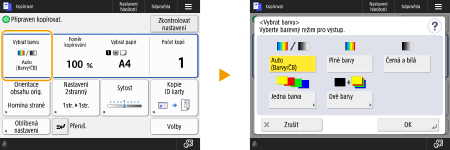
Výběr tlačítka
Když stisknete tlačítko, může se změnit barva tlačítka nebo se zobrazí zaškrtávací znaménko, které značí provedení výběru tohoto tlačítka.
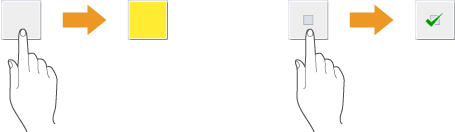
Stiskněte tlačítko nastavení funkce pro zobrazení stavu nastavení ve spodní části tlačítka a změní se barva.
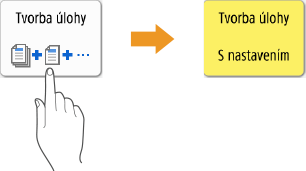
Stiskněte tlačítko, v jehož dolní levé části je  , chcete-li zobrazit obrazovku nastavení. Po provedení nastavení se zobrazí stav nastavení ve spodní části tlačítka a změní se barva.
, chcete-li zobrazit obrazovku nastavení. Po provedení nastavení se zobrazí stav nastavení ve spodní části tlačítka a změní se barva.
 , chcete-li zobrazit obrazovku nastavení. Po provedení nastavení se zobrazí stav nastavení ve spodní části tlačítka a změní se barva.
, chcete-li zobrazit obrazovku nastavení. Po provedení nastavení se zobrazí stav nastavení ve spodní části tlačítka a změní se barva.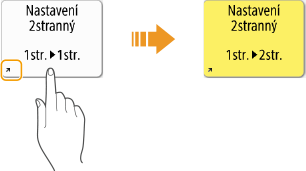
Je-li barva zobrazeného tlačítka zastřená, nelze toto tlačítko použít. Takto se tlačítka zobrazují v závislosti na přihlašovacím statusu nebo v případě, kdy jeho funkci nelze použít, protože byla nastavena další funkce.
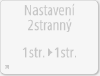
Výběr položky z rozevíracího seznamu
Zobrazte rozevírací seznam stisknutím tlačítka, v jehož pravé části se nachází  . Položku vyberte jejím stisknutím v seznamu.
. Položku vyberte jejím stisknutím v seznamu.
 . Položku vyberte jejím stisknutím v seznamu.
. Položku vyberte jejím stisknutím v seznamu.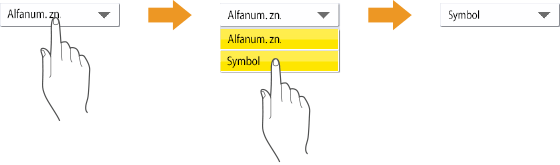
Nastavení vyšší nebo nižší hodnoty
Stisknutím tlačítek <-> nebo <+> můžete hodnotu snížit nebo zvýšit, např. při nastavování sytosti. Při každém stisknutí tlačítka se ukazatel ( ) posune a číselná hodnota se zvýší nebo sníží. Přidržením tlačítka ve stisknuté poloze lze měnit hodnotu rychle.
) posune a číselná hodnota se zvýší nebo sníží. Přidržením tlačítka ve stisknuté poloze lze měnit hodnotu rychle.
 ) posune a číselná hodnota se zvýší nebo sníží. Přidržením tlačítka ve stisknuté poloze lze měnit hodnotu rychle.
) posune a číselná hodnota se zvýší nebo sníží. Přidržením tlačítka ve stisknuté poloze lze měnit hodnotu rychle.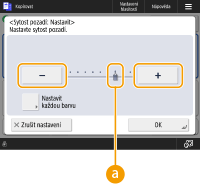
Použití/zrušení nastavení
Stiskněte <OK>, chcete-li provedená nastavení použít, a stiskněte <Zrušit nastavení>, chcete-li změny zrušit a obnovit předchozí nastavení.

Kromě toho jsou na displeji zobrazena tlačítka, jako je tlačítko <Zrušit>, jehož stisknutím zrušíte nastavení a vrátíte se na předchozí obrazovku, tlačítko <Další>, po jehož stisknutí přejdete na další obrazovku, tlačítko <Zpět>, jehož stisknutím se vrátíte na předchozí obrazovku nastavení, a tlačítko <Zavřít>, jehož stisknutím zavřete aktuálně otevřenou obrazovku.
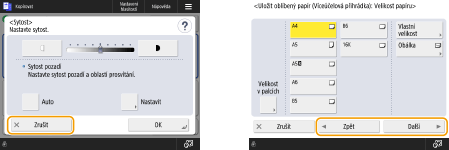
Přepínání stránek
Když má zobrazený seznam dvě nebo více stránek, stisknutím tlačítek  /
/ nebo
nebo  /
/ můžete mezi jednotlivými stránkami přepínat. Stisknutím
můžete mezi jednotlivými stránkami přepínat. Stisknutím  přejdete na první stránku, stisknutím
přejdete na první stránku, stisknutím  přejdete na poslední stránku.
přejdete na poslední stránku.
 /
/ nebo
nebo  /
/ můžete mezi jednotlivými stránkami přepínat. Stisknutím
můžete mezi jednotlivými stránkami přepínat. Stisknutím  přejdete na první stránku, stisknutím
přejdete na první stránku, stisknutím  přejdete na poslední stránku.
přejdete na poslední stránku.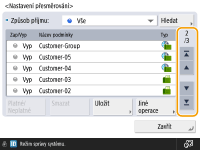
Změna pořadí v seznamu na displeji
Jsou-li v seznamu několikanásobné úlohy / soubory, můžete stisknutím položek <Název> nebo <Datum/Čas> rozdělit seznam položek. Když se zobrazí  , jsou položky zobrazeny ve stoupajícím pořadí; když se zobrazí
, jsou položky zobrazeny ve stoupajícím pořadí; když se zobrazí  , jsou položky zobrazeny v klesajícím pořadí.
, jsou položky zobrazeny v klesajícím pořadí.
 , jsou položky zobrazeny ve stoupajícím pořadí; když se zobrazí
, jsou položky zobrazeny ve stoupajícím pořadí; když se zobrazí  , jsou položky zobrazeny v klesajícím pořadí.
, jsou položky zobrazeny v klesajícím pořadí.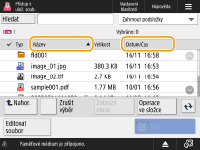

Podmínky pro třídění se mohou lišit v závislosti na používaných funkcích.
Pokud se přihlásíte pomocí osobní správy autentizace, bude uchována poslední podmínka pro třídění. Seznam položek, které je možno personalizovat
Použití nápovědy
Stisknutím tlačítka <Nápověda> zobrazíte QR kód. Když tento QR kód naskenujete pomocí mobilního zařízení, jako je chytrý telefon nebo tablet, získáte přístup na stránku Uživatelská příručka pro toto zařízení.
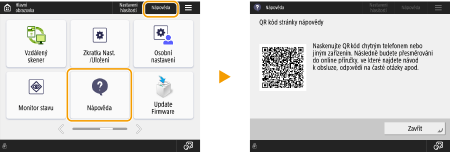
Když na základní obrazovce faxování nebo skenování stisknete <Nápověda>, zobrazí se QR kód pro přístup na stránku faxování nebo skenování v dokumentu Uživatelská příručka.
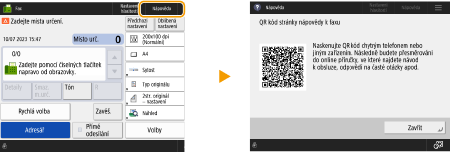
U některých zobrazených funkcí se vpravo nahoře na displeji může zobrazit  . Když stisknete
. Když stisknete  , můžete zkontrolovat popis funkce a způsob použití.
, můžete zkontrolovat popis funkce a způsob použití.
 . Když stisknete
. Když stisknete  , můžete zkontrolovat popis funkce a způsob použití.
, můžete zkontrolovat popis funkce a způsob použití.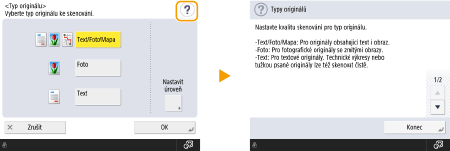
Když se v okně Podrobnosti ve výpisu chyb zobrazí QR kód, jeho naskenováním na mobilním zařízení, jako je chytrý telefon nebo tablet, získáte přístup na stránku Uživatelská příručka tohoto zařízení, kde najdete informace, jak chybu řešit.
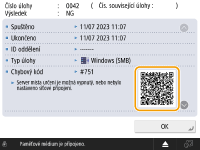

|
Používejte stejný způsob ovládání jako na smartphonu (krátké potažení prstem / přetahování)Na některých obrazovkách můžete přepnout stránku nebo přejít na položky přetřením obrazovky prstem nahoru/dolů nebo doleva/doprava, jak byste to dělali na smartphonu.
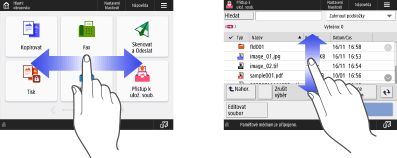

Můžete také zakázat operace krátkého potažení prstem. <Použít krátké potažení prstem>
Pokud je možnost <Obrátit barvy obrazovky> nastavena na <Zap>, nelze provádět operace rychlého pohybu prstem ani přetažení. <Obrátit barvy obrazovky>
Na obrazovkách s pohyblivými tlačítky mohou být tlačítka přetahována a vkládána k jejich přesunutí.

Přesun v seznamu přejetím prstemNa některých obrazovkách můžete seznam posunovat přejetím prstem směrem ven.
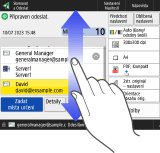
|