
Odesílání I-faxů
1
Uložte originál. Ukládání originálů
2
Stiskněte <Skenovat a Odeslat>. Obrazovka <Hlavní obrazovka>
3
Zadejte místo určení na obrazovce základních funkcí skenování. Obrazovka základních funkcí skenování
Zadání míst určení z adresáře
Zadání míst určení pomocí tlačítek rychlé volby
Ruční zadání míst určení
Zadání míst určení na serveru LDAP

Změnit lze pouze místa určení zadaná s použitím záložky Nová destinace <Detaily> a místa určení získaná prostřednictvím serveru LDAP.
Provádí-li serverový stroj nastavení informací správce systému, provádí se ověření přístupových práv mezi serverovým a klientským strojem, zatímco klientský stroj přijímá vzdálenou adresu jednodotyková tlačítka. Ověření přístupových práv se provádí pomocí ID správce systému a kódu PIN správce systému nastaveného na serverovém a klientském stroji. Změna ID a kódu PIN správce systému
Dostupnost vzdáleného adresáře / tlačítek na 1 dotek závisí na nastavení informací správce systému pro serverový a klientský stroj, jak je znázorněno níže.
Dostupnost vzdáleného adresáře / tlačítek na 1 dotek závisí na nastavení informací správce systému pro serverový a klientský stroj, jak je znázorněno níže.
|
Když serverový stroj provádí nastavení informací správce systému
|
Když klientský stroj provádí nastavení informací správce systému
|
ID správce systému a PIN systému pro serverový a klientský stroj jsou shodné
|
Lze použít vzdálený adresář / jednodotykové tlačítko
|
|
Provádí se
|
Provádí se
|
Odpovídá
|
Ano
|
|
Neshoduje se
|
Ne
|
||
|
Neprovádí se
|
-
|
Ne
|
|
|
Neprovádí se
|
Provádí se
|
-
|
Ano
|
|
Neprovádí se
|
-
|
Ano
|
Zadání míst určení z adresáře
1
Stiskněte <Adresář>.
2
Vyberte místo určení a stiskněte <OK>.
Jestliže bylo při ukládání místa určení nastaveno přístupové číslo, stiskněte <Přístupové číslo> a zadejte přístupové číslo s pomocí číselných tlačítek. V adresáři se zobrazí odpovídající místo určení.
Chcete-li používat vzdálený adresář, stiskněte <Na vzdálený adresář>. Když se zobrazí <Změnit adresář>, stiskněte <Změnit adresář>  <Vzdálený>.
<Vzdálený>.
 <Vzdálený>.
<Vzdálený>.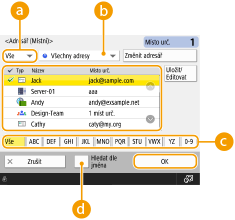
 Rozevírací seznam typů míst určení
Rozevírací seznam typů míst určení
Po stisknutí  a
a  se zobrazí I-faxová a skupinová místa určení (v uvedeném pořadí).
se zobrazí I-faxová a skupinová místa určení (v uvedeném pořadí).
 a
a  se zobrazí I-faxová a skupinová místa určení (v uvedeném pořadí).
se zobrazí I-faxová a skupinová místa určení (v uvedeném pořadí). Rozevírací seznam seznamu adres
Rozevírací seznam seznamu adres
Umožňuje zobrazení určité skupiny míst určení. Když jste do systému stroje přihlášeni s použitím správy osobního ověření, po výběru <Osobní adresář> se zobrazí váš osobní adresář.
 Hledat tlačítka podle prvního písmena
Hledat tlačítka podle prvního písmena
S pomocí této funkce lze zúžit hledání podle prvního písmene názvu místa určení.
 <Hledat podle jména>
<Hledat podle jména>
S pomocí této volby můžete vyhledat místo určení podle jména, které zadáváte.

|
|
Aby bylo možné vzdálený adresář používat, je nezbytné provést nastavení serverového stroje. Proveďte nastavení pro otevření vzdáleného adresáře na serverovém stroji.
|
Zpět na začátek
Zadání míst určení pomocí tlačítek rychlé volby
1
Stiskněte <Rychlá volba>.
2
Vyberte požadované tlačítko rychlé volby a stiskněte <OK>.
Chcete-li zadat místo určení s pomocí čísla tlačítka rychlé volby (číslo rychlé volby), stiskněte  a zadejte číslo volby pro požadované tlačítko rychlé volby.
a zadejte číslo volby pro požadované tlačítko rychlé volby.
 a zadejte číslo volby pro požadované tlačítko rychlé volby.
a zadejte číslo volby pro požadované tlačítko rychlé volby.Chcete-li používat vzdálený adresář, stiskněte <Na vzdálený adresář>.
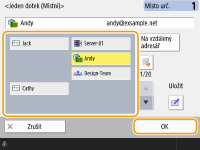

|
|
Místa určení uložená v tlačítkách volby na jeden dotek serverového stroj se aktualizují v následujících situacích:
Když byla faxová úloha odeslaná na klientském stroji.
Když stisknete tlačítko
 (Resetovat) na klientském zařízení (Resetovat) na klientském zařízeníKdyž je na klientském stroji aktivováno nastavení Automatické resetování.
|
Zpět na začátek
Ruční zadání míst určení
Místa určení, která nejsou uložena v adresáři nebo tlačítkách rychlé volby, můžete zadat ručně.
1
Stiskněte <Nové místo urč.>  <I-fax>.
<I-fax>.
 <I-fax>.
<I-fax>.2
Vyberte režim vysílání.
Chcete-li stroj nastavit tak, abyste mohli zkontrolovat výsledek odesílání dokumentu na obrazovce <Monitor stavu>, vyberte <Plná>. Nechcete-li stroj takto nastavit, vyberte <Jednoduchý>. Upozornění. Aby příjemce mohl zkontrolovat výsledek odesílání, musí také podporovat daný režim vysílání. Na některých strojích příjemců není odesílání I-faxu povoleno, jestliže nevyberete <Jednoduchý>.
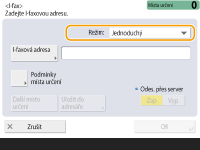

Odesíláte-li I-fax na místo určení, které nepodporuje daný režim vysílání, na obrazovce <Monitor stavu> se zobrazí <Čekání na výsledek.>, i když se odesílání dokončí. Toto hlášení zůstane zobrazeno, dokud neuplyne čas nastavený pro <Časový limit plného režimu VYS.>. <Časový limit plného režimu VYS.>
3
Zadejte I-faxové místo určení.
Stiskněte <I-faxová adresa>, zadejte místo určení a poté stiskněte <OK>. Místo určení musí být zadáno ve formátu, jako např. „adv01@příklad.com“. Chcete-li provádět odesílání na zařízení v rámci stejné sítě, zadejte místo určení ve formátu, jako např.„adv01@192.168.11.100 (jméno příjemce@IP adresa)“.
4
Stiskněte <Podmínky místa určení>.
5
Zadejte podmínky příjmu, které příjemce podporuje, a stiskněte <OK>.
Před zadáním podmínek si v každém případě ověřte funkce příjmu, které příjemce podporuje.
Chcete-li přidat další I-faxovou adresu, stiskněte <Další místo určení> a opakujte postup v krocích 2 až 5.
V <Způsob komprese> se kompresní poměr zvyšuje v pořadí MH→MR→MMR a s tím se zkracuje doba nutná na vysílání.
V <Rozdělit data> vyberte <Zap> v případě, když chcete velká data objemných dokumentů pro odesílání rozdělit. Nemá-li stroj příjemce funkci sloučení rozdělených dat, vyberte <Vyp>. Když při nastavení na <Vyp> překročí velikost odesílaných dat určitou hodnotu, dojde k chybě vysílání. <Max. velikost dat pro odesílání>

Zadání podmínek, které stroj příjemce nepodporuje, může způsobit chybu vysílání.

Po stisknutí <Uložit do adresáře> můžete uložit zadané místo určení. Nastavte požadované podmínky a specifikujte <Název> a seznam adres z rozbalovacího seznamu se seznamem adres. Informace týkající se nastavení najdete v části Uložení míst určení do adresáře.
6
Stiskněte <OK>.

|
Odesílání na zařízení v rámci stejné sítěKdyž odesíláte I-fax na zařízení v rámci stejné sítě, můžete odesílání provést přímo na zařízení bez použití poštovního serveru. Před odesíláním I-faxu nastavte <Odeslat přes server> na <Vyp>.
|
Zpět na začátek
Zadání míst určení na serveru LDAP
Na stroji můžete hledat a zadávat místa určení uložená na serveru LDAP.
1
Stiskněte <Adresář>.
2
Stiskněte <Na server LDAP>.
Když se zobrazí <Změnit adresář>, stiskněte <Změnit adresář>  <Server LDAP>.
<Server LDAP>.
 <Server LDAP>.
<Server LDAP>.Jestliže se na displeji objeví obrazovka pro zadání síťového hesla, zadejte uživatelské jméno a heslo a stiskněte <OK>.
3
Když hledáte místa určení na serveru LDAP, stiskněte buď <Hledat podle jména> nebo <Hledat dle podmínek>.
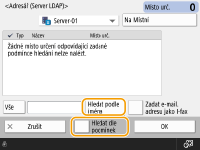
 Při hledání podle názvu
Při hledání podle názvu
Stiskněte <Hledat podle jména>  zadejte text ke hledání
zadejte text ke hledání  stiskněte <OK>.
stiskněte <OK>.
 zadejte text ke hledání
zadejte text ke hledání  stiskněte <OK>.
stiskněte <OK>.
Pro místo určení ze serveru LDAP můžete zadat atributy použité při provádění funkce „Hledat podle jména“. <Nast. pro Hledat podle jména při použití serveru LDAP>
 Hledání podle podmínek
Hledání podle podmínek
Stiskněte <Hledat dle podmínek>, zadejte podmínky hledání na obrazovce a stiskněte <Spustit hledání>.
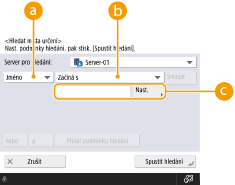
 Kategorie hledání
Kategorie hledání
Zde vyberte kritérium pro hledání míst určení z položek jméno, e-mailová adresa, název organizace a organizační jednotka (název oddělení atd.).
 Podmínky hledání
Podmínky hledání
Zde vyberte podmínku hledání, jako například název místa určení, které obsahuje „John“ a název oddělení, které začíná slovem „Development“.
 Znaky hledání
Znaky hledání
Stiskněte <Nastavit> a zadejte znaky hledání pro podmínku hledání.

Hledání s více podmínkami
Pro hledání míst určení můžete zadat více podmínek. Zadejte první podmínku hledání, stiskněte <Přidat podmínku hledání> a poté vyberte <nebo> nebo <a> pro další podmínku.
Pro změnu podmínek a opětovné hledání
Pro smazání zadaného obsahu stiskněte <Smazat> a zadejte podmínky znovu.
4
Vyberte místo určení a stiskněte <Zadat e-mail. adresu jako I-fax>  <OK>.
<OK>.
 <OK>.
<OK>.
5
Zkontrolujte zobrazené hlášení a stiskněte <OK>.
6
Stiskněte <Detaily>.
7
Zadejte podmínky příjmu, které příjemce podporuje, a stiskněte <OK>.
Stiskněte <Podmínky místa určení> a vyberte funkce, které příjemce podporuje. Před zadáním podmínek si v každém případě ověřte funkce příjmu v místě určení.
V <Způsob komprese> se kompresní poměr zvyšuje v pořadí MH→MR→MMR, v němž se zkracuje doba nutná na vysílání.
V <Rozdělit data> vyberte <Zap> v případě, když chcete velká data objemných dokumentů pro odesílání rozdělit. Nemá-li stroj příjemce funkci sloučení rozdělených dat, vyberte <Vyp>. Když při nastavení na <Vyp> překročí velikost odesílaných dat určitou hodnotu, dojde k chybě vysílání. <Max. velikost dat pro odesílání>

Zadání podmínek, které stroj příjemce nepodporuje, může způsobit chybu vysílání.
8
Stiskněte <OK>.
Zpět na začátek
4
Stiskněte <Volby> a podle potřeby zadejte nastavení skenování.
Podrobné informace najdete v následujících částech.
5
Stiskněte  (Start).
(Start).
 (Start).
(Start).Originály se naskenují a spustí se odesílání.
Skenování zrušíte stisknutím tlačítka <Zrušit> nebo  (Stop)
(Stop)  <Ano>.
<Ano>.
 (Stop)
(Stop)  <Ano>.
<Ano>. Když se zobrazí <Stisknutím tlačítka [Start] naskenujete další originál.>
Když se zobrazí <Stisknutím tlačítka [Start] naskenujete další originál.> 
Uložte další originál ke skenování a stiskněte  (Start). Po naskenování všech originálů odešlete I-fax stisknutím <Spustit odesílání>.
(Start). Po naskenování všech originálů odešlete I-fax stisknutím <Spustit odesílání>.
 (Start). Po naskenování všech originálů odešlete I-fax stisknutím <Spustit odesílání>.
(Start). Po naskenování všech originálů odešlete I-fax stisknutím <Spustit odesílání>.Chcete-li odesílání zrušit, stiskněte <K Monit. stavu>  vyberte dokument
vyberte dokument  <Zrušit>
<Zrušit>  <Ano>.
<Ano>.
 vyberte dokument
vyberte dokument  <Zrušit>
<Zrušit>  <Ano>.
<Ano>.

|
Kontrola celkového počtu zadaných míst určeníV pravé horní části obrazovky je také zobrazen celkový počet zadaných míst určení. To vám umožní před odesláním potvrdit, že je počet míst určení správný.
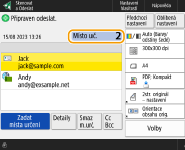
Odesílání s informacemi odesilateleFax můžete odeslat se jménem odesilatele a I-faxovou adresou. <ID VYS. terminálu>
Kontrola stav odeslaných dokumentůNa obrazovce <Monitor stavu> můžete zkontrolovat stav odeslaných dokumentů. Po kontrole stavů lze z této obrazovky odeslat faxy opětovně nebo zrušit jejich odeslání. Kontrola stavu a výpisu pro odeslané a přijaté dokumenty
Je-li možnost <Zobrazit oznámení při akceptování úlohy> nastavena na <Zap>, lze z obrazovky zobrazené po přijetí úlohy odesílání zobrazit obrazovku <Monitor stavu>. <Zobrazit oznámení při akceptování úlohy>
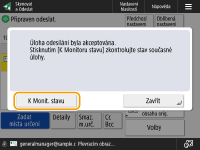
Tisk hlášení s výsledky odesíláníStisknutím <Volby>
 <Hlášení o výsledku VYS.> na obrazovce základních funkcí skenování můžete nastavit automatický tisk hlášení s výčtem výsledků odesílání. Kontrola stavu a výpisu pro odeslané a přijaté dokumenty <Hlášení o výsledku VYS.> na obrazovce základních funkcí skenování můžete nastavit automatický tisk hlášení s výčtem výsledků odesílání. Kontrola stavu a výpisu pro odeslané a přijaté dokumentyPro nastavení u jednotlivých úloh od <Volby> je nutné vybrat <Jen při chybě> nebo <Vyp> v <Hlášení o výsledku VYS.> a potom nastavit <Povolit tisk z Volby> na <Zap>.
Zabezpečené odesílání souborůPři použití komunikace TLS můžete odeslat šifrovaný soubor. Nastavení klíče a certifikátu pro TLS
Pokud jsou fotografie v zaslaném obrazu příliš tmavé nebo pokud nelze odebrat světlé barvy na pozadí barevných originálů.Kvalita odeslaných obrazů může být zlepšena, pokud budou splněny následující podmínky / nastavení.
Typ úlohy: Fax (paměťová odesílání) nebo Skenovat a odeslat (Fax/I-fax)
<Vybrat barvu>: <Černá a bílá> (Skenovat a odeslat)
<Typ originálu>: <Text>
<Sytost>
 <Sytost pozadí>: <Auto> <Sytost pozadí>: <Auto><Rozlišení>: 200 dpi x 400 dpi, 300 dpi x 300 dpi*, 400 dpi x 400 dpi nebo 600 dpi x 600 dpi*
*Může být nastaveno na Skenovat a odeslat
<Priorita rychl./kvality obrazu pro černobílé skenování>
 Fax./I-fax. úlohy odesílání: <Priorita kvality> (<Priorita rychl./kvality obrazu pro černobílé skenování>) Fax./I-fax. úlohy odesílání: <Priorita kvality> (<Priorita rychl./kvality obrazu pro černobílé skenování>) |

|
Kontrola naskenovaných originálů před jejich odeslánímNaskenované originály lze před jejich odesláním zkontrolovat na obrazovce náhledu. Kontrola naskenovaných originálů před jejich odesláním/uložením (Náhled)
Uložení často používaných nastaveníČasto používaná místa určení a nastavení skenování můžete společně uložit do tlačítka stroje a poté je později používat. Po stisknutí uloženého tlačítka při skenování originálů pak můžete rychle dokončit svá nastavení. Uložení kombinace často používaných funkcí
|