
Základní operace pro skenování originálů
PMW-BASC
Tato část popisuje základní operace pro skenování dokumentů.
1
Uložte originál. Ukládání originálů
2
Stiskněte <Skenovat a Odeslat>. Obrazovka <Hlavní obrazovka>
3
Zadejte místo určení na obrazovce základních funkcí skenování. Obrazovka základních funkcí skenování
Zadání míst určení z adresáře
Zadání míst určení pomocí tlačítek rychlé volby
Ruční zadání míst určení
Zadání míst určení na serveru LDAP
Zadání vlastní e-mailové adresy
Zadání osobní složky
Zadání místa určení z Adresáře mobilního zařízení
Zadání adres do pole Cc nebo Bcc

Chcete-li zadat více míst určení, stiskněte <Zadat místa určení> a zadejte další místo určení.
Chcete-li smazat místo určení, vyberte místo určení, které chcete smazat, a stiskněte <Smaz. m.urč.>.
Chcete-li ověřit detailní informace místa určení, můžete vybrat místo určení a stisknout tlačítko <Detaily>.
Změnit lze pouze místa určení zadaná s použitím záložky Nová destinace <Detaily> a místa určení získaná prostřednictvím serveru LDAP.
Provádí-li serverový stroj nastavení informací správce systému, provádí se ověření přístupových práv mezi serverovým a klientským strojem, zatímco klientský stroj přijímá vzdálenou adresu jednodotyková tlačítka. Ověření přístupových práv se provádí pomocí ID správce systému a kódu PIN správce systému nastaveného na serverovém a klientském stroji. Změna ID a kódu PIN správce systému
Dostupnost vzdáleného adresáře / tlačítek na 1 dotek závisí na nastavení informací správce systému pro serverový a klientský stroj, jak je znázorněno níže.
Dostupnost vzdáleného adresáře / tlačítek na 1 dotek závisí na nastavení informací správce systému pro serverový a klientský stroj, jak je znázorněno níže.
|
Když serverový stroj provádí nastavení informací správce systému
|
Když klientský stroj provádí nastavení informací správce systému
|
ID správce systému a PIN systému pro serverový a klientský stroj jsou shodné
|
Lze použít vzdálený adresář / jednodotykové tlačítko
|
|
Provádí se
|
Provádí se
|
Odpovídá
|
Ano
|
|
Neshoduje se
|
Ne
|
||
|
Neprovádí se
|
-
|
Ne
|
|
|
Neprovádí se
|
Provádí se
|
-
|
Ano
|
|
Neprovádí se
|
-
|
Ano
|
Zadání míst určení z adresáře
1
Stiskněte <Adresář>.
2
Vyberte místo určení a stiskněte <OK>.
Jestliže bylo při ukládání místa určení nastaveno přístupové číslo, stiskněte <Přístupové číslo> a zadejte přístupové číslo s pomocí číselných tlačítek. V adresáři se zobrazí odpovídající místo určení.
Chcete-li používat vzdálený adresář, stiskněte <Na vzdálený adresář>. Když se zobrazí <Změnit adresář>, stiskněte <Změnit adresář>  <Vzdálený>.
<Vzdálený>.
 <Vzdálený>.
<Vzdálený>.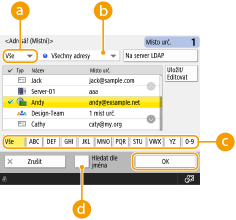
 Rozevírací seznam typů míst určení
Rozevírací seznam typů míst určení
Po stisknutí tlačítka  ,
,  a
a  se zobrazí e-mailová místa určení, cílové souborové servery a skupinová místa určení (v uvedeném pořadí).
se zobrazí e-mailová místa určení, cílové souborové servery a skupinová místa určení (v uvedeném pořadí).
 ,
,  a
a  se zobrazí e-mailová místa určení, cílové souborové servery a skupinová místa určení (v uvedeném pořadí).
se zobrazí e-mailová místa určení, cílové souborové servery a skupinová místa určení (v uvedeném pořadí). Rozevírací seznam seznamu adres
Rozevírací seznam seznamu adres
Když jste do systému stroje přihlášeni s použitím správy osobního ověření, po výběru <Osobní adresář> se zobrazí váš osobní adresář. Můžete také zobrazit seznamy adres skupin vyhrazených uživatelů (Seznamy adres skupin uživatelů), ve kterých jste uvedeni.
 Hledat tlačítka podle prvního písmena
Hledat tlačítka podle prvního písmena
S pomocí této funkce lze zúžit hledání podle prvního písmene místa určení
 <Hledat podle jména>
<Hledat podle jména>
S pomocí této volby můžete vyhledat místo určení podle jména, které zadáváte.

|
|
<Uložit nové místo určení>, <Detaily/Editovat> a <Smazat> v části <Uložit/Editovat> na obrazovce <Adresář (Místní)> lze použít k registraci nových míst určení, kontrole podrobností a úpravě/odstranění míst určení. Uložení míst určení
Aby bylo možné vzdálený adresář používat, je nezbytné provést nastavení serverového stroje. Proveďte nastavení pro otevření vzdáleného adresáře na serverovém stroji.
|
Zpět na začátek
Zadání míst určení pomocí tlačítek rychlé volby
1
Stiskněte <Rychlá volba>.
2
Vyberte požadované tlačítko rychlé volby a stiskněte <OK>.
Chcete-li zadat místo určení s pomocí čísla tlačítka rychlé volby (číslo rychlé volby), stiskněte  a zadejte číslo volby pro požadované tlačítko rychlé volby.
a zadejte číslo volby pro požadované tlačítko rychlé volby.
 a zadejte číslo volby pro požadované tlačítko rychlé volby.
a zadejte číslo volby pro požadované tlačítko rychlé volby.Chcete-li používat vzdálený adresář, stiskněte <Na vzdálený adresář>.
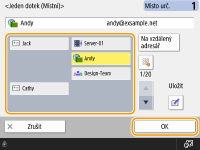

|
|
Chcete-li po skenování vybrat místo určení z obrazovky <Rychlá volba>, nastavte funkci <Rychlá volba> na možnost <Výchozí obrazovka>. Práce požadovaná pro odesílání naskenovaných dokumentů do stejného místa určení může být omezena. <Výchozí obrazovka>
Místa určení uložená v tlačítkách volby na jeden dotek serverového stroj se aktualizují v následujících situacích:
Když byla faxová úloha odeslaná na klientském stroji.
Když stisknete
 (Resetovat) na klientském zařízení (Resetovat) na klientském zařízeníKdyž je na klientském stroji aktivováno nastavení Automatické resetování.
|
Zpět na začátek
Ruční zadání míst určení
Místa určení, která nejsou uložena v adresáři nebo tlačítkách rychlé volby, můžete zadat ručně.
1
Stiskněte <Nové místo urč.> a vyberte typ místa určení (<E-mail> nebo <Soubor>).

Po výběru <I-fax> můžete odesílat naskenované dokumenty jako fax přes internet.
2
Zadejte místo určení a stiskněte <OK>.

Po stisknutí <Uložit do adresáře> můžete uložit zadané místo určení. Nastavte požadované podmínky, specifikujte <Název> a seznam adres z rozbalovacího seznamu se seznamem adres. Informace týkající se nastavení najdete v části Uložení míst určení do adresáře.
Vyberete-li v kroku 1 <Soubor>, zadejte nastavení, jako např. IP adresu souborového serveru a cestu ke složce místa pro uložení. Podrobné informace o položkách nastavení získáte od administrátora (správce) sítě.
Zpět na začátek
Zadání míst určení na serveru LDAP
Na stroji můžete hledat a zadávat místa určení uložená na serveru LDAP.
1
Stiskněte <Adresář>.
2
Stiskněte <Na server LDAP>.
Když se zobrazí <Změnit adresář>, stiskněte <Změnit adresář>  <Server LDAP>.
<Server LDAP>.
 <Server LDAP>.
<Server LDAP>.Jestliže se na displeji objeví obrazovka pro zadání síťového hesla, zadejte uživatelské jméno a heslo a stiskněte <OK>.
3
Když hledáte místa určení na serveru LDAP, stiskněte buď <Hledat dle podmínek> nebo <Hledat podle jména>.
Chcete-li zobrazit všechna místa určení na serveru LDAP, přejděte ke kroku 4.

Ve výsledcích vyhledávání lze zobrazit maximálně 2000 míst určení.
 Hledání podle podmínek
Hledání podle podmínek
Stiskněte <Hledat dle podmínek>, zadejte podmínky hledání na obrazovce a stiskněte <Spustit hledání>.
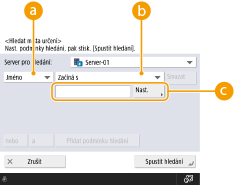
 Kategorie hledání
Kategorie hledání
Zde vyberte kritérium pro hledání míst určení z položek jméno, e-mailová adresa, název organizace a organizační jednotka (název oddělení atd.).
 Podmínky hledání
Podmínky hledání
Zde vyberte podmínku hledání, jako například název místa určení, které obsahuje „John“ a název oddělení, které začíná slovem „Development“.
 Znaky hledání
Znaky hledání
Stiskněte <Nastavit> a zadejte znaky hledání pro podmínku hledání.

Hledání s více podmínkami
Pro hledání míst určení můžete zadat více podmínek. Zadejte první podmínku hledání, stiskněte <Přidat podmínku hledání> a poté vyberte <nebo> nebo <a> pro další podmínku.
Pro změnu podmínek a opětovné hledání
Pro smazání zadaného obsahu stiskněte <Smazat> a zadejte podmínky znovu.
 Při hledání podle názvu
Při hledání podle názvu
Stiskněte <Hledat podle jména>  zadejte text ke hledání
zadejte text ke hledání  stiskněte <OK>.
stiskněte <OK>.
 zadejte text ke hledání
zadejte text ke hledání  stiskněte <OK>.
stiskněte <OK>.
Pro místo určení ze serveru LDAP můžete zadat atributy použité při provádění „Hledat podle jména“. <Nast. pro Hledat podle jména při použití serveru LDAP>
4
Vyberte místo určení a stiskněte <OK>.

Zpět na začátek
Zadání vlastní e-mailové adresy
Můžete zadat e-mailovou adresu uživatele, který je k zařízení přihlášen s pomocí správy osobního ověření. Správa uživatelů
1
Stiskněte <Odeslat sobě>.
E-mailová adresa uživatele, který je přihlášen do systému stroje, je zadána jako místo určení.
Zpět na začátek
Zadání osobní složky
Můžete zadat osobní složku uživatele, který je k zařízení přihlášen s pomocí správy osobního ověření.
Nastavení osobních složek
Správa uživatelů
Nastavení osobních složek
Správa uživatelů
1
Zadejte <Osobní složka>.
Osobní složka uživatele, který je přihlášen do systému stroje, je zadána jako místo určení.
Zpět na začátek
Zadání místa určení z Adresáře mobilního zařízení
Místo určení můžete zadat z adresáře mobilního zařízení.

|
|
Z adresáře na mobilním zařízení lze jako místa určení zadat jenom e-maily.
Chcete-li použít tuto funkci, musíte nainstalovat aplikaci „Canon PRINT Business“ do svého mobilního zařízení. Použití stroje prostřednictvím aplikací
|
1
Připojte se k mobilnímu zařízení. Připojení k mobilním zařízením
2
Odešlete adresu z mobilního zařízení do stroje.
Podrobné informace k používání mobilního zařízení najdete v nápovědě k aplikaci.

Z mobilního zařízení můžete odeslat do stroje informace o předmětu, textu zprávy a názvu souboru. Zadání nastavení e-mailu
Zpět na začátek
Zadání adres do pole Cc nebo Bcc
E-mailové adresy lze zadat do pole Cc (Kopie) a Bcc (Skrytá kopie).
1
Stiskněte <Cc Bcc>.
2
Stiskněte <Cc> nebo <Bcc>  <Zadat místa určení>.
<Zadat místa určení>.
 <Zadat místa určení>.
<Zadat místa určení>.
Chcete-li místo určení přesunou z pole Cc nebo Bcc, stiskněte <Komu/Bcc > Cc> nebo <Komu/Cc > Bcc> a zadejte, kam se má místo určení přesunout, buď Komu, Cc nebo Bcc.
3
Zadejte místo určení  stiskněte <OK>.
stiskněte <OK>.
 stiskněte <OK>.
stiskněte <OK>.Informace o zadání místa určení najdete v oddíle popisujícím způsob zadávání různých míst určení.

Pomocí funkce <Zadat místa určení> lze zadat i jiné místo určení než e-mail, ale nelze ho zadat v poli Cc nebo Bcc nebo přesunout do pole Cc nebo Bcc.
Zpět na začátek
4
Podle potřeby zadejte nastavení skenování.
Výběr typu souboru
Výběr rozlišení
Zadání velikosti pro skenování originálů
Výběr barevného skenování / černobílého skenování
Skenování obou stran originálů
Výběr typu souboru
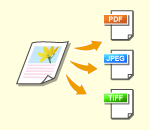
|
Naskenované originály se převedou do elektronických souborů, například PDF. Vyberte typ souboru podle svého prostředí a účelů použití.
|
1
Stiskněte tlačítko pro nastavení typu souboru.
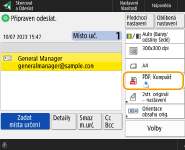
2
Vyberte typ souboru.
|
<JPEG>
|
Tento formát souboru je vhodný pro fotografické originály. Vícestránkové originály budou rozděleny do jednotlivých souborů na každou stránku.
|
|
<TIFF>
|
Tento formát souboru je vhodný pro grafické originály. Originály se naskenují černobíle.
|
|
<PDF>
|
Tento formát souboru je vhodný pro textové dokumenty. Dokumenty lze stejným způsobem zobrazit na jakémkoli počítači bez ohledu na používaný operační systém.
|
|
<XPS>
|
Jde o formát souborů ze systému Windows Vista. Dokumenty lze stejným způsobem zobrazit na jakémkoli počítači se systémem Windows bez ohledu na verzi systému.
|
|
<OOXML>
|
Tento formát souboru lze upravovat v aplikacích Microsoft Office Word nebo PowerPoint.
|
 Pokud jste vybrali <PDF>, <XPS> nebo <OOXML>
Pokud jste vybrali <PDF>, <XPS> nebo <OOXML>
Na stroji můžete nastavit různé další funkce.
Podrobné informace o dalších funkcích najdete na obrazovce s nápovědou, která se zobrazí po stisknutí tlačítka  vpravo nahoře na obrazovce.
vpravo nahoře na obrazovce.
 vpravo nahoře na obrazovce.
vpravo nahoře na obrazovce. Pokud jste vybrali <JPEG> nebo <TIFF>
Pokud jste vybrali <JPEG> nebo <TIFF>
Tímto je procedura dokončena. Stiskněte <OK>.

|
|
<PDF; Kompakt> nebo <XPS; Kompakt> lze použít pouze s následujícím nastavením:
Vybrat barvu: Barevný režim jiný než režim Černobíle
Rozlišení: 300 dpi x 300 dpi
<Word> dokumenty, u nichž je nastaveno <OOXML>, mohou být odesílány pouze s následujícím nastavením.
Vybrat barvu: Barevný režim jiný než režim Černobíle
Rozlišení: 300 dpi x 300 dpi
<PowerPoint> dokumenty, u nichž je nastaveno <OOXML>, mohou být odesílány pouze s následujícím nastavením.
Vybrat barvu: Barevný režim jiný než režim Černobíle
Rozlišení: 300 dpi x 300 dpi
Vytváření samostatných souborů z jednotlivých stránekChcete-li skenovat vícestránkový originál a uložit každou stránku jako samostatný soubor místo uložení všech stránek jako jednoho souboru, stiskněte tlačítko <Rozdělit na stránky>.
Chcete-li zadat požadovaný počet stránek pro každý soubor, zadejte ho po stisknutí tlačítka <Rozdělit na stránky>. Chcete-li každou stránku uložit do samostatného souboru, zadejte jako počet stránek hodnotu <1>.
Vyberete-li možnost <TIFF/JPEG>, každá stránka se automaticky vytvoří jako samostatný soubor pro režim Výběr barvy.
Nastavení režimu Černobílý u Volby barvy: TIFF
Nastavení jiného režimu než Černobílého u Volby barvy: JPEG
Pokud právě používáte funkci <Skenovat a Uložit>, nemůžete zadat počet stránek pro zahrnutí do jednoho souboru.
|

|
|
Nainstalováním příslušného volitelného doplňku můžete rozšířit funkce pro skenování do souborů. Informace o požadovaných volitelných produktech a typech souborů najdete v části Systémové volitelné doplňky.
|
Zpět na začátek
Výběr rozlišení
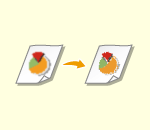
|
Pro jasné naskenování originálu nastavte vyšší rozlišení. Chcete-li zmenšit velikost souboru, nastavte nižší rozlišení.
|
1
Stiskněte tlačítko pro nastavení rozlišení.

2
Vyberte rozlišení a stiskněte <OK>.
Pro některé typy souborů se na výběr rozlišení vztahuje omezení.

|
|
Pokud je jako místo určení nastavena možnost <Fax> nebo <I-fax> a je nastaveno větší rozlišení než 300 dpi, nastavení nebude aktivováno, ani když je položka <Priorita rychl./kvality obrazu pro černobílé skenování> nastavena na hodnotu <Priorita kvality>.
|
Zpět na začátek
Zadání velikosti pro skenování originálů
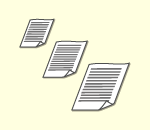
|
Skenujete-li originály volné velikosti / vysoce transparentní originály nebo při skenování chybí okraj dokumentů, musíte ručně zadat velikost skenování.
|
1
Stiskněte tlačítko pro nastavení velikosti skenování.
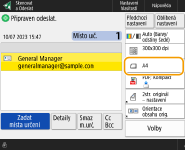
2
Vyberete velikost skenování a stiskněte <OK>.
Pro skenování originálu v A4 vyberte <A4>.
 Když skenujete originál volné velikosti
Když skenujete originál volné velikosti
Uložte originál do podavače a vyberte <Volná velikost>.
 Když zadáváte hodnoty velikosti skenování
Když zadáváte hodnoty velikosti skenování
Uložte originál na kopírovací desku nebo do podavače, vyberte <Vlastní> a zadejte výšku a šířku originálu. Odeslané obrazy se neotočí.

Když je nastavená velikost skenování menší, než jakou lze skenovat pomocí podavače, skenování pomocí podavače nelze provést. Informace o velikostech papíru, které lze skenovat pomocí podavače, viz v části Specifikace hardwaru.

|
Uložení velikosti skenováníJestliže pro velikost skenování často zadáváte stejné hodnoty, uložte velikost do <Vlastní>
 <Uložit velikost> a poté si ji můžete rychle a pohodlně vyvolat. <Uložit velikost> a poté si ji můžete rychle a pohodlně vyvolat. |
Zpět na začátek
Výběr barevného skenování / černobílého skenování
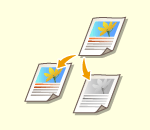
|
Pro skenování originálů můžete zadat barvy.
|
1
Stiskněte tlačítko pro nastavení barev.

2
Vyberte barvy a stiskněte <OK>.
Pro některé typy souborů se na výběr položek nastavení vztahuje omezení.
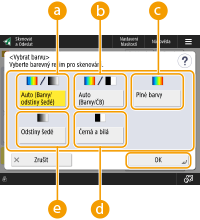
 <Auto (Barvy/odstíny šedé)>
<Auto (Barvy/odstíny šedé)>
Toto nastavení automaticky určí, jaký barevný režim se má použít pro skenování, a to podle barev na originálu. Barevné stránky se například skenují v barvách a monochromatické stránky se skenují v odstínech šedé (monochromatická gradace).
 <Auto (Barvy/ČB)>
<Auto (Barvy/ČB)>
Toto nastavení automaticky určí, jaký barevný režim se má použít pro skenování, a to podle barev na originálu. Barevné stránky se například skenují v barvách a monochromatické stránky se skenují v černé a bílé. Vyberte tento režim, když je text naskenovaný s pomocí režimu <Auto (Barvy/odstíny šedé)> příliš bledý, nebo když originál obsahuje převážně text.
 <Plné barvy>
<Plné barvy>
Dokument se skenuje v barvách bez ohledu na barvy dokumentu. Podle toho, v jakém je barevný originál stavu, může být při skenování rozpoznán jako černobílý, i když nastavíte možnost <Auto (Barvy/ČB)>. Zabráníte tomu, nastavíte-li barevný režim na <Plné barvy>.
 <Černá a bílá>
<Černá a bílá>
Dokument se skenuje v černé a bílé bez ohledu na barvy originálu. Pro soubor typu TIFF se tento režim nastavuje automaticky.
 <Odstíny šedé>
<Odstíny šedé>
Dokument se skenuje v odstínech šedé bez ohledu na barvy originálu. Tento režim používá různé odstíny barvy, jako např. černou, tmavě šedou, šedou, světle šedou a bílou, díky čemuž je barevné podání přirozenější a pěknější než v případě nastavení <Černá a bílá>.

Pokud naskenujete černobílý originál v režimu Plné barvy, počítá se jako barevné skenování.
Pokud vyberete <JPEG> jako formát souboru, <Černá a bílá> se změní na <Odstíny šedé>.
Pokud vyberete <TIFF> jako formát souboru, bude nastaven režim <Černá a bílá>.
Pokud vyberete <OOXML> jako formát souboru, můžete odesílat pouze v <Auto (Barvy/odstíny šedé)>, <Plné barvy> nebo <Odstíny šedé>.
Zpět na začátek
Skenování obou stran originálů
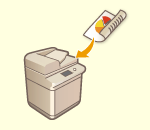
|
Stroj dokáže automaticky naskenovat přední i zadní stranu originálu.
|

|
|
Uložte originál do podavače.
Chcete-li jednotlivé strany oboustranných originálů skenovat tak, že je budete ukládat na kopírovací desku, zadejte nastavení <Tvorba úlohy>. Odesílání/uložení samostatně naskenovaných dokumentů najednou v jedné dávce (Tvorba úlohy)
|
1
Stiskněte <2str. originál – nastavení>.
2
Vyberte <Typ Kniha> nebo <Typ Kalendář> a stiskněte <OK>.
Vyberte <Typ Kniha> pro originály, jejichž obrazy na předních a zadních stranách jsou stejně orientované, nebo <Typ Kalendář> pro originály, jejichž obrazy na předních a zadních stranách jsou opačně orientované.
Zpět na začátek
5
Stiskněte  (Start).
(Start).
 (Start).
(Start).Originály se naskenují a spustí se odesílání/ukládání.
Skenování zrušíte stisknutím tlačítka <Zrušit> nebo  (Stop)
(Stop)  <Ano>.
<Ano>.
 (Stop)
(Stop)  <Ano>.
<Ano>. Když se zobrazí <Stisknutím tlačítka [Start] naskenujete další originál.>
Když se zobrazí <Stisknutím tlačítka [Start] naskenujete další originál.> 
Uložte další originál ke skenování a stiskněte  (Start). Po naskenování všech originálů odešlete/uložte soubor stisknutím <Spustit odesílání>.
(Start). Po naskenování všech originálů odešlete/uložte soubor stisknutím <Spustit odesílání>.
 (Start). Po naskenování všech originálů odešlete/uložte soubor stisknutím <Spustit odesílání>.
(Start). Po naskenování všech originálů odešlete/uložte soubor stisknutím <Spustit odesílání>.V případě některých nastavení komunikace můžete být vyzváni k zadání uživatelského jména a hesla. Nastavení e-mailové/I-faxové komunikace

|
Kontrola celkového počtu zadaných míst určeníV pravé horní části obrazovky je také zobrazen celkový počet zadaných míst určení. To vám umožní před odesláním potvrdit, že je počet míst určení správný.
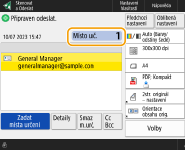
Pro okamžité zrušení úlohy, která se odesíláPokud stisknete
 (Stop) na ovládacím panelu v době, kdy je úloha odesílána, objeví se zpráva <Souhlasíte se zrušením následující úlohy odesílání?>. Stiskněte <Ano> pro zrušení odesílání. (Stop) na ovládacím panelu v době, kdy je úloha odesílána, objeví se zpráva <Souhlasíte se zrušením následující úlohy odesílání?>. Stiskněte <Ano> pro zrušení odesílání.Můžete vybrat <Poslední přijatá úloha> nebo <Odesílaná úloha> pro volbu úlohy určené ke zrušení. <Úloha ke zrušení po stisku Stop>
Když se odesílá více úloh, stisknutím tlačítka
 (Stop) zobrazíte obrazovku pro volbu úlohy, kterou chcete zrušit. Pokud se odesílaná úloha, kterou chcete zrušit, nezobrazí, stiskněte <Zkontr. ostatní úlohy> a zobrazte <Odeslat úlohy>. Vyberte úlohu, kterou chcete zrušit, a stiskněte <Zrušit>. (Stop) zobrazíte obrazovku pro volbu úlohy, kterou chcete zrušit. Pokud se odesílaná úloha, kterou chcete zrušit, nezobrazí, stiskněte <Zkontr. ostatní úlohy> a zobrazte <Odeslat úlohy>. Vyberte úlohu, kterou chcete zrušit, a stiskněte <Zrušit>.Kontrola stavů odeslaných/uložených dokumentůNa obrazovce <Monitor stavu> můžete zkontrolovat stav odeslaných/uložených dokumentů. Po kontrole stavů lze s pomocí této obrazovky odeslat/uložit dokumenty opětovně nebo zrušit jejich odesílání/ukládání. Kontrola stavu a výpisu pro naskenované dokumenty
Je-li možnost <Zobrazit oznámení při akceptování úlohy> nastavena na <Zap>, lze z obrazovky zobrazené po přijetí úlohy odesílání zobrazit obrazovku <Monitor stavu>. <Zobrazit oznámení při akceptování úlohy>
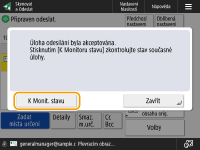
Tisk hlášení s výsledky odesílání/ukládáníStisknutím tlačítka <Volby>
 <Hlášení o výsledku VYS.> na obrazovce základních funkcí skenování můžete nastavit automatický tisk hlášení s výčtem výsledků odesílání/ukládání. <Hlášení o výsledku VYS.> na obrazovce základních funkcí skenování můžete nastavit automatický tisk hlášení s výčtem výsledků odesílání/ukládání.Pro nastavení u jednotlivých úloh od <Volby> je nutné vybrat <Jen při chybě> nebo <Vyp> v <Hlášení o výsledku VYS.> a potom nastavit <Povolit tisk z Volby> na <Zap>.
Název souboruPři odesílání/ukládání souboru se automaticky nastaví jeho název s použitím níže uvedeného formátu. Toto nastavení můžete změnit a umožnit tak přiřazení jiného názvu. Nastavení názvu souboru
Při odesílání e-mailem
Formát typu „Čísla úloh (čtyři číslice)_čísla stran (tři číslice).název přípony souboru“, např. „1042_001.jpg“ Při ukládání na souborový server
Formát typu „Rok, měsíc, den, hodina, minuta a sekunda, kdy je soubor uložen (14 číslic).název přípony souboru“, např. „20151030133541.jpg“ Předmět e-mailuPředmět zadaný v <Výchozí předmět> se nastaví automaticky (<Výchozí předmět>). Chcete-li zadat jiný předmět, změňte nastavení nebo jej zadejte při každém odesílání e-mailu (Zadání nastavení e-mailu).
|

|
Určení horního a dolního okraje origináluPřed skenováním můžete na stroji nastavit orientaci dokumentu, aby při zobrazení odeslaného/uložené souboru na počítači byla jeho horní a dolní část správně umístěna.
Stiskněte možnost <Volby> na obrazovce základních funkcí skenování
 <Orientace obsahu orig.> <Orientace obsahu orig.>  <Horní na vzd. straně> <Horní na vzd. straně>  <OK>. <OK>.Zadání více míst určení včetně faxůPo nastavení <Umožnit Fax ve funkci Skenovat a Odeslat> na <Zap> můžete zadávat faxová místa určení z obrazovky základních funkcí skenování (<Zobrazit funkce faxu>). Toto nastavení je praktické v případech, když zadáváte více míst určení včetně faxů, například když ukládáte kopii odeslaného faxu na souborový server.
Kontrola naskenovaných obrazů před jejich odesláním/uloženímNaskenované obrazy lze před jejich odesláním/uložením zkontrolovat na obrazovce náhledu. Kontrola naskenovaných originálů před jejich odesláním/uložením (Náhled)
Uložení často používaných nastaveníČasto používaná místa určení a nastavení skenování můžete společně uložit do tlačítka stroje a poté je později používat. Po stisknutí uloženého tlačítka při skenování originálů pak můžete rychle dokončit svá nastavení. Uložení kombinace často používaných funkcí
|