Zvýšení zabezpečení elektronických souborů

|
Elektronické soubory jsou zranitelné a jsou vystaveny četným bezpečnostním hrozbám. Lze je například snadno prohlédnout a provést v nich změny bez zanechání jakýchkoliv stop. Při skenování důležitých dokumentů můžete zvýšit zabezpečení souborů tak, že provedete jejich šifrování nebo k nim přidáte digitální podpis.
Informace o doplňkových zařízeních nezbytných pro použití této funkce a o formátech souborů najdete v části Systémové volitelné doplňky.
|

|
|
Šifrovat lze pouze soubory PDF.
K souborům PDF a XPS lze přidávat digitální podpisy.
U souborů PDF lze použít funkce šifrování a digitálního podpisu současně.
|
Šifrování
Když při skenování originálu nastavíte heslo, můžete soubory PDF pro odesílání/ukládání zakódovat. Tímto způsobem se sníží riziko, že soubory budou neoprávněně prohlíženy nebo v nich budou prováděny změny.
1
Uložte originál. Ukládání originálů
2
Stiskněte <Skenovat a Odeslat>. Obrazovka <Hlavní obrazovka>
3
Zadejte místo určení na obrazovce základních funkcí skenování. Obrazovka základních funkcí skenování
4
Stiskněte tlačítko pro nastavení typu souboru.
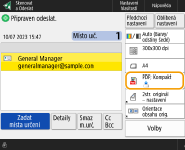
5
Stiskněte <PDF>  <Nastavit detaily>
<Nastavit detaily>  <Šifrovat>.
<Šifrovat>.
 <Nastavit detaily>
<Nastavit detaily>  <Šifrovat>.
<Šifrovat>.
Pro provedení šifrování je nutné vypnout <Formátovat na PDF/A>.
Režim Šifrované PDF nelze nastavit, je-li volba <Auto (OCR)> nastavena na <Název souboru>.
Tento režim lze použít, pouze je-li jako místo určení zadána e-mailová adresa nebo souborový server.
6
Nastavte heslo a stiskněte <OK>.
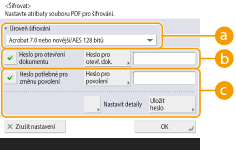
 <Úroveň šifrování>
<Úroveň šifrování>
Vyberte úroveň šifrování. Pokud jako úroveň šifrování chcete použít <Acrobat 9.0 nebo ekvival./AES 256 bitů> namísto <Acrobat 10.0 nebo ekvival./AES 256 bitů>, použijte toto nastavení ke změně voleb, které provedete. <Nastavení 256-bit AES pro šifrované PDF>
 <Heslo pro otevření dokumentu>
<Heslo pro otevření dokumentu>
Zde můžete nastavit heslo vyžadované při otvírání souboru. Stiskněte <Heslo pro otevření dokumentu>  <Heslo pro otevř. dok.> a zadejte heslo.
<Heslo pro otevř. dok.> a zadejte heslo.
 <Heslo pro otevř. dok.> a zadejte heslo.
<Heslo pro otevř. dok.> a zadejte heslo. <Heslo potřebné pro změnu povolení>
<Heslo potřebné pro změnu povolení>
Zde můžete nastavit heslo vyžadované při tisku souboru nebo úpravách souboru, jako je např. odstranění stran, a také zde můžete zadat povolené operace. Stiskněte <Heslo potřebné pro změnu povolení>  <Heslo pro povolení> a zadejte heslo a poté stiskněte <Nastavit detaily> a zadejte operace, které mají být povoleny.
<Heslo pro povolení> a zadejte heslo a poté stiskněte <Nastavit detaily> a zadejte operace, které mají být povoleny.
 <Heslo pro povolení> a zadejte heslo a poté stiskněte <Nastavit detaily> a zadejte operace, které mají být povoleny.
<Heslo pro povolení> a zadejte heslo a poté stiskněte <Nastavit detaily> a zadejte operace, které mají být povoleny.
<Povolit tisk>
<Nepovolit>: Tisk není povolen.
(I když vyberete <Nepovolit>, soubor lze vytisknout, pokud je zpřístupněn heslem pro povolení v aplikaci Adobe Acrobat 5 nebo dřívější.)
(I když vyberete <Nepovolit>, soubor lze vytisknout, pokud je zpřístupněn heslem pro povolení v aplikaci Adobe Acrobat 5 nebo dřívější.)
<Povolit (Jen nízké rozlišení)>: Je povolen pouze tisk v nízkém rozlišení.
(Zobrazí se pouze, když vyberete <Acrobat 6.0 nebo novější/RC4 128 bitů>, <Acrobat 7.0 nebo novější/AES 128 bitů>, <Acrobat 9.0 nebo ekvival./AES 256 bitů> nebo <Acrobat 10.0 nebo ekvival./AES 256 bitů>.)
(Zobrazí se pouze, když vyberete <Acrobat 6.0 nebo novější/RC4 128 bitů>, <Acrobat 7.0 nebo novější/AES 128 bitů>, <Acrobat 9.0 nebo ekvival./AES 256 bitů> nebo <Acrobat 10.0 nebo ekvival./AES 256 bitů>.)
<Povolit>: Tisk je povolen.
<Povolit změny>
<Nepovolit>: Změna souborů není povolena.
<Vložit, smazat nebo otočit stránky>: Je povoleno vkládání, mazání a otáčení stránek. (Zobrazí se pouze, když vyberete <Acrobat 6.0 nebo novější/RC4 128 bitů>, <Acrobat 7.0 nebo novější/AES 128 bitů>, <Acrobat 9.0 nebo ekvival./AES 256 bitů> nebo <Acrobat 10.0 nebo ekvival./AES 256 bitů>.)
<Pole digitálního podpisu>: Pokud v PDF již je pole pro podpis, přidávání digitálního podpisu do tohoto pole je povoleno. (Zobrazí se pouze, když vyberete <Acrobat 6.0 nebo novější/RC4 128 bitů>, <Acrobat 7.0 nebo novější/AES 128 bitů>, <Acrobat 9.0 nebo ekvival./AES 256 bitů> nebo <Acrobat 10.0 nebo ekvival./AES 256 bitů>.)
<Pole pro komentář a digitální podpis>: Je povoleno přidávání komentářů a přidání digitálního podpisu do pole podpisu (je-li již v PDF pole pro podpis).
<Změny kromě Přidat koment./Vyjmout str.>: Jsou povoleny změny v dokumentu, s výjimkou přidávání komentářů a vytahování stránek. (Zobrazí se, pouze když vyberete <Acrobat 3.0 nebo novější/RC4 40 bitů>.)
<Změny kromě Vyjmout stránky>: Je povoleno měnit soubory kromě vyjímání stránek.
<Umožnit kopírování a vyjmutí obrazů/textu>
Zobrazí se pouze tehdy, když vyberete položku jinou než <Acrobat 3.0 nebo novější/RC4 40 bitů> pro <Úroveň šifrování>. Pokud zvolíte tuto položku, můžete kopírovat nebo vytahovat obraz / text ze skenovaného souboru.
<Umožnit přístup pro zrakově postižené>
Zobrazí se pouze tehdy, když vyberete položku jinou než <Acrobat 3.0 nebo novější/RC4 40 bitů> pro <Úroveň šifrování>. Navíc se po výběru této položky aktivují funkce hlasitého čtení textu v souboru pro zrakově postižené.
<Umožnit přístup, kopír., vyjmutí obrazu/textu>
Zobrazí se pouze, když vyberete <Acrobat 3.0 nebo novější/RC4 40 bitů> pro <Úroveň šifrování>. Zvolením této klávesy nastavíte <Umožnit kopírování a vyjmutí obrazů/textu> a <Umožnit přístup pro zrakově postižené> současně.

|
|
Jestliže se do systému stroje přihlašujete s pomocí správy osobního ověření (Správa uživatelů), zobrazí se tlačítko <Uložit heslo>. Stisknutím tohoto tlačítka se uloží hesla, která jste zadali, takže nebudete muset zadávat hesla pro další nastavení.
Pro každého uživatele lze uložit jedno heslo. Je-li již nějaké heslo uloženo a vy zadáte nové heslo, stávající heslo se přepíše (pokud necháte místo prázdné, heslo se vymaže).
Nemůžete nastavit stejné heslo pro <Heslo pro otevření dokumentu> i <Heslo pro povolení>.
Ponecháte-li <Heslo pro otevření dokumentu> nebo <Heslo pro povolení> prázdné, uložené heslo se smaže.
Přihlásíte-li se pomocí funkce Autentizace uživatele a budou platit všechny níže uvedené podmínky, může být nastaveno více hesel. V takovém případě se může zobrazit hlášení s dotazem, zda použít heslo uložené v <Uložit heslo>. Stisknutím <Ano> použijete heslo uložené v <Uložit heslo>. Stisknutím <Ne> použijete heslo registrované v položce Oblíbená nastavení.
Heslo se uloží v <Uložit heslo>
Šifrovaný soubor PDF je uložen v Oblíbená nastavení
Šifrovaný soubor PDF je vyvolán a odeslán z Oblíbená nastavení
Pro nastavení digitálních podpisů, když je nastaveno <Heslo potřebné pro změnu povolení>, nastavte <Povolit změny> na <Změny kromě Vyjmout stránky>.
I když nastavíte omezení pro soubor PDF pomocí volby <Heslo pro povolení>, některá z těchto omezení nemusejí být po otevření PDF v určitých softwarových aplikacích účinná.
|
7
Stiskněte  (Start).
(Start).
 (Start).
(Start).Originály se naskenují a spustí se odesílání/ukládání.
Přidání digitálního podpisu
Naskenované originály lze převést do souborů PDF/XPS s digitálním podpisem. Digitální podpis je obdobou úkonu podepsání a zapečetění fyzických dokumentů, která vám umožní zkontrolovat, kdy a kde byl daný soubor vytvořen a zda byl soubor po podepsání upraven nebo zfalšován. Podrobné informace o digitálním podpisu a jeho nastaveních viz v Přidání digitálního podpisu k odesílaným souborům.
1
Uložte originál. Ukládání originálů
2
Stiskněte <Skenovat a Odeslat>. Obrazovka <Hlavní obrazovka>
3
Zadejte místo určení na obrazovce základních funkcí skenování. Obrazovka základních funkcí skenování
4
Stiskněte tlačítko pro nastavení typu souboru.
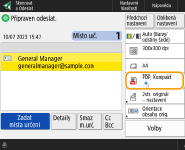
5
Stiskněte <PDF> nebo <XPS>  <Nastavit detaily>
<Nastavit detaily>  <Přidat digitální podpisy>.
<Přidat digitální podpisy>.
 <Nastavit detaily>
<Nastavit detaily>  <Přidat digitální podpisy>.
<Přidat digitální podpisy>.Jestliže se do systému stroje nepřihlásíte s pomocí správy osobního ověření a vyberete <XPS>, stiskněte <Přidat podpis zařízení>.
6
Vyberte digitální podpis a stiskněte <OK>.
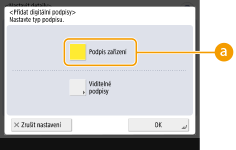
 <Podpis zařízení>
<Podpis zařízení>
K souboru se jako podpis připojí název stroje. Čtenář může ověřit, že soubor byl naskenován na daném stroji.
7
Stiskněte  (Start).
(Start).
 (Start).
(Start).Originály se naskenují a spustí se odesílání/ukládání.

|
Vytvoření digitálního podpisu, který čtenář může rozpoznat pouhým pohledem (viditelný podpis) (pouze pro soubor PDF)Po stisknutí <Viditelné podpisy> se podpis zobrazí na první stránce souboru a čtenář může pouhým pohledem zkontrolovat, kdo soubor vytvořil.
Používání společně s šifrováním souboru PDFChcete-li nastavit heslo pro <Heslo potřebné pro změnu povolení> při šifrování souboru PDF, vyberte <Změny kromě Vyjmout stránky> pro <Povolit změny>. Šifrování
Po nastavení S/MIME můžete odeslat e-mail s digitálním podpisem a zároveň s šifrováním. <Nastavení S/MIME>
|