Rendeltetési helyek felvétele a címjegyzékbe
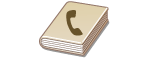
|
Bejegyezhet egy fogadó faxszámot vagy e-mail-címet, amely a Címjegyzékben a beolvasott dokumentumok küldésekor használható. A Címjegyzékbe rendeltetési helyként bejegyezhet egy I-fax-számot, egy fájlszervermappában lévő helyet (IP-cím vagy elérési út), és a többfunkciós Canon nyomtató tárolóhelyét (Tárhely) is.
|

|
|
A saját felhasználás céljára szolgáló rendeltetési hely bejegyzéséhez be kell jelentkeznie a személyes hitelesítés használatával. Felhasználók kezelése
A rendeltetési helyek bejegyzése/szerkesztése/törlése a következő képernyőkön is végrehajtható:
<Címjegyzék> a Fax alapképernyőn
 Faxok küldésének alapvető műveletei Faxok küldésének alapvető műveletei<Címjegyzék> A Beolvasás alapképernyőn
 Az eredetik beolvasásának alapvető műveletei Az eredetik beolvasásának alapvető műveletei |
1
Nyomja meg a <Rend./Továbbít. beállitás> gombot. <Főmenü> képernyő
2
Válassza ki a <Rendeltetések bejegyzése> lehetőséget.
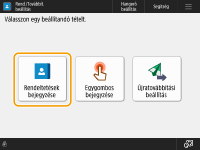
3
Válassza ki a <Új cím bejegyzése> lehetőséget.
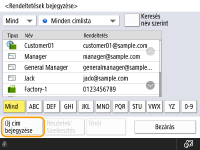
4
Válassza ki a bejegyezni kívánt rendeltetési helyet.
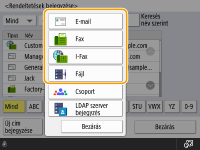
Válassza a <Fax>, <E-mail>, <I-Fax>, vagy <Fájl> lehetőséget a bejegyezni kívánt rendeltetési hely típusaként.
5
Válassza ki a rendeltetési hely bejegyzését a címlista legördülő listájából.

Ha a rendeltetési helyet saját felhasználás céljából kívánja bejegyezni, válassza a <Személyes címlista> lehetőséget.
Ha olyan rendeltetési helyet kíván bejegyezni, amelyet kizárólag rendszergazda szerkeszthet, válassza a <Rendszergazda címlista> lehetőséget.
Ha a bejegyzett felhasználói csoporttal meg kívánja osztani a rendeltetési helyet, válassza a regisztrált Felhasználói csoport címlistát.

Az <1. címlista> - <10. címlista> 10 külön címjegyzékként kezelhető. A címlista részlegek vagy üzleti partnerek alapján történő csoportosítása a rendeltetési hely megadásakor könnyebbé teszi a keresést. Könnyebb a címlista kezelése, ha a nevüket a részleg vagy az üzleti partner nevére változtatja (<Címlista átnevezése>).
A Felhasználói csoport címlistákat úgy is kezelheti, hogy kizárólag a rendszergazdának engedélyezi a rendeltetési helyek bejegyzését/szerkesztését a Távvezérlésből. (<Cím megadása>  <Felhasználói csoport címlista használata>)
<Felhasználói csoport címlista használata>)
 <Felhasználói csoport címlista használata>)
<Felhasználói csoport címlista használata>)6
Válassza ki a <Név> lehetőséget  , írja be a célhely nevét, és nyomja meg az <OK> gombot.
, írja be a célhely nevét, és nyomja meg az <OK> gombot.
 , írja be a célhely nevét, és nyomja meg az <OK> gombot.
, írja be a célhely nevét, és nyomja meg az <OK> gombot.7
Konfigurálja a beállítást a 4. lépésben kiválasztott rendeltetési hely típusának megfelelően.
 Fax
Fax
|
1
|
Adja meg a faxszámot.
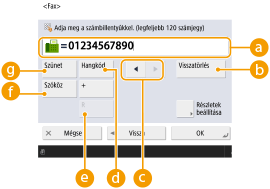
 A faxszám mező A faxszám mező
A számbillentyűzettel tárcsázza a partner faxszámát. Szükség szerint adja meg a
 és és  közötti értékeket. közötti értékeket. <Visszatörlés> <Visszatörlés>
Egyesével törölje ki a faxszám mezőben a kurzor bal oldalán lévő számokat (
 ). ).  / / Nyomja meg, ha a faxszám mező kurzorát (
 ) balra vagy jobbra mozgatja. ) balra vagy jobbra mozgatja. <Hangkód> <Hangkód>
Ha megnyomja ezt a gombot, beilleszti a „T” (hangjelzés) karaktert. A „T” után következő számok impulzusos tárcsázás használata esetén is hangkódos formátumban lesznek elküldve.
 <R> billentyű <R> billentyű
Ha a készülék alközponthoz van csatlakoztatva, a rendeltetési hely megadása előtt nyomja meg ezt a gombot. Ha ez a gomb nem látható, akkor be kell jegyeznie az R-gomb beállításait. <R-gomb beállítás>
 <Szóköz> <Szóköz>
A könnyebb olvasás érdekében helyezzen szóközt a számok közé.
 <Szünet> <Szünet>
Ha megnyomja ezt a gombot, beilleszti a „P” (szünet) karaktert. Ha külföldre küld faxot, akkor szúrjon be szüneteket a nemzetközi előtétszám vagy a faxszám után. Ezzel javítható a kapcsolat.

Szünetet nem iktathat a szám elejére.
|
|
2
|
Nyomja meg a <Részletek beállítása> gombot, és adja meg a szükséges beállításokat.
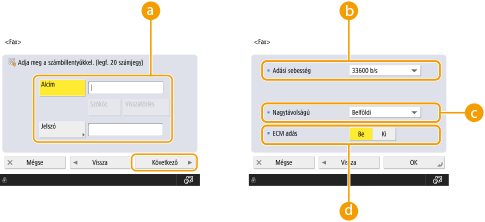
 <Alcím>/<Jelszó> <Alcím>/<Jelszó>
A biztonság növelése érdekében a dokumentumok küldése és fogadása esetén minden faxátvitelhez adjon alcímet és jelszót. Faxok küldésének alapvető műveletei
 <Adási sebesség> <Adási sebesség>
A címzett faxkészülékétől vagy a vonal állapotától függően az átviteli sebesség miatt előfordulhat átviteli hiba. Ha a hiba gyakran fellép, csökkentse a beállítható értéket.
 <Nagytávolságú>
<Nagytávolságú>
Ha külföldi hívások esetén gyakran fordul elő átviteli hiba, válassza a <Nemzetközi (1)> lehetőséget. Ha nem szűnik meg a hiba, változtassa meg a beállítást a <Nemzetközi (2)> vagy <Nemzetközi (3)> lehetőségre.
 <ECM adás> <ECM adás>
A képhiba kijavításához válassza a <Be> lehetőséget. Ha a címzett faxkészüléke nem támogatja a Hibajavító üzemmódot (ECM), válassza a <Ki> lehetőséget.

Az ECM használatával küldött faxokhoz a <Fax beállítások>
 <ECM adás> lehetőséget <Be> értékre kell állítani. <ECM adás> lehetőséget <Be> értékre kell állítani.
Bár vannak olyan elemek, amelyek beállíthatók a faxbeállításokban (Fax alapképernyő), kényelmesebb itt megadni őket, ha minden rendeltetési helyhez meg kívánja változtatni a küldési feltételeket.
Ha a vonal vagy a másik fél hibákra hajlamos, a faxok pontosabb küldése és fogadása érdekében állítsa az <Átviteli sebesség autom. beállítása VoIP használatakor> lehetőséget <Be> értékűre. Ha <Be> értékre állítja, a kommunikációs sebesség 14 400 bps vagy alacsonyabb értékre korlátozott, ami csökkenti a hibát.
|
 E-mail
E-mail
|
1
|
Nyomja meg az <E-mail cím>
 gombot, és adja meg az e-mail-címet. gombot, és adja meg az e-mail-címet.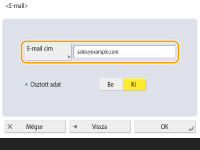
|
|
2
|
Válassza a <Be> vagy <Ki> értéket a <Osztott adat> beállításnál.
Ha az elküldött adat mérete túllépi a maximális határértéket (<Legnagyobb küldhető adatmennyiség>), válassza ki, hogy az adatot a méret vagy az oldalak alapján kívánja felosztani.
Ha a <Be> lehetőséget választja, az adat kisebb méretű részekre van felosztva, amelyek nem lépik túl a határértéket, és küldése több részben történik. A fogadó e-mail szoftverének képesnek kell lennie az adat egyesítésére.
A <Ki> lehetőség kiválasztása esetén az egyszerre küldendő oldalak száma csökken, és a teljes átvitel több részre van felosztva. Például a 10 oldal adatának átvitele két lépésben történik, alkalmanként 5 oldal átvitelével. Ezért a másik fél két e-mailt kap. Azonban, ha a olyan adatokat küld, amelyek nem oszthatók fel oldalakra, például JPEG-fájl, akkor átviteli hiba lép fel.

Ha a használandó tartomány rögzített, kihagyhatja a tartomány bevitelét. Bejegyezheti a tartománynevet az <Adott tartomány felvétele tartomány nélküli címekhez> lehetőségnél, és előre engedélyezheti az <E-mail küldésekor> lehetőségnél a tartomány automatikus hozzáadását küldéskor, a „@” jel és a tartománynév megadása nélkül.
Bejegyezheti a gyakran használt tartományneveket a billentyűzeten a <Bejegyzett karakterek> lehetőségbe, és az e-mail-cím megadásakor visszahívhatja őket. <Billentyűzethez bejegyzett karakterek>
|
 I-fax
I-fax
|
1
|
Adja meg a szükséges beállításokat.
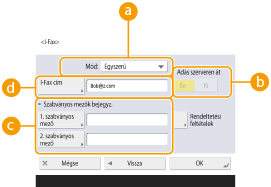
 <Mód:> <Mód:>
Kiválaszthatja a küldési eredmények típusát, amelyek az
 (Állapotfigyelő) megnyomásakor jelennek meg. Válassza a <Teljes> lehetőséget, ha ellenőrizni kívánja, hogy az I-fax megérkezett-e a fogadókészülékére, vagy válassza az <Egyszerű> lehetőséget, ha ellenőrizni kívánja, hogy az I-fax megérkezett-e a levelezőszerverre. Vegye figyelembe, hogy nem ellenőrizheti a kézbesítés állapotát, ha a fogadó készüléke nem támogatja a <Mód:> funkciót. (Állapotfigyelő) megnyomásakor jelennek meg. Válassza a <Teljes> lehetőséget, ha ellenőrizni kívánja, hogy az I-fax megérkezett-e a fogadókészülékére, vagy válassza az <Egyszerű> lehetőséget, ha ellenőrizni kívánja, hogy az I-fax megérkezett-e a levelezőszerverre. Vegye figyelembe, hogy nem ellenőrizheti a kézbesítés állapotát, ha a fogadó készüléke nem támogatja a <Mód:> funkciót.
Ha a <Teljes> mód segítségével küldi az I-faxot olyan készülékre, amely nem támogatja a <Teljes> módot, megjelenik az <Eredményre vár...> felirat, ha a kézbesítési állapot ellenőrzéséhez megnyomja az
 (Állapotfigyelő) lehetőséget akkor is, ha befejeződött az átvitel. Ez folyamatosan megjelenik addig, amíg el nem telik a <Teljes módú adás időtúllépés> lehetőségnél beállított idő. (Állapotfigyelő) lehetőséget akkor is, ha befejeződött az átvitel. Ez folyamatosan megjelenik addig, amíg el nem telik a <Teljes módú adás időtúllépés> lehetőségnél beállított idő.Az
 (Állapotfigyelő) (Állapotfigyelő)  <Adás> <Adás>  <Munkanapló> gomb megnyomásával ellenőrizheti a kézbesítési állapotot. A dokumentum sikeres elküldése esetén megjelenik az <OK> felirat, ha meghiúsult a küldés, megjelenik az <NJ> felirat, ha pedig az eredmény nem erősíthető meg, akkor a <--> felirat jelenik meg. Egyszerű módban sikeres kézbesítés esetén is a <--> felirat jelenik meg, mert nem hajtható végre a kézbesítés megerősítése. <Munkanapló> gomb megnyomásával ellenőrizheti a kézbesítési állapotot. A dokumentum sikeres elküldése esetén megjelenik az <OK> felirat, ha meghiúsult a küldés, megjelenik az <NJ> felirat, ha pedig az eredmény nem erősíthető meg, akkor a <--> felirat jelenik meg. Egyszerű módban sikeres kézbesítés esetén is a <--> felirat jelenik meg, mert nem hajtható végre a kézbesítés megerősítése. <Adás szerveren át> <Adás szerveren át>
Adja meg, hogy a levelezőszerveren keresztül küldjön-e a készülék I-faxot a rendeltetési helyekre. Válassza a <Be> lehetőséget, ha a levelezőszerveren keresztül kíván I-faxot küldeni. Válassza a <Ki> lehetőséget, ha közvetlenül az azonos helyi hálózat címzettjének kíván adatokat küldeni (LAN). Közvetlenül a címzettnek való küldés esetén nagy mennyiségű adatot küldhet anélkül, hogy megterhelné a levelezőszervert.

Levelezőszerver használata nélkül az olyan I-faxok küldéséhez, amelyeknél az IP-cím-formátuma nem „felhasználónév@[címzett IP-cím]”, a DNS-szerveren el kell végezni a beállításokat, például az MX (Mail eXchange) bejegyzést. Kérdezze meg a Hálózati rendszergazdát, hogy elérhető-e ez a típusú beállítás.
Ha a <Ki> értéket állítja be az <Adás szerveren át> lehetőségnél, a <Be> értéket előre be kell állítani az <Szerveren keresztüli adással> lehetőségnél. Ha a beállítás a <Ki> érték, az <Adás szerveren át> lehetőségnél a beállítás nem változtatható. Javasoljuk, hogy állítsa az <MDN engedélyezése nem a szerveren át> beállítást <Be> értékre.
Még ha az <Adás szerveren át> lehetőség <Ki> értékre van állítva, a teljes móddal küldött dokumentumok célba érésének visszaigazolása akkor is a szerveren keresztül történik.
 <Szabványos mezők bejegyz.> <Szabványos mezők bejegyz.>
Ez a beállítás az internetes fax esetében szükséges. Ha nem használ internetes fax szolgáltatást, ez a beállítás szükségtelen. A további tudnivalókért forduljon internetszolgáltatójához.
 <I-Fax cím> <I-Fax cím>
A következő formátum segítségével adja meg az I-fax-címet: adv01@example.com.
Ha ugyanazon a hálózaton küld a címzettnek, használja a következő formátumot: adv01@[192.168.11.100] (a címzett eszköz neve@[IP-cím]).
Ha a használandó tartomány rögzített, kihagyhatja a tartomány bevitelét. Bejegyezheti a tartománynevet az <Adott tartomány felvétele tartomány nélküli címekhez> lehetőségnél, és előre engedélyezheti az <I-Fax küldésekor> lehetőségnél a tartomány automatikus hozzáadását küldéskor, a „@” jel és a tartománynév megadása nélkül.
Bejegyezheti a gyakran használt tartományneveket a billentyűzeten a <Bejegyzett karakterek> lehetőségbe, és az I-fax-cím megadásakor visszahívhatja őket. <Billentyűzethez bejegyzett karakterek>
|
|
2
|
Nyomja meg a <Rendeltetési feltételek>
 gombot a beállítások megadásához, és nyomja meg az <OK> gombot. gombot a beállítások megadásához, és nyomja meg az <OK> gombot.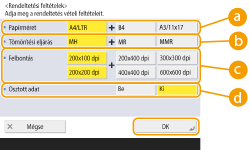
 <Papírméret> <Papírméret>
Állítsa be a címzett által fogadható papírméretet. Adja meg ezt a beállítást, miután ellenőrizte, hogy a küldendő adat papírmérete megegyezik-e a címzett eszközének specifikációjával.
<A4/LTR>: Küldés A4/LTR mérettel.
<A4/LTR> + <B4>: Küldés A4/LTR mérettel vagy B4 mérettel.
<A4/LTR> + <A3/11x17>: Küldés A4/LTR mérettel vagy A3/11" x 17" mérettel.
<A4/LTR> + <B4> + <A3/11x17>: Küldés A4/LTR mérettel, B4 mérettel vagy A3/11" x 17" mérettel.

Ha a beolvasott adat papírmérete kisebb, mint a <Papírméret> lehetőségnél beállított méret, az adat küldése a <Papírméret> lehetőségnél beállított legkisebb papírmérettel történik üres margókkal.
Ha a beolvasott adat papírmérete nagyobb, mint a <Papírméret> lehetőségnél beállított méret, az adat küldése csökkentve, a <Papírméret> lehetőségnél beállított legnagyobb papírmérettel történik.
A rendeltetési hely feltételeit a fogadó készülék jellemzőinek megfelelően állítsa be. Ha a küldendő adat papírmérete nagyobb, mint a címzett eszköz által használható papírméret, előfordulhat, hogy a kép levágva jelenik meg.
 <Tömörítési eljárás> <Tömörítési eljárás>
Válasszon egy tömörítési eljárást. A tömörítési arány az MMR esetén a legnagyobb, ezt követi az MR, majd az MH. Minél nagyobb a tömörítési arány, annál rövidebb a szükséges átviteli idő.
 <Felbontás> <Felbontás>
A felbontás és a képminőség növelése érdekében válasszon magasabb értéket. Azonban minél nagyobb a felbontás, annál hosszabb a szükséges átviteli idő.
 <Osztott adat> <Osztott adat>
Ha az elküldött adat mérete túllépi a maximális határértéket (<Legnagyobb küldhető adatmennyiség>), válassza ki, hogy az adatot a méret vagy az oldalak alapján kívánja felosztani.
Ha a <Be> lehetőséget választja, az adat kisebb méretű részekre van felosztva, amelyek nem lépik túl a határértéket, és küldése több részben történik. A fogadó eszközének képesnek kell lennie az adat egyesítésére.
Ha az I-fax beállításának konfigurálásához a <Ki> értéket választja az <Adás szerveren át> (
 ) lehetőségnél az 1. lépésben, az adat küldése felosztás nélkül zajlik akkor is, ha túllépi a maximális határértéket. ) lehetőségnél az 1. lépésben, az adat küldése felosztás nélkül zajlik akkor is, ha túllépi a maximális határértéket.
A rendeltetési hely feltételeit a fogadó készülék jellemzőinek megfelelően állítsa be. Ha olyan feltételeket állít be, amelyeket a fogadó készüléke nem támogat, átviteli hiba léphet fel.
|
 Fájlszerver/Tárhely
Fájlszerver/Tárhely
|
1
|
Adja meg az adatokat küldő fájlszerver/Tárhely állomásnevét.
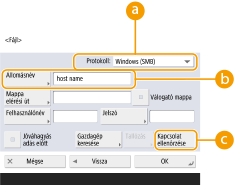
Kérdezze meg a Hálózati rendszergazdát a fájlszerver/Tárhely értékével kapcsolatos információról.
 <Protokoll> <Protokoll>
Válassza ki a fájlszerver protokollját a <Windows (SMB)>, <FTP> és <WebDAV> lehetőségek közül.
Ha dokumentumot küld a Tárhely lehetőségre, válassza a <Windows (SMB)> vagy a <WebDAV> lehetőséget.

Ha a <Windows (SMB)> lehetőséget választja, megjelennek a <Gazdagép keresése> és a <Tallózás> gombok. A hálózat keresésével vagy megtekintésével könnyen megadhatja a fájl/Tárhely értéket.
Csak akkor használhatja a <Tallózás> opciót, ha az <1.0> értéke <Be> az <SMB ügyfél verzió megadása> pontnál.
A <Tallózás> beállításban használtak közül akár öt címtár kiszolgálót is használhat.
 <Állomásnév> <Állomásnév>
Adja meg a fájlszerver/Tárhely állomásnevét.
Ha protokollhoz az <FTP> lehetőséget választja, a következők szerint adja meg az <Állomásnevet>.
A TLS-protokoll letiltása esetén
Példa:
A Megosztott területre való mentéshez: ftp://<host name>/share
A Személyes területre való mentéshez: ftp://<host name>/users
A TLS-protokoll engedélyezése esetében
Példa:
A Megosztott területre való mentéshez: ftps://<host name>/share
A Személyes területre való mentéshez: ftps://<host name>/users
Ha dokumentumot küld a Tárhely területre, adja meg a <Állomásnév> lehetőséget a következők szerint.
Ha a protokollhoz a <Windows (SMB)> lehetőséget választja
Példa:
A Megosztott területre való mentéshez: \\192.168.100.50\share
A Személyes területre való mentéshez: \\192.168.100.50\users
Ha protokollként a <WebDAV> lehetőséget választja, az alábbiak szerint adja meg az <Állomásnév> értékét, majd nyomja meg a <Következő> gombot.
A TLS-protokoll letiltása esetén
Példa:
A Megosztott területre való mentéshez: http://<IP-cím vagy állomásnév>/
A Személyes területre való mentéshez: http://<IP-cím vagy állomásnév>
A TLS-protokoll engedélyezése esetében
Példa:
A Megosztott területre való mentéshez: https://<IP-cím vagy állomásnév>/
A Személyes területre való mentéshez: https://<IP-cím vagy állomásnév>/
 <Kapcsolat ellenőrzése> <Kapcsolat ellenőrzése>
Az állomásnév megadását követően nyomja meg ezt a gombot a fájlszerverhez/Tárhely területhez való csatlakozás megerősítéséhez.

Ha bejelentkezési szolgáltatást használ, például a személyes hitelesítést, meg kell adnia a következőket: <Felhasználónév> és <Jelszó>.
|
|
2
|
Állítsa be a fájlszerver/Tárhely információit.
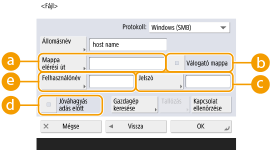
Kérdezze meg a Hálózati rendszergazdát a fájlszerver/Tárhely információival és a mappával kapcsolatban.
 <Mappa elérési út> <Mappa elérési út>
Adja meg a mappa könyvtárát, amelybe az adatot küldi.
Dokumentum Tárhelyre küldésekor, ha protokollként a <WebDAV> lehetőséget választotta, a következő módon adja meg a <Mappa elérési út> értékét.
Példa:
A Megosztott területre való mentéshez: /share
A Személyes területre való mentéshez: /users
 <Válogató mappa> <Válogató mappa>
Ha engedélyezve van a <Válogató mappa> akkor a dokumentumok beolvasásakor és küldésekor létrehozhat egy új mappát a <Mappa elérési út> beállításnál megadott mappában, és a beolvasott dokumentumokat az új mappában tárolhatja. Másik mappa létrehozása egy célmappában a beolvasás előtt
 <Jelszó> <Jelszó>
Adja meg a fájlszerver/Tárhely bejelentkezési jelszavát.
 <Jóváhagyás adás előtt> <Jóváhagyás adás előtt>
Ezzel az elemmel jelenítheti meg a (
 ) résznél megadott jelszó beviteli képernyőjét, amikor fájlkiszolgálóra/Tárhely-ra végez küldést. ) résznél megadott jelszó beviteli képernyőjét, amikor fájlkiszolgálóra/Tárhely-ra végez küldést. <Felhasználónév> <Felhasználónév>
Adja meg a fájlszerver/Tárhely bejelentkezési felhasználónevét.

Ha a fájlszerver/Tárhely rendeltetési helyét tartalmazza a csoport (Több célhely bejegyzése egy csoportba), állítsa a <Jóváhagyás adás előtt> lehetőséget <Ki> értékre. Ha <Be> értékre állítja, nem küldhet adatokat.
Ha megadja a rendeltetési helyet, amelyhez aktiválja a <Jóváhagyás adás előtt> lehetőséget továbbítási címként, nem jelenik meg a jelszó megadásának képernyője. A készülék a bejegyzett jelszót használja, és elvégzi a továbbítást.
A címjegyzékbe történő bejegyzéshez a (
 ) mezőben szereplő felhasználónévtől és a ( ) mezőben szereplő felhasználónévtől és a ( ) mezőben szereplő jelszótól eltérő hitelesítési adatokat is használhat. További részletek: <Hitelesítő információ fájl küldéshez/tallózáshoz>. ) mezőben szereplő jelszótól eltérő hitelesítési adatokat is használhat. További részletek: <Hitelesítő információ fájl küldéshez/tallózáshoz>.Ha a <Protokoll> elemet a <Windows (SMB)> vagy az <FTP> lehetőségre állítja, a <Mappa elérési út> lehetőségnél nem létező mappa megadása eredményeként a mappa automatikusan létrejön, és a fájlok ebben tárolódnak. Azonban többszintű mappa megadása esetén küldési hiba lép fel.
A WebDAV-kapcsolat ellenőrzésekor a HTTP HEAD módja ellenőrzi a csatlakozást. A <Mappa elérési út> lehetőségnél megadott mappa a HEAD móddal érhető el. Ha a megfelelő mappára vonatkozóan a HEAD módon keresztüli hozzáférés tiltott, a kapcsolat ellenőrzésekor hiba lép fel. A HEAD módon keresztüli tiltott hozzáférés beállítási példáit lent találja:
IIS 7: A HEAD módon keresztüli hozzáférés nem hajtható végre, kivéve, ha a [Forrás] van kiválasztva a célmappa WebDAV szerzői szabályainak hozzáférési engedélyeinél.
Apache: A HEAD módon keresztüli hozzáférés nem hajtható végre, kivéve ha a HEAD meg van határozva a [Határérték] utasítás segítségével a httpd.conf-ban.
|
8
Válassza ki az <OK>  <Bezárás> lehetőséget.
<Bezárás> lehetőséget.
 <Bezárás> lehetőséget.
<Bezárás> lehetőséget.
Ha a rendeltetési helyeket hozzáférési számokkal kezeli, adja meg a hozzáférési számot (A Címjegyzékben bejegyzett rendeltetési helyek hozzáférésének korlátozása), miután megnyomta a 8. lépésben a <Következő> gombot.
Ha fájlt kísérel meg küldeni a fájlszerverre/Tárhely területre, amelyben a <Jóváhagyás adás előtt> lehetőség <Be> értékre van állítva, megjelenik a felhasználónevet és jelszót kérő képernyő. Ez esetben adja meg a korábban beállított jelszót. Ha bejegyzi a fájlszervert/Tárhely területet a csoportcímbe, állítsa a <Jóváhagyás adás előtt> lehetőséget <Ki> értékre. Nem végezhet küldést fájlszervert/Tárhely területet tartalmazó csoportcímre, amelyben a <Jóváhagyás adás előtt> lehetőség <Be> értékre van állítva.

|
|
A Címjegyzékbe bejegyzett rendeltetési helyek csoportba sorolhatók. A részleteket lásd: Több célhely bejegyzése egy csoportba.
A Címjegyzékbe bejegyzett rendeltetési helyek megváltoztatásával vagy törlésével kapcsolatos információkat lásd: A Címjegyzékbe célhelyek szerkesztése.
Az UPN (User Principal Name) csak akkor használható, ha olyan számítógépre küld, amely Active Directory szoftverrel működtetett tartományhoz tartozik.
|

|
|
Ha az LDAP-szervert már bejegyezte a készülékbe (LDAP-szerver bejegyzése), kereshet rendeltetési helyeket, és bejegyezheti azokat a Címjegyzékbe. Nyomja meg a <Rend./Továbbít. beállitás>
 <Rendeltetések bejegyzése> <Rendeltetések bejegyzése>  <Új cím bejegyzése> <Új cím bejegyzése>  <LDAP szerver bejegyzés> lehetőséget, és keresse meg a rendeltetési helyet a <Keresés feltételekkel> segítségével. <LDAP szerver bejegyzés> lehetőséget, és keresse meg a rendeltetési helyet a <Keresés feltételekkel> segítségével.Ha helyes a felhasználónév és a jelszó, de a keresés eredménye üres, ellenőrizze az idő beállítását az LDAP-szerveren és a készüléken. Ha az LDAP-szerver és a készülék közötti időbeállítás öt perccel vagy többel eltér, nem hajtható végre keresés.
Ha a keresés eredményeként több rendeltetési hely jelenik meg, egyszerre akár 256-ot is bejegyezhet közülük.
Az LDAP-szerveren keresztül beszerezhető adatok csak névből és faxszámokból/címekből állnak. Szükség szerint egyéb információk bejegyzése innen: <Részletek/Szerkesztés>.
A vezérlőpanelről és a Távvezérlésről egyszerre nem kereshet rendeltetési helyeket az LDAP-szerveren.
Ha a készülék vezérlőpaneléről keres rendeltetési helyeket az LDAP-szerveren, négy keresési feltételt adhat meg. Másrészt, ha a Távvezérlésről keres rendeltetési helyeket az LDAP-szerveren, csak egy keresési feltételt adhat meg.
Szükség lehet a felhasználónév és a jelszó megadására. Adja meg a készülék LDAP-szerveren bejegyzett felhasználónevét és jelszavát. Ha nem használja a hitelesítési információt, a Távvezérlésben a felhasználónév és a jelszó mezővel végzett keresés üresen marad.
Rendeltetési helyek megadása/bejegyzése a küldési előzményekbőlAz <Állapotfigyelő> képernyőn megjelenő küldési előzményekből megadhat rendeltetési helyeket, illetve bejegyezheti őket a címjegyzékbe. Így nem kell közvetlenül beírnia a címet, emellett ez segít megelőzni a téves címbeírás miatti hibás címre küldést.
Rendeltetési hely megadásakor:
 (Állapotfigyelő) (Állapotfigyelő)  <Adás> <Adás>  <Munkanapló> <Munkanapló>  válassza ki a küldés kívánt rendeltetési helyét: válassza ki a küldés kívánt rendeltetési helyét:  <Megad rend. helyként> <Megad rend. helyként>  <OK> <OK>Rendeltetési hely bejegyzésekor:
 (Állapotfigyelő) (Állapotfigyelő)  <Adás> <Adás>  <Munkanapló> <Munkanapló>  válassza ki a bejegyezni kívánt rendeltetési helyet válassza ki a bejegyezni kívánt rendeltetési helyet  <Rendeltetés bejegyzése> <Rendeltetés bejegyzése>  jegyezze be a rendeltetési helyet minden rendeltetésihely-típushoz a bejegyzésre szolgáló képernyőről jegyezze be a rendeltetési helyet minden rendeltetésihely-típushoz a bejegyzésre szolgáló képernyőrőlKüldött és fogadott dokumentumok állapotának és naplójának ellenőrzése Beolvasott dokumentumok állapotának és naplójának ellenőrzése |