
Faxok küldésének alapvető műveletei
Ez a szakasz a faxdokumentumok küldésének alapvető műveleteit ismerteti.
1
Helyezze be az eredeti dokumentumot. Az eredetik elhelyezése
2
Nyomja meg a <Fax> gombot. <Főmenü> képernyő
3
Adja meg a rendeltetési helyet a Fax alapképernyőn. Fax alapképernyő
Rendeltetési helyek megadása a Címjegyzékből
Rendeltetési helyek megadása az egyérintéses gombokkal
Rendeltetési helyek kézi megadása
LDAP-szerveren tárolt rendeltetési helyek megadása

Egy megadott rendeltetési hely részletes adatainak megtekintéséhez válassza ki a kívánt rendeltetési helyet a  és
és  segítségével, majd nyomja meg az <Adatok> gombot. Egy címzett megadott rendeltetési helyek közüli törléséhez nyomja meg a <Rnd.h. törlése> gombot.
segítségével, majd nyomja meg az <Adatok> gombot. Egy címzett megadott rendeltetési helyek közüli törléséhez nyomja meg a <Rnd.h. törlése> gombot.
 és
és  segítségével, majd nyomja meg az <Adatok> gombot. Egy címzett megadott rendeltetési helyek közüli törléséhez nyomja meg a <Rnd.h. törlése> gombot.
segítségével, majd nyomja meg az <Adatok> gombot. Egy címzett megadott rendeltetési helyek közüli törléséhez nyomja meg a <Rnd.h. törlése> gombot.Az <Ada tok> képernyőn csak az Új címzettként megadott vagy egy LDAP-szerverről lekért rendeltetési helyek módosíthatók.
Ha a Távoli címjegyzékből ad meg rendeltetési helyet, akkor az <ECM adás>, <Adási sebesség> és <Nagytávolságú> opciók nem jelennek meg.
Ha a kiszolgálógép végzi el a Rendszerkezelő információs beállításait, akkor a kiszolgálógép és az ügyfélgép közötti hitelesítés akkor történik, mialatt az ügyfélgép a Távoli címjegyzék/egyérintéses gombok lekérését végzi. A hitelesítés a Rendszerkezelő kiszolgálógépen és ügyfélgépen beállított azonosítójának és PIN-kódjának összevetésével történik. A rendszerkezelői azonosító és PIN-kód megváltoztatása
A Távoli címjegyzék/egyérintéses gombok elérhetősége a Rendszerkezelő információs beállításainak kiszolgálógépre és ügyfélgépre vonatkozó állapotától függ, az alábbi módon.
A Távoli címjegyzék/egyérintéses gombok elérhetősége a Rendszerkezelő információs beállításainak kiszolgálógépre és ügyfélgépre vonatkozó állapotától függ, az alábbi módon.
|
Ha a Rendszerkezelő információs beállításait a kiszolgálógép végzi
|
Ha a Rendszerkezelő információs beállításait az ügyfélgép végzi
|
A Rendszerkezelő kiszolgálógépen és ügyfélgépen tárolt azonosítója és PIN-kódja egyezik
|
A Távoli címjegyzék/egyérintéses gombok használhatók
|
|
Végzi
|
Végzi
|
Megfelelés
|
Igen
|
|
Nem egyezik
|
Nem
|
||
|
Nem végzi
|
–
|
Nem
|
|
|
Nem végzi
|
Végzi
|
–
|
Igen
|
|
Nem végzi
|
–
|
Igen
|
Rendeltetési helyek megadása a Címjegyzékből
1
Válassza ki a <Címjegyzék> lehetőséget.
2
Válassza ki a rendeltetési helyet, majd nyomja meg az <OK> gombot.
Egy hozzáférési szám rendeltetési hely bejegyzésekor történő megadása esetén nyomja meg a <Hozzáférési szám> gombot, majd a számbillentyűkkel adja meg a hozzáférési számot. A megfelelő rendeltetési hely megjelenik a címjegyzékben.
A Távoli címjegyzék használatához nyomja meg a <Távoli címjegyzékhez> gombot. Amikor a <Címjegyzék váltás> megjelenik, nyomja meg a <Címjegyzék váltás>  <Távoli> gombot.
<Távoli> gombot.
 <Távoli> gombot.
<Távoli> gombot.
 Rendeltetési hely típusa legördülő lista
Rendeltetési hely típusa legördülő lista
A  és
és gomb megnyomásakor megjelennek a fax-, illetve csoportos rendeltetési helyek.
gomb megnyomásakor megjelennek a fax-, illetve csoportos rendeltetési helyek.
 és
és gomb megnyomásakor megjelennek a fax-, illetve csoportos rendeltetési helyek.
gomb megnyomásakor megjelennek a fax-, illetve csoportos rendeltetési helyek. Legördülő címlista
Legördülő címlista
Megjeleníthet egy adott rendeltetésihely-csoportot. Ha személyes hitelesítési felügyelettel jelentkezik be a készülékre, akkor a <Személyes címlista> gomb megnyomásakor megjelenik a személyes Címjegyzék.
 Gombok keresése kezdőbetű alapján
Gombok keresése kezdőbetű alapján
Lehetővé teszi a keresés rendeltetési hely kezdőbetűje alapján történő szűkítését.
 <Keresés név szerint>
<Keresés név szerint>
Lehetővé teszi a rendeltetési hely beírt név alapján történő keresését.

|
|
Ha olyan csoportos rendeltetési helyet választ ki, amelyben faxcímzettől eltérő rendeltetési helyek is szerepelnek, akkor a faxküldés nem lehetséges.
|

|
|
Új címzettek bejegyzéséhez, az adatok megtekintéséhez, valamint a rendeltetési helyek szerkesztéséhez/törléséhez használja az <Új cím bejegyzése>, <Részletek/Szerkesztés> és <Töröl> elemeket a <Bejegyzés/szerkesztés> részben a Címjegyzék (helyi) képernyőn.
A Távoli címjegyzék használatához konfigurálni kell a kiszolgálógép beállításait. Állítsa be a Távoli címjegyzék külső megnyitását a kiszolgálógépen.
|
Vissza az elejére
Rendeltetési helyek megadása az egyérintéses gombokkal
1
Válassza ki a <Egygombos> lehetőséget.
2
Válassza ki a kívánt egyérintéses gombot, majd nyomja meg az <OK> gombot.
A rendeltetési hely egyérintéses gomb számával történő megadásához (egyérintéses szám) nyomja meg a  gombot, majd adja meg a kívánt egyérintéses gomb számát.
gombot, majd adja meg a kívánt egyérintéses gomb számát.
 gombot, majd adja meg a kívánt egyérintéses gomb számát.
gombot, majd adja meg a kívánt egyérintéses gomb számát.A Távoli címjegyzék használatához nyomja meg a <Távoli címjegyzékhez> gombot.


|
|
A kiszolgálógép egyérintéses gombjaihoz bejegyzett rendeltetési helyek a következő esetekben frissülnek:
Egy faxfeladat ügyfélgépen történő elküldését követően
Az ügyfélgép
 (Vissza- állítás) billentyűjének megnyomásakor (Vissza- állítás) billentyűjének megnyomásakorAz Automatikus alapállapot ügyfélgépen történő aktiválásakor
|
Vissza az elejére
Rendeltetési helyek kézi megadása
A Címjegyzékben és az egygombos billentyűkön nem tárolt új rendeltetési helyeket kézzel is megadhatja.
1
Adjon meg egy faxszámot a számbillentyűk segítségével, majd nyomja meg az <OK> gombot.
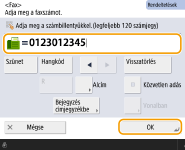
Új faxszám megadásához ismételje meg ezt a lépést.
Ha készüléke alközponthoz van csatlakoztatva, akkor a rendeltetési hely megadása előtt nyomja meg az <R> gombot. Ha az <R> lehetőség nem látható, akkor be kell jegyeznie az R gomb beállításait. <R-gomb beállítás>

A beírt rendeltetési hely bejegyzéséhez nyomja meg a <Bejegyzés címjegyzékbe> gombot. Állítsa be a szükséges feltételeket, töltse ki a <Név> mezőt, és a címlista legördülő listából válassza ki a címlistát. A beállításokra vonatkozó tudnivalókat lásd: Rendeltetési helyek felvétele a címjegyzékbe.

|
Fax küldése külföldreAdja meg a nemzetközi előtétszámot, az országhívószámot és a faxszámot ebben a sorrendben. Ha nem sikerül kapcsolódni a külföldi rendeltetési helyhez, a <Szünet> gombbal illesszen be szüneteket a számok közé.
Fax küldése alcímreA készülék támogatja az ITU-T* szabványos alcímeket. Ha a címzett faxkészüléke kompatibilis az ITU-T alcímekkel, akkor alcím és jelszó használatával javíthatja az elküldött dokumentumok biztonságát. Egy dokumentum alcímmel történő küldéséhez adja meg a faxszámot, nyomja meg az <Alcím>, gombot, majd írja be az alcímet és a jelszót.
* A Telecommunication Union-Telecommunication Standardization Sector nevű testület rövidítése, amely a világ telekommunikációs szabványaira fogalmaz meg ajánlásokat.
|
Vissza az elejére
LDAP-szerveren tárolt rendeltetési helyek megadása
Kereshet és megadhat LDAP-szerveren tárolt rendeltetési helyeket.
1
Válassza ki a <Címjegyzék> lehetőséget.
2
Válassza ki a <LDAP szerverre> lehetőséget.
Amikor a <Címjegyzék váltás> megjelenik, nyomja meg a <Címjegyzék váltás>  <LDAP szerver> gombot.
<LDAP szerver> gombot.
 <LDAP szerver> gombot.
<LDAP szerver> gombot.Ha megjelenik a hálózati jelszó beviteli képernyője, adja meg felhasználónevet és a jelszót, majd nyomja meg az <OK> gombot.
3
A rendeltetési helyek LDAP-szerveren történő kereséséhez nyomja meg a <Keresés név szerint> vagy <Keresés feltételekkel> gombot.
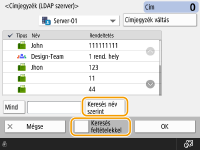
 Keresés név szerint
Keresés név szerint
Válassza a <Keresés név szerint> lehetőséget,  adja meg a keresendő szöveget
adja meg a keresendő szöveget  nyomja meg az <OK> gombot.
nyomja meg az <OK> gombot.
 adja meg a keresendő szöveget
adja meg a keresendő szöveget  nyomja meg az <OK> gombot.
nyomja meg az <OK> gombot.
Ha az LDAP-szerveren tárolt rendeltetési hely keresésekor a „Keresés név szerint” funkciót használja, megadott attribútumokat is használhat. <Név szerinti keresés beállítása LDAP szerver haszn.-kor>
 Keresés megadott feltételek alapján
Keresés megadott feltételek alapján
Nyomja meg a <Keresés feltételekkel> gombot, a képernyőn adja meg a keresési feltételeket, majd nyomja meg a <Keresés indul> gombot.
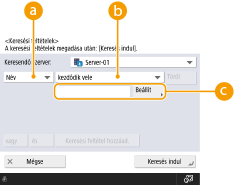
 Keresési kategóriák
Keresési kategóriák
Válasszon egy keresési kritériumot a rendeltetési helyhez, például név, faxszám, szervezet neve vagy szervezeti egység (szervezeti egység neve stb.).
 Keresési feltételek
Keresési feltételek
Válasszon egy keresési feltételt, amilyen például a rendeltetési hely neve, amelyben szerepel a „John” szöveg és egy „Fejlesztési” kezdetű szervezetiegység-név.
 Keresőkarakterek
Keresőkarakterek
Nyomja meg a <Beállítás> gombot, majd adja meg a keresési feltételhez tartozó keresőkaraktereket.

Keresés több feltétel alapján
Több feltétel alapján is kereshet rendeltetési helyeket. Adja meg az első keresési feltételt, nyomja meg a <Keresési feltétel hozzáad.> gombot, majd a következő feltételnél válassza a <vagy>, illetve <és> opciót.
Feltételek módosítása és ismételt keresés
A megadott tartalom törléséhez és a feltételek ismételt megadásához nyomja meg a <Töröl> gombot.
4
Válassza ki a rendeltetési helyet, majd nyomja meg az <OK> gombot.
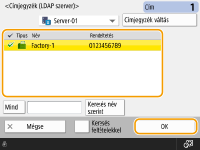
Vissza az elejére
4
Adja meg szükség szerint a beolvasási beállításokat.
Az eredetik beolvasási módjának megadása
A képminőség beállítása
A sötét szegélyek törlése (kerettörlés)
Az eredetik beolvasási módjának megadása
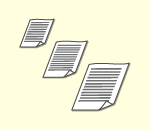
|
Szabad méretű/átlátszó eredetik használata esetén, vagy ha beolvasáskor hiányzik a kép széle, kézzel kell megadnia a beolvasási méretet.
Eredeti dokumentumok beolvasási méretének megadása
|
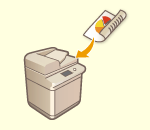
|
A készülék az adagolóba helyezett eredeti mindkét oldalát képes automatikusan beolvasni.
Eredetik mindkét oldalának beolvasása
|
Eredeti dokumentumok beolvasási méretének megadása
1
A beolvasási méret beállításához nyomja meg a beállítás gombot.
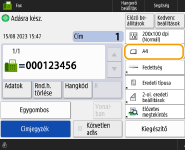
2
Válassza ki a beolvasási méretet, majd nyomja meg az <OK> gombot.
A4-es dokumentum beolvasásához válassza az <A4> lehetőséget.
 Szabad méretű eredeti beolvasásakor
Szabad méretű eredeti beolvasásakor
Helyezze be a dokumentumot az adagolóba, majd nyomja meg a <Szabad méret> gombot.
 A beolvasási méret megadása esetén
A beolvasási méret megadása esetén
Helyezze az eredeti dokumentumot a üveglapra/adagolóba, válassza az <Egyedi> lehetőséget, majd adja meg az eredeti dokumentum hosszúságát és szélességét.

Ha az adagolóhoz beállított minimális méretnél kisebb méretű dokumentumot olvas be, akkor a beolvasáshoz az adagoló nem használható. Az adagolóval beolvasható dokumentumméretekkel kapcsolatos információkat lásd: Paper Feeder PF-D.
 Hosszú eredeti beolvasásakor
Hosszú eredeti beolvasásakor
Helyezze be a dokumentumot az adagolóba, majd nyomja meg a <Hosszú eredeti> gombot.

|
A beolvasási méret bejegyzéseHa gyakran adja meg beolvasási méretként ugyanazokat az értékeket, akkor jegyezze be a méretet az <Egyedi>
 <Méret bejegyzése> gombokkal, így a kényelmes használathoz gyorsan lekérheti a beállítást. <Méret bejegyzése> gombokkal, így a kényelmes használathoz gyorsan lekérheti a beállítást. |
Vissza az elejére
Eredetik mindkét oldalának beolvasása
Helyezze az eredeti dokumentumot az adagolóba. Fekvő tájolású eredetik esetén vízszintesen helyezze be a dokumentumokat.
1
Nyomja meg a <Kiegészítő>  <2-ol. eredeti beállítások> gombokat.
<2-ol. eredeti beállítások> gombokat.
 <2-ol. eredeti beállítások> gombokat.
<2-ol. eredeti beállítások> gombokat.2
Válassza ki a <Könyv típus> vagy <Naptár típus> lehetőséget, majd nyomja meg az <OK> gombot.
Olyan eredetik esetén, amelyekben az elülső oldal és a hátoldal képei ugyanabba az irányba néznek, válassza a <Könyv típus> lehetőséget, olyan eredetik esetén pedig, amelyekben az elülső oldal és a hátoldal képei ellenkező irányba néznek, válassza a <Naptár típus> beállítást.
3
Válassza ki a <Bezárás> lehetőséget.
Vissza az elejére
A képminőség beállítása
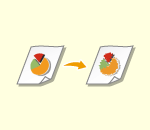
|
Kiválaszthatja az eredeti dokumentum számára megfelelő felbontást. Minél nagyobb a felbontás, annál tisztább lesz a kép, de annál tovább is tart elküldeni.
A felbontás kiválasztása
|
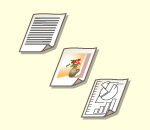
|
Az eredeti dokumentum típusának megadása például „csak szöveges dokumentum” vagy „újság fotókkal” lehetővé teszi az optimális képminőségű küldést.
Az eredeti dokumentum típusának kiválasztása
|
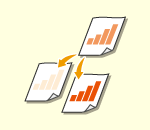
|
Beállíthatja a teljes eredeti példány fedettségét. A fedettség növelése például megkönnyíti a ceruzával írt halvány karakterek olvasását.
A teljes eredeti példány fedettségének beállítása
|
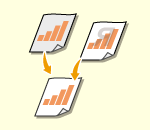
|
Beállíthatja a háttér fedettségét. Tisztább minőségben küldhet színes hátterű vagy vékony papírra nyomtatott eredeti dokumentumokat, mint például újságokat, amelyek hátoldalán lévő betűk és képek átlátszanak a papíron.
A háttér fedettségének beállítása
|
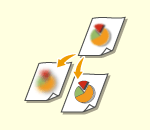
|
A képélesség növelésével éles kontúrokkal és vonalakkal olvashatja be a képet, a képélesség csökkentésével pedig lágyíthatja a képet. Ezzel a funkcióval élesítheti az elmosódott szövegeket és ábrákat, illetve csökkentheti a Moire-hatást (csillogó, hullámos mintát), és elsimíthatja a kész képet.
A képélesség beállítása (Képélesség)
|
A felbontás kiválasztása
1
Nyomja meg a felbontás beállítására szolgáló gombot.
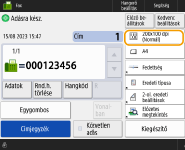
2
Válassza ki a felbontást, majd nyomja meg az <OK> gombot.
Az alacsonyabb felbontás csak szövegeket tartalmazó eredeti dokumentumokhoz, a magasabb felbontás pedig fotókat tartalmazó eredetikhez megfelelő. Minél magasabb a felbontás, annál finomabb eredeti dokumentumok olvashatók be.

Ha 200 dpi x 400 dpi értéknél nagyobb felbontás van beállítva, még ha a <Fekete-fehér beolvasási sebesség/minőség előny> beállítás <Minőség előnye> értékű is, ez a beállítás nincs engedélyezve.
Vissza az elejére
1
Válassza ki az <Kiegészítő>  <Eredeti típusa> lehetőséget.
<Eredeti típusa> lehetőséget.
 <Eredeti típusa> lehetőséget.
<Eredeti típusa> lehetőséget.2
Válassza ki az eredeti dokumentum típusát, majd nyomja meg az <OK> gombot.
A szöveg/fénykép feldolgozásának elsőbbségi szintjét a <Szint beállítása> megnyomásával, illetve  a <Szöveg elsőbbsége> vagy a <Fotó prioritása> lehetőségek valamelyikének kiválasztásával állíthatja be.
a <Szöveg elsőbbsége> vagy a <Fotó prioritása> lehetőségek valamelyikének kiválasztásával állíthatja be.
 a <Szöveg elsőbbsége> vagy a <Fotó prioritása> lehetőségek valamelyikének kiválasztásával állíthatja be.
a <Szöveg elsőbbsége> vagy a <Fotó prioritása> lehetőségek valamelyikének kiválasztásával állíthatja be.3
Válassza ki a <Bezárás> lehetőséget.
Vissza az elejére
A teljes eredeti példány fedettségének beállítása
1
Válassza ki az <Kiegészítő>  <Fedettség> lehetőséget.
<Fedettség> lehetőséget.
 <Fedettség> lehetőséget.
<Fedettség> lehetőséget.2
Állítsa be a fedettséget, majd nyomja meg az <OK> gombot.
A fedettség csökkentéséhez nyomja meg a  gombot. A fedettség növeléséhez nyomja meg a
gombot. A fedettség növeléséhez nyomja meg a  gombot.
gombot.
 gombot. A fedettség növeléséhez nyomja meg a
gombot. A fedettség növeléséhez nyomja meg a  gombot.
gombot.3
Válassza ki a <Bezárás> lehetőséget.
Vissza az elejére
A háttér fedettségének beállítása
1
Válassza ki az <Kiegészítő>  <Fedettség> lehetőséget.
<Fedettség> lehetőséget.
 <Fedettség> lehetőséget.
<Fedettség> lehetőséget.2
Nyomja meg az <Beállítás> gombot a <Háttér fedettség> lehetőségnél.
A háttér automatikus beállításához nyomja meg az <Autom.> gombot, majd folytassa a 4. lépéssel.
3
Állítsa be a fedettséget, majd nyomja meg az <OK> gombot.
A <-> megnyomása a teljes háttér fedettségét csökkenti. A <+> megnyomása a teljes háttér fedettségét növeli.

Az eredeti színétől függően előfordulhat, hogy a módosítás a háttéren kívüli részeket is érinti.
4
Válassza ki az <OK>  <Bezárás> lehetőséget.
<Bezárás> lehetőséget.
 <Bezárás> lehetőséget.
<Bezárás> lehetőséget.Vissza az elejére
A képélesség beállítása (Képélesség)

A <Képélesség> beállítása érvénytelen, ha az alábbi feltételek mindegyike teljesül. A beállítás az <Előzetes megtekintés> képén megjelenik, de a tényleges beolvasott képen nem.
<Eredeti típusa>: <Szöveg>
<Felbontás>: <200x100 dpi (Normál)>
1
Válassza ki az <Kiegészítő>  <Képélesség> lehetőséget.
<Képélesség> lehetőséget.
 <Képélesség> lehetőséget.
<Képélesség> lehetőséget.2
Állítsa be a képélességet, majd nyomja meg az <OK> gombot.
Elmosódott szöveg élesítéséhez állítsa az opciót <Erős> értékre.
A nyomtatott fotókat tartalmazó eredeti dokumentumok, például újságok, brosúrák beolvasásakor jelentkező Moire-hatás csökkentése érdekében válassza az <Gyenge> beállítást.
3
Válassza ki a <Bezárás> lehetőséget.
Vissza az elejére
A sötét szegélyek törlése (kerettörlés)
A beolvasási méretnél kisebb eredeti dokumentumok beolvasása esetén a beolvasott kép szélei mentén keretvonalak jelenhetnek meg. Vastag könyv oldalpárjainak beolvasásakor sötét szegélyek jelenhetnek meg. Ezzel a funkcióval törölheti a keretvonalakat és a sötét szegélyeket. Azt is beállíthatja a készüléken, hogy az eredeti dokumentumok lyukasztási helyeit kihagyja a másolási műveletből.

|
|
Helyezze a lyukasztási helyekkel rendelkező eredeti dokumentumot az üveglapra. Az adagoló használata károsodást okozhat.
|
1
Válassza ki az <Kiegészítő>  <Kerettörlés> lehetőséget.
<Kerettörlés> lehetőséget.
 <Kerettörlés> lehetőséget.
<Kerettörlés> lehetőséget.2
Adja meg a törlés típusát és szélességét.
 Dokumentumok kereteinek törlése
Dokumentumok kereteinek törlése
|
1
|
Nyomja meg a <Eredeti keret törlése> gombot, majd ellenőrizze az <Eredeti mérete> beállítást.
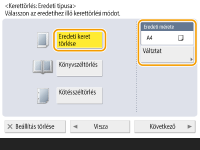
Ha az <Eredeti mérete> részben megjelenő méret eltér az eredeti dokumentum méretétől, akkor nyomja meg a <Változtat> gombot a méret módosításához. Az Eredeti keretének törlése üzemmód csak az érintős vezérlőpanelen megjelenő dokumentumméretek esetén használható.
|
|
2
|
Válassza ki a <Következő> lehetőséget.
|
|
3
|
Adja meg a törölni kívánt keret szélességét.
|
 Sötét szegélyek törlése könyvek másolatainál
Sötét szegélyek törlése könyvek másolatainál
Törölheti a sötét szegélyeket és a középvonalat, amelyek egy könyv oldalainak beolvasásakor keletkeznek.
|
1
|
Nyomja meg a <Könyvszéltörlés> gombot, majd ellenőrizze az <Eredeti mérete> beállítást.
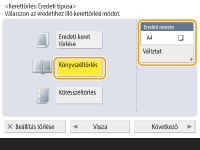
Ha az <Eredeti mérete> részben megjelenő méret eltér a könyv méretétől, akkor nyomja meg a <Változtat> gombot a méret módosításához. A Könyvszéltörlés üzemmód csak az érintős vezérlőpanelen megjelenő dokumentumméretek esetén használható.
|
|
2
|
Válassza ki a <Következő> lehetőséget.
|
|
3
|
Nyomja meg a <Közép> vagy <Oldalak> gombot, majd adja meg az egyes törlési szélességértékeket.
|
 Lyukasztási helyek törlése a dokumentumok másolataiból
Lyukasztási helyek törlése a dokumentumok másolataiból
|
1
|
Válassza ki a <Kötésszéltörlés> lehetőséget.
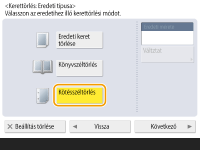
|
|
2
|
Válassza ki a <Következő> lehetőséget.
|
|
3
|
A törlés szélességének megadása.
|

|
|
Ha külön kívánja beállítani az egyes szegélyeket, nyomja meg az <Eredeti keret törlése> vagy a <Könyvszéltörlés>
 <Következő> <Következő>  <Független beállítás> gombot <Független beállítás> gombot  , majd adja meg a törlési szélességeket. , majd adja meg a törlési szélességeket.A <Kötésszéltörlés> funkció használatakor a ki nem jelölt szegélyek is törölve lesznek 4 mm szélességben.
|
3
Válassza ki az <OK>  <Bezárás> lehetőséget.
<Bezárás> lehetőséget.
 <Bezárás> lehetőséget.
<Bezárás> lehetőséget.Vissza az elejére
5
Válassza a  (Start) lehetőséget.
(Start) lehetőséget.
 (Start) lehetőséget.
(Start) lehetőséget.A készülék beolvassa az eredeti dokumentumokat, majd megkezdődik a küldés.
A beolvasás megszakításához nyomja meg a <Mégse> vagy a  (Stop)
(Stop)  <Igen> gombot.
<Igen> gombot.
 (Stop)
(Stop)  <Igen> gombot.
<Igen> gombot. Ha a <A [Start] gombbal olvassa be a következő eredetit.> látható
Ha a <A [Start] gombbal olvassa be a következő eredetit.> látható 
Helyezze be a következő beolvasandó eredeti dokumentumot, majd nyomja meg a  (Start) gombot. Az összes eredeti dokumentum beolvasásának befejeződését követően nyomja meg a <Adás indul> gombot a fax elküldéséhez.
(Start) gombot. Az összes eredeti dokumentum beolvasásának befejeződését követően nyomja meg a <Adás indul> gombot a fax elküldéséhez.
 (Start) gombot. Az összes eredeti dokumentum beolvasásának befejeződését követően nyomja meg a <Adás indul> gombot a fax elküldéséhez.
(Start) gombot. Az összes eredeti dokumentum beolvasásának befejeződését követően nyomja meg a <Adás indul> gombot a fax elküldéséhez.A küldés megszakításával kapcsolatban lásd: Faxküldés megszakítása.

|
A megadott rendeltetési helyek teljes számának ellenőrzéseA megadott rendeltetési helyek teljes száma a képernyő jobb felső részén látható. Ezzel küldés előtt ellenőrizheti a rendeltetési helyek számát.
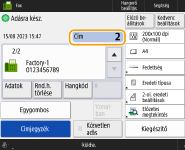
Küldés feladóazonosítóvalKüldéskor mellékelheti a feladó nevét és faxszámát. <Feladókészülék azonosító>
A küldött dokumentumok állapotának ellenőrzéseAz <Állapotfigyelő> képernyőn tekintheti meg a küldött dokumentumok állapotát. Ezen a képernyőn az állapotok megtekintése után újból elküldheti a faxokat, vagy megszakíthatja a küldést. Küldött és fogadott dokumentumok állapotának és naplójának ellenőrzése
Ha az <Értesítés feladat elfogadásakor> beállítása <Be>, akkor az <Állapotfigyelő> képernyő a küldési feladat kézbesítését követően megjelenő képernyőről jeleníthető meg. <Értesítés feladat elfogadásakor>
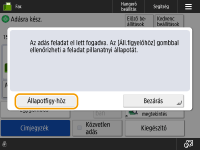
Ha a címzett vonalának foglaltsága miatt történik átviteli hibaA készülék egy bizonyos idő elteltével újrahívja a számot. Módosíthatja a beállításokat, például hogy a készülék hányszor végezzen újrahívást, illetve az újrahívások közötti várakozás idejét. <Automatikus újrahívás>
Jelentés nyomtatása a küldés eredményérőlA Fax alapképernyőn a <Kiegészítő>
 <Adási eredményjelentés> gomb megnyomásával automatikusan kinyomtathatja a küldési eredményeket felsoroló jelentést. <Adási eredményjelentés> gomb megnyomásával automatikusan kinyomtathatja a küldési eredményeket felsoroló jelentést.Ha ezt minden feladathoz be kívánja állítani a <Kiegészítő> képernyőről, akkor válassza a <Csak hiba esetére> vagy <Ki> lehetőséget a <Adási eredményjelentés> beállításnál, majd állítsa a <Nyomtatás engedélyezése a Kiegészítőről> opciót <Be> értékűre.
Ha a küldött kép színei túl sötétek vagy túl világosak, akkor az eredetik háttérszíne nem távolítható elA küldött kép minősége a következő beállításokkal esetleg javítható.
Feladattípus: Fax (Memória/Küldés) vagy Beolvasás és küldés (Fax/I-fax)
<Színesség vál.>: <Fekete-fehér> (Beolvasás és küldés)
<Eredeti típusa>: <Szöveg>
<Fedettség>
 <Háttér fedettség>: <Autom.> <Háttér fedettség>: <Autom.><Felbontás>: 200 dpi x 400 dpi, 300 dpi x 300 dpi*, 400 dpi x 400 dpi vagy 600 dpi x 600 dpi*
*Beolvasás és küldés funkcióhoz beállítható
<Fekete-fehér beolvasási sebesség/minőség előny>
 Fax/I-Fax küldési feladatok: <Minőség előnye> (<Fekete-fehér beolvasási sebesség/minőség előny>) Fax/I-Fax küldési feladatok: <Minőség előnye> (<Fekete-fehér beolvasási sebesség/minőség előny>) |

|
Küldött dokumentum másolatának mentéseBeállíthatja a készüléken, hogy az elküldött dokumentumok másolatát automatikusan egy fájlkiszolgálóra mentse. A másolatot a készülék elektronikus formátumra, például PDF-fájllá konvertálja, majd menti, így számítógépről egyszerűen megtekintheti annak tartalmát. Küldött dokumentum másolatának mentése
A küldő nevének kiválasztásaA Fax alapképernyőn a <Kiegészítő>
 <Feladó neve (TTI)> gombot megnyomva kiválaszthat egy nevet a bejegyzett feladók neveinek listájáról, amelyet feladó információként szerepeltetni kíván. <Feladó nevének (TTI) bejegyzése> <Feladó neve (TTI)> gombot megnyomva kiválaszthat egy nevet a bejegyzett feladók neveinek listájáról, amelyet feladó információként szerepeltetni kíván. <Feladó nevének (TTI) bejegyzése>Ha a Felhasználó hitelesítése funkcióval jelentkezik be, akkor a bejelentkezési név megjelenik Küldő neve (TTI) <100> mezőjében.
Beolvasott képek ellenőrzése a küldés előttAz Előzetes megtekintés képernyőjén a küldés előtt ellenőrizheti a beolvasott képeket. Beolvasott képek ellenőrzése a küldés előtt (Előzetes megtekintés)
Gyakran használt beállítások bejegyzéseA gyakran használt rendeltetési helyeket és beolvasási beállításokat a készülék egy gombjához egyesítheti a későbbi felhasználás érdekében. Az eredeti dokumentumok beolvasásakor a bejegyzett gomb megnyomásával gyorsan kitöltheti a beállításokat. Gyakran használt funkciók kombinációjának bejegyzése
|