
Tanúsítvány lekérése/frissítése SCEP-kiszolgálóról
A készülékkel előállított kulcsokhoz szükséges tanúsítvány kibocsátására vonatkozó kérelmet lehet küldeni egy tanúsítványokat kezelő SCEP- (Simple Certificate Enrollment Protocol, egyszerű tanúsítványigénylési protokoll) kiszolgálónak. Az SCEP-kiszolgáló által kibocsátott tanúsítványokat a készülék automatikusan bejegyzi. Tanúsítvány kibocsátására vonatkozó kérelem küldéséhez Administrator jogosultságok szükségesek.
Az SCEP-kiszolgáló kommunikációs beállításainak megadása
Az SCEP-kiszolgálóval folytatott kommunikáció beállításait adhatja meg.
1
Indítsa el a Távoli felhasználói felületet. A Távvezérlési kezelőfelület elindítása
2
A portáloldalon kattintson a [Beállítás/Bejegyzés] lehetőségre. A Távvezérlés, RUI képernyője
3
Kattintson a [Eszközök kezelése]  [Tanúsítvány-kiállítási igény (SCEP) beállításai] gombra.
[Tanúsítvány-kiállítási igény (SCEP) beállításai] gombra.
 [Tanúsítvány-kiállítási igény (SCEP) beállításai] gombra.
[Tanúsítvány-kiállítási igény (SCEP) beállításai] gombra.4
Kattintson a [Kommunikációs beállítások] lehetőségre.
5
Adja meg a szükséges kommunikációs beállításokat.
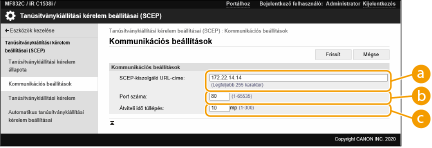
 [SCEP-kiszolgáló URL-címe:]
[SCEP-kiszolgáló URL-címe:]
Annak az SCEP-kiszolgálónak az URL-jét adhatja meg, amelyhez csatlakozni szeretne.
 [Port száma:]
[Port száma:]
Az SCEP-kiszolgálóval folytatott kommunikációhoz használt portszámot írhatja be.
 [Átviteli idő túllépés:]
[Átviteli idő túllépés:]
Az SCEP-kiszolgálóval folytatott kommunikáció időtúllépési idejét írhatja be. Ha a megadott időtartamon belül nincs válasz az SCEP-kiszolgálótól, a kommunikáció megszakad.
6
Kattintson a [Frissít] lehetőségre.

|
|
Ha az [Időzítés engedélyezése az automatikus tanúsítványkiállítási kérelem beállításaihoz] lehetőség ki van választva, a beállításokat nem lehet frissíteni. Tanúsítvány megadott időben való kibocsátásának kérelmezése
A támogatott SCEP-verziókkal kapcsolatos információkat lásd: Kezelési funkciók.
A HTTPS használatával történő kommunikáció nem támogatott.
|
Tanúsítvány kibocsátásának kérelmezése
Tanúsítvány kibocsátását kérelmezheti kézzel.
1
Indítsa el a Távoli felhasználói felületet. A Távvezérlési kezelőfelület elindítása
2
A portáloldalon kattintson a [Beállítás/Bejegyzés] lehetőségre. A Távvezérlés, RUI képernyője
3
Kattintson a [Eszközök kezelése]  [Tanúsítvány-kiállítási igény (SCEP) beállításai] gombra.
[Tanúsítvány-kiállítási igény (SCEP) beállításai] gombra.
 [Tanúsítvány-kiállítási igény (SCEP) beállításai] gombra.
[Tanúsítvány-kiállítási igény (SCEP) beállításai] gombra.4
Kattintson a [Tanúsítványkiállítási kérelem] lehetőségre.
5
Állítsa be a tanúsítvány kibocsátásának kérelmezéséhez szükséges elemeket.
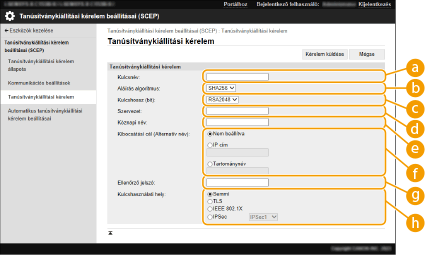
 [Kulcsnév:]
[Kulcsnév:]
A kulcs nevét írhatja be. Olyan nevet írjon be, amelyet később könnyen megtalál a listában.
 [Aláírás algoritmus:]
[Aláírás algoritmus:]
Az aláíráshoz használandó tördelő függvényt választhatja ki.
 [Kulcshossz (bit):]
[Kulcshossz (bit):]
A kulcshosszt választhatja ki.
 [Szervezet:]
[Szervezet:]
A szervezet nevét írhatja be.
 [Köznapi név:]
[Köznapi név:]
Az IP-címet vagy a teljes tartománynevet (FQDN) írhatja be.
Ha IPPS-nyomtatást végez Windows-környezetben, ügyeljen rá, hogy a készülék IP-címét írja be.
A készülék FQDN-jének beírásához DNS-szerverre van szükség. Ha nem használ DNS-szervert, a készülék IP-címét írja be.
 [Kibocsátási cél (Alternatív név)]
[Kibocsátási cél (Alternatív név)]
Adja meg szükség szerint a Subject Alternative Name (SAN) számára beállítandó IP-címet vagy domaint.
Ha nem konfigurálja a [Kibocsátási cél (Alternatív név)] beállítását, jelölje be a [Nem beállítva] jelölőnégyzetet.
Az [IP cím] beállításnál csak Ipv4-címek adhatók meg.
 [Ellenőrző jelszó:]
[Ellenőrző jelszó:]
Ha az SCEP-kiszolgáló oldalán jelszó van beállítva, a tanúsítvány kibocsátásának igényléséhez szükséges kérelem adataiban (PKCS#9) szereplő ellenőrző jelszót írhatja be.
 [Kulcshasználati hely:]
[Kulcshasználati hely:]
Azt a rendeltetési helyet választhatja ki, ahol a kulcsot használni fogják. Ha az [IPSec] lehetőség van kiválasztva, a legördülő listából válassza ki a rendeltetési hely IPSec protokollját.

Ha nem a [Semmi] lehetőséget választja, előre engedélyezze a különböző funkciókat. Ha a különböző funkciók kikapcsolása mellett sikerül a tanúsítvány megszerzése, akkor a tanúsítvány lesz rendeltetési helyként kijelölve, de az egyes funkciók engedélyezése nem történik meg automatikusan.
6
Kattintson a [Kérelem küldése] lehetőségre.
7
Kattintson a [Újraindítás] lehetőségre.

|
|
Ha az [Időzítés engedélyezése az automatikus tanúsítványkiállítási kérelem beállításaihoz] lehetőség ki van választva, nem lehet kézi tanúsítványkibocsátási kérelmet küldeni. Tanúsítvány megadott időben való kibocsátásának kérelmezése
Az itt beállított információkat a készülék nem menti el a tárhelyére.
|
Tanúsítvány megadott időben való kibocsátásának kérelmezése
Beállíthatja, hogy a megadott időben a készülék automatikusan kérelmezze egy tanúsítvány kibocsátását.
1
Indítsa el a Távoli felhasználói felületet. A Távvezérlési kezelőfelület elindítása
2
A portáloldalon kattintson a [Beállítás/Bejegyzés] lehetőségre. A Távvezérlés, RUI képernyője
3
Kattintson a [Eszközök kezelése]  [Tanúsítvány-kiállítási igény (SCEP) beállításai] gombra.
[Tanúsítvány-kiállítási igény (SCEP) beállításai] gombra.
 [Tanúsítvány-kiállítási igény (SCEP) beállításai] gombra.
[Tanúsítvány-kiállítási igény (SCEP) beállításai] gombra.4
Kattintson a [Automatikus tanúsítványkiállítási kérelem beállításai] lehetőségre.
5
Állítsa be a tanúsítvány kibocsátásának kérelmezéséhez szükséges elemeket.
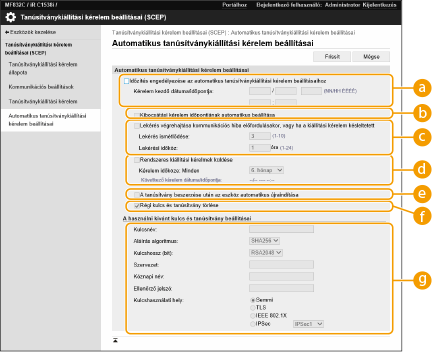
 [Időzítés engedélyezése az automatikus tanúsítványkiállítási kérelem beállításaihoz]
[Időzítés engedélyezése az automatikus tanúsítványkiállítási kérelem beállításaihoz]
Ezt a lehetőséget kiválasztva megadhatja, hogy a megadott időben a készülék automatikusan kérelmezze egy tanúsítvány kibocsátását, a [Kérelem kezdő dátuma/időpontja:] mezőkben pedig megadhatja a kezdő dátumot/időpontot.
 [Kibocsátási kérelem időpontjának automatikus beállítása]
[Kibocsátási kérelem időpontjának automatikus beállítása]
Ezt a lehetőséget kiválasztva módosíthatja a kérelem elküldésének időpontját. Ez csökkenti az SCEP-kiszolgáló terhelését, amikor több többfunkciós nyomtató egyszerre küld kérelmet. Az időt a rendszer a [Kérelem kezdő dátuma/időpontja:] mezőkben megadott időponthoz képest véletlenszerűen 1–600 másodperccel módosítja.
 [Lekérés végrehajtása kommunikációs hiba előfordulásakor, vagy ha a kiállítási kérelem késleltetett]
[Lekérés végrehajtása kommunikációs hiba előfordulásakor, vagy ha a kiállítási kérelem késleltetett]
Ezt a lehetőséget kiválasztva ellenőrizheti az SCEP-kiszolgáló állapotát, ha kommunikációs hiba történik, vagy ha egy tanúsítványkibocsátási kérelem függőben van. Adja meg a lekérési próbálkozások számát és a lekérési időközöket.

Az alábbi esetekben a lekérés nem megy vége, és hiba történik.
Ha a készülék által megtartható kulcsok és tanúsítványok száma elérte a felső korlátját
Ha a lekért válaszadatok hibát tartalmaznak
Ha az SCEP-kiszolgáló oldalán hiba történik
 [Rendszeres kiállítási kérelmek küldése]
[Rendszeres kiállítási kérelmek küldése]
Ezt a lehetőséget kiválasztva megadhatja, hogy a készülék rendszeresen elküldjön egy automatikus tanúsítványkibocsátási kérelmet, és a [Kérelem időköze: Minden] mezőben megadhatja az időközt.
Ha egy automatikus tanúsítványkibocsátási kérelem sikerrel járt, a kérelemkibocsátás következő dátuma/időpontja a [Következő kérelem dátuma/időpontja:] részben jelenik meg.
 [A tanúsítvány beszerzése után az eszköz automatikus újraindítása]
[A tanúsítvány beszerzése után az eszköz automatikus újraindítása]
Ezt a lehetőséget kiválasztva a készülék a tanúsítvány fogadása után újraindul.

A készülék kötegelt importálás/exportálás közben is újraindul.
 [Régi kulcs és tanúsítvány törlése]
[Régi kulcs és tanúsítvány törlése]
Ezt a lehetőséget kiválasztva felülírhatja a régi kulcsot és tanúsítványt.

Az ugyanazt a rendeltetési helyet használó kulcs és tanúsítvány felülíródik.
Az alapkulcs nem íródik felül.
 [A használni kívánt kulcs és tanúsítvány beállításai]
[A használni kívánt kulcs és tanúsítvány beállításai]
Az előállítandó kulcshoz tartozó információkat írhatja be. A beállításokra vonatkozó tudnivalókat lásd: Tanúsítvány kibocsátásának kérelmezése 5. lépése.
6
Kattintson a [Frissít] lehetőségre.
Tanúsítványkibocsátási kérelem állapotának ellenőrzése
A CSR alapján kérelmezett és kibocsátott tanúsítvány bejegyzésre kerül a kulcsba.
Indítsa el a Távvezérlést  kattintson a [Beállítás/Bejegyzés]
kattintson a [Beállítás/Bejegyzés]  [Eszközök kezelése]
[Eszközök kezelése]  [Tanúsítvány-kiállítási igény (SCEP) beállításai]
[Tanúsítvány-kiállítási igény (SCEP) beállításai]
 [Tanúsítványkiállítási kérelem állapota] gombra.
[Tanúsítványkiállítási kérelem állapota] gombra.
 kattintson a [Beállítás/Bejegyzés]
kattintson a [Beállítás/Bejegyzés]  [Eszközök kezelése]
[Eszközök kezelése]  [Tanúsítvány-kiállítási igény (SCEP) beállításai]
[Tanúsítvány-kiállítási igény (SCEP) beállításai]  [Tanúsítványkiállítási kérelem állapota] gombra.
[Tanúsítványkiállítási kérelem állapota] gombra.A [Állapot] részben az alábbi állapotok jelennek meg.
[Feldolgozandó]: A kérelemkibocsátás következő dátuma/időpontja a [Kérelem dátuma/időpontja] részben jelenik meg.
[Feldolgoz...]: A lekérés folyamatban van.
[Hiba]: Hiba történt, például kommunikációs hiba vagy a kulcsok felső korlátjának túllépésével kapcsolatos hiba.
[Sikeres]: A tanúsítvány sikeres kibocsátásának dátuma/időpontja a [Kérelem dátuma/időpontja] részben jelenik meg.
A [Adatok] ([Hiba]) alatt megjelenő információk az alábbiakban láthatók.
|
[Adatok]
|
Ok
|
|
Késleltetett
|
Az SCEP-kiszolgálóról visszatérő eredmény függőben lévő állapot volt.
|
|
Kulcs- és tanúsítványregisztrációs korlátozási hiba
|
Elérte a készüléken bejegyezhető kulcsok és tanúsítványok maximális számát.
|
|
Kommunikációs hiba (TCP-HIBA)
|
Sikertelen volt a kapcsolódás az SCEP-kiszolgálóhoz/átviteli időtúllépés történt.
|
|
Kommunikációs hiba (HTTP-HIBA: <CODE>)
|
HTTP-hiba történt.
|
|
Kommunikációs hiba (SCEP-HIBA - Hibainformáció 0: Ismeretlen vagy nem támogatott algoritmus)
|
Ismeretlen vagy nem támogatott algoritmus.
|
|
Kommunikációs hiba (SCEP-HIBA - Hibainformáció 1: CMS-üzenet integritás-ellenőrzési hibája)
|
Sikertelen volt az integritás ellenőrzése (azaz a CMS-üzenet aláírásának ellenőrzése).
|
|
Kommunikációs hiba (SCEP-HIBA - Hibainformáció 2: Tiltott vagy nem támogatott tranzakció)
|
A tranzakció nem engedélyezett vagy nem támogatott.
|
|
Kommunikációs hiba (SCEP-HIBA - Hibainformáció 3: Túl nagy időeltérés a CMS aláírási idő és a rendszeridő között)
|
A CMS-hitelesítésű attribútumok közül az aláírási idő attribútum nem volt elég közel a rendszeridőhöz.
|
|
Kommunikációs hiba (SCEP-HIBA - Hibainformáció 4: Egyetlen azonosított tanúsítvány sem felel meg a megadott kritériumoknak)
|
Nem sikerült azonosítani a megadott kritériumoknak megfelelő tanúsítványt.
|

|
|
Megjelennek az utolsó 20 tanúsítvány előzményei. Amikor a tanúsítványok száma túllépi a 20-at, a legrégebbi információ felülíródik.
Ezt a beállítást olyan modellekbe/modellekből importálhatja/exportálhatja, amelyek támogatják ennek a beállításnak a kötegelt importálását. Beállításadatok importálása/exportálása
Kötegelt exportáláskor ez a beállítás a [Beállításokra/bejegyzésre vonatkozó alapvető információk] részben szerepel. Az összes beállítás importálása/exportálása
|