Felhasználói információk bejegyzése a helyi eszközön
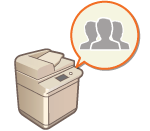
|
Ahhoz, hogy személyes hitelesítéskezelést végezhessen, először be kell jegyeznie a felhasználói információkat a készülék adatbázisába.
|
Felhasználói információk bejegyzése
1
Indítsa el a Távoli felhasználói felületet. A Távvezérlési kezelőfelület elindítása
2
A portáloldalon kattintson a [Beállítás/Bejegyzés] lehetőségre. A Távvezérlés, RUI képernyője
3
Kattintson a [Felhasználókezelés]  [Hitelesítés-kezelés] gombra.
[Hitelesítés-kezelés] gombra.
 [Hitelesítés-kezelés] gombra.
[Hitelesítés-kezelés] gombra.
A „Administrator” letiltása
A „Administrator” felhasználónévvel rendelkező felhasználó van regisztrálva alapértelmezés szerint a rendszergazdai jogosultságokkal rendelkező felhasználóként. Ezt a „Administrator” felhasználót nem lehet törölni, de egy „Administrator” jogosultságokkal rendelkező felhasználó hozzáadása után le lehet tiltani. Ha a „Administrator” felhasználó le van tiltva, akkor nem módosíthatja azokat a beállításokat, amelyeket a „Administrator” felhasználó konfigurálhat a készülék kezelőpanelén.
4
Kattintson a [Felhasználó hozzáadása] lehetőségre.

Felhasználói információk szerkesztése
Kattintson a szerkeszteni kívánt felhasználói információkhoz tartozó [Szerkeszt] lehetőségre, végezze el a szükséges változtatásokat, majd kattintson az [Frissítés] lehetőségre.
Felhasználói információk törlése
Jelölje be a törölni kívánt felhasználói információkhoz tartozó jelölőnégyzetet, és kattintson a [Törlés]  [OK] lehetőségre.
[OK] lehetőségre.
 [OK] lehetőségre.
[OK] lehetőségre.5
Adja meg a szükséges információt.
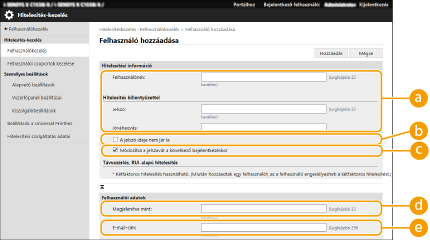
 [Felhasználónév:] / [Jelszó:] / [Jóváhagyás:]
[Felhasználónév:] / [Jelszó:] / [Jóváhagyás:]
Adja meg a felhasználónevet és a jelszót. Jóváhagyásképpen a [Jóváhagyás:] mezőbe írja be a jelszót újból. A felhasználónévben egy- és kétbájtos karakterek is használhatók.
 [A jelszó ideje nem jár le]
[A jelszó ideje nem jár le]
Ennek a jelölőnégyzetnek a kijelölésével állíthatja be, hogy a regisztráló felhasználó jelszavának ne legyen lejárati ideje. Ez a beállítás akkor használható, ha a [Jelszó érvényességi időtartama] [Ki] értékre van állítva a [A jelszavak beállítási házirendje], [Hitelesítés], [Biztonsági házirend beállításai] lehetőségnél.
 [Módosítsa a jelszavát a következő bejelentkezéskor]
[Módosítsa a jelszavát a következő bejelentkezéskor]
Ha bejelöli ezt a jelölőnégyzetet, akkor a regisztrált felhasználóknak első bejelentkezésekor módosítaniuk kell jelszavukat. Miután a felhasználó módosította a jelszavát, a jelölőnégyzet jelölése automatikusan törlődik.
 [Megjelenítve mint:]
[Megjelenítve mint:]
Írja be a felhasználó nevét. A megjelenítési név jelenik meg felhasználónévként kényszerítetten tartott nyomtatásnál, és a készülék ezt használja a feladó neveként e-mail küldésekor.
 [E-mail-cím:]
[E-mail-cím:]
Írja be azt az e-mail-címet, amelyet a felhasználó más eszközökön, például számítógépeken használ. Beolvasott dokumentumok küldésekor ez a cím fog megjelenni a küldő neve mellett. A készülék akkor is ezt a címet használja, amikor a <Küldés önmagának> funkcióval küldenek dokumentumokat.
I-fax küldésekor az itt bejegyzett e-mail-cím jelenik meg a fogadó fél eszközének Feladó sorában.

A saját jelszavukat az általános felhasználók is megváltoztathatják.
Az [E-mail-cím beállításainak engedélyezése] jelölőnégyzet bejelölése esetében az általános felhasználók is megadhatják az e-mail-címeket. A felhasználói bejelentkezési módok és hitelesítő eszközök beállításainak megadása
6
Adja meg az egyéb kötelező beállításokat.
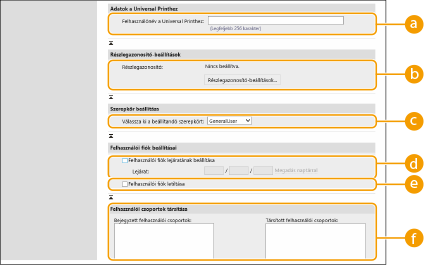
 [Felhasználónév a Universal Printhez:]
[Felhasználónév a Universal Printhez:]
Ha a [Beállítás/Bejegyzés]  [Hálózati beállítások]
[Hálózati beállítások]  [Beállítások a Universal Printhez] engedélyezve van, akkor megadhatja a felhasználó univerzális nyomtatási feladatokhoz rendelt Microsoft 365-fiókjának e-mail-címét vagy telefonszámát.
[Beállítások a Universal Printhez] engedélyezve van, akkor megadhatja a felhasználó univerzális nyomtatási feladatokhoz rendelt Microsoft 365-fiókjának e-mail-címét vagy telefonszámát.
 [Hálózati beállítások]
[Hálózati beállítások]  [Beállítások a Universal Printhez] engedélyezve van, akkor megadhatja a felhasználó univerzális nyomtatási feladatokhoz rendelt Microsoft 365-fiókjának e-mail-címét vagy telefonszámát.
[Beállítások a Universal Printhez] engedélyezve van, akkor megadhatja a felhasználó univerzális nyomtatási feladatokhoz rendelt Microsoft 365-fiókjának e-mail-címét vagy telefonszámát. [Részlegazonosító:]
[Részlegazonosító:]
Részlegazonosító-kezelés használatakor rá kell kattintania a [Részlegazonosító-beállítások...] lehetőségre, és a listából ki kell választania a felhasználóhoz rendelendő Részlegazonosítót. Először jegyezze be a szükséges Részlegazonosítókat a listaképernyő [Új részleg bejegyzése...] részében. Ha az itt megadott Részlegazonosítót később törlik, akkor ne felejtse el ezt a beállítást is megváltoztatni. A Részlegazonosító-kezelés beállításainak megadása
 [Válassza ki a beállítandó szerepkört:]
[Válassza ki a beállítandó szerepkört:]
Az alábbiakban felsorolt felhasználói jogosultságokat (szerepköröket) lehet kiválasztani. Rendszergazda hozzáadásakor a beállításokat is adja meg itt. A rendelkezésre álló beállítási elemek a jogosultságoktól függően eltérők (Beállítás/Bejegyzés). Emellett saját szerepköröket is létrehozhat. Az ACCESS MANAGEMENT SYSTEM használata
|
[Rendszergazda]
|
Valamennyi műveletet rendszergazdaként végezhet a készüléken.
|
|
[GeneralUser]
|
Általános felhasználói jogosultságok engedélyezése.
|
|
[DeviceAdmin]
|
Az általános felhasználók számára rendelkezésre álló műveletek mellett engedélyezi az olyan alapvető funkciók beállításainak megváltoztatását, mint a másolás, nyomtatás, küldés és fogadás.
|
|
[NetworkAdmin]
|
Az általános felhasználók számára rendelkezésre álló műveletek mellett engedélyezi a hálózatokkal kapcsolatos beállítások megváltoztatását.
|
 [Felhasználói fiók lejáratának beállítása]
[Felhasználói fiók lejáratának beállítása]
Ha érvényességi időtartamot állít be a fiókhoz, jelölje be a jelölőnégyzetet, és írjon be egy értéket az [Lejárat] mezőbe.
 [Felhasználói fiók letiltása]
[Felhasználói fiók letiltása]
A jelölőnégyzet bejelölésével ideiglenesen letilthatja a fiókot.
 [Felhasználói csoportok társítása]
[Felhasználói csoportok társítása]
Ha egy felhasználót egy csoporthoz szeretne rendelni, a listából válasszon ki egy bejegyzett felhasználói csoportot, és kattintson az [Hozzáadás] lehetőségre. Ha felhasználói csoportokként a Részlegazonosítókat használják, ez a beállítás nem jelenik meg. A felhasználói bejelentkezési módok és hitelesítő eszközök beállításainak megadása
7
Kattintson a [Hozzáadás] lehetőségre.

|
Beállítások megadása a vezérlőpanelen keresztülA felhasználói információkat a
 (Beáll./Bejegyzés) (Beáll./Bejegyzés)  <Felügyeleti beállítások> <Felügyeleti beállítások>  <Felhasználókezelés> <Felhasználókezelés>  <Hitelesítés-kezelés> <Hitelesítés-kezelés>  <Hitelesítési felhasználó bejegyzés/szerkesztés> lehetőség kiválasztásával is bejegyezheti. <Hitelesítési felhasználó bejegyzés/szerkesztés> <Hitelesítési felhasználó bejegyzés/szerkesztés> lehetőség kiválasztásával is bejegyezheti. <Hitelesítési felhasználó bejegyzés/szerkesztés>Felhasználói csoportok létrehozásaA Címjegyzékben lévő Címlistákat az egy felhasználói csoportba bejegyzett felhasználók között meg lehet osztani. Felhasználói csoportok bejegyzése
|

|
Nem bejegyzett Részlegazonosítók ellenőrzéseA 4. lépésben megjelenő képernyőn a [Nem bejegyzett részlegazonosító ellenőrzése...] lehetőségre kattintva összevetheti a felhasználókhoz rendelt Részlegazonosítókat és a készüléken bejegyzett Részlegazonosítókat, így megállapíthatja, hogy mely Részlegazonosítók nincsenek bejegyezve a készüléken.
Részlegazonosítókhoz tartozó kötegelt beállításokA 4. lépésben megjelenő képernyőn a [Részlegazonosító kötegelt beállításai...] lehetőségre kattintva új Részlegazonosítókat hozhat létre, és az összes felhasználóra alkalmazhatja a beállításokat.
Ha a felhasználónevet számok alkotják, és hét számjegyből vagy kevesebből áll, akkor a készülék ugyanezt a számot rendeli hozzá ehhez a felhasználóhoz Részlegazonosítóként. Ha ugyanennek a felhasználónak a jelszava hét vagy kevesebb számjegyből álló számként van bejegyezve, akkor az adott Részlegazonosítóhoz tartozó PIN-kódként is ugyanez lesz beállítva.
Ha a felhasználónév és a jelszó nem felel meg a fenti követelményeknek, akkor a Részlegazonosító hozzárendelése automatikusan történik 0000001-től kezdődően, PIN-kódként pedig a 0 (semmi) kerül beállításra.
A Részlegazonosító bejegyzése felhasználónévkéntHa a 4. lépésben megjelenő képernyőn az [Felhasználó hozzáadása részlegazonosítóval...] lehetőségre kattint, egy új felhasználó kerül bejegyzésre a Részlegazonosítóval megegyező névvel. Billentyűzettel végzett hitelesítés esetében a hitelesítést csak a számbillentyűkkel is el lehet végezni.
|
Kétlépcsős hitelesítés engedélyezése
Kétlépcsős hitelesítés használatával biztonságosabbá teheti a Távoli felhasználói felületre való bejelentkezést azáltal, hogy a Felhasználói információk bejegyzése résznél beállított jelszó mellett egyszeri jelszó megadására kötelezi a felhasználókat.

|
|
Az egyszeri jelszó beszerzéséhez megfelelő mobilalkalmazást (Microsoft Authenticator vagy Google Authenticator) kell telepíteni egy mobileszközre, például okostelefonra vagy táblagépre. A mobileszközön beállított időnek meg kell egyeznie a készülék idejével.
A kétlépcsős hitelesítés csak ahhoz a felhasználói fiókhoz engedélyezhető, amely éppen be van jelentkezve.
|
1
Indítsa el a Távoli felhasználói felületet. A Távvezérlési kezelőfelület elindítása
2
A portáloldalon kattintson a [Beállítás/Bejegyzés] lehetőségre. A Távvezérlés, RUI képernyője
3
Kattintson a [Felhasználókezelés]  [Hitelesítés-kezelés] gombra.
[Hitelesítés-kezelés] gombra.
 [Hitelesítés-kezelés] gombra.
[Hitelesítés-kezelés] gombra.Rendszergazdai jogosultsággal rendelkező felhasználó esetén kattintson a [Szerkesztés] elemre a [Felhasználókezelés] képernyőn.
4
Válassza az [Kétfaktoros hitelesítés használata] lehetőséget, majd kattintson az [Frissítés] gombra.
5
Indítsa el a mobilalkalmazást, és olvassa be vele a Távoli felhasználói felület [Kétfaktoros hitelesítés engedélyezése] képernyőjén megjelenő QR-kódot.

Ha nem tudja beolvasni a QR-kódot, írja be a [Manuális belépési kód:] résznél megjelenő kódot.
6
Az [Egyszeri jelszó:] képernyőn adja meg a mobilalkalmazásban megjelenő egyszeri jelszót  kattintson a [Megerősítés] lehetőségre.
kattintson a [Megerősítés] lehetőségre.
 kattintson a [Megerősítés] lehetőségre.
kattintson a [Megerősítés] lehetőségre.

A fiókadatok elvesztése vagy törlése esetén
|
|
A fiókadatok egy QR-kód használatával bármilyen mobileszközről regisztrálhatók vagy visszaállíthatók. Azt javasoljuk, hogy készítsen egy fényképet vagy képernyőképet a számítógép képernyőjén megjelenő QR-kódról vagy kulcsról arra az esetre, ha elveszítené a mobileszközét, vagy véletlenül törölné a mobilalkalmazásban regisztrált fiókadatokat.
Olyan helyen tárolja a QR-kódról vagy a kulcsról készített fényképet vagy képernyőképet, ahol mások nem férhetnek hozzá.
|

|
|
Ha elveszíti a mobileszközét, vagy véletlenül törli a mobilalkalmazásban regisztrált fiókadatokat, és nem rendelkezik fényképpel vagy képernyőképpel a QR-kódról vagy a kulcsról, akkor nem fog tudni egyszeri jelszót kérni, így a Távoli felhasználói felületre sem tud majd bejelentkezni. Ilyen esetben kérjen meg egy Administrator jogosultsággal rendelkező felhasználót, hogy szüntesse meg a [Kétfaktoros hitelesítés használata] lehetőség kijelölését, hogy Ön bejelentkezhessen a Távoli felhasználói felületre.
|