Felhőalapú levelezőkiszolgáló használata OAuth 2.0-val
Konfigurálja a beállításokat a Microsoft felhőszolgáltatásának, a Microsoft Exchange Online-nak vagy a Google felhőszolgáltatásának, a Google Workspace-nek az OAuth 2.0 engedélyezési keretrendszerrel történő használatára.
Az OAuth 2.0 (Microsoft) beállításainak megadása
Ezt a beállítást számítógépről, a Távoli felhasználói felület használatával konfigurálhatja. A beállítás nem konfigurálható a vezérlőpult használatával.
Rendszergazdai vagy NetworkAdmin jogosultság szükséges.
Rendszergazdai vagy NetworkAdmin jogosultság szükséges.
1
Jelentkezzen be a Távoli felhasználói felületre rendszergazdaként. A Távvezérlési kezelőfelület elindítása
2
A Távoli felhasználói felület Portál oldalán kattintson a [Beállítás/Bejegyzés] pontra. A Távvezérlés, RUI képernyője
3
Kattintson az [Adás]  [OAuth 2.0 (Microsoft) beállításai] elemre.
[OAuth 2.0 (Microsoft) beállításai] elemre.
 [OAuth 2.0 (Microsoft) beállításai] elemre.
[OAuth 2.0 (Microsoft) beállításai] elemre.Megjelenik a [OAuth 2.0 (Microsoft) beállításai] képernyő.
4
A [Alapvető beállítások] részen kattintson a [Szerkeszt] lehetőségre.
Megjelenik a [Alapvető beállítások szerkesztése] képernyő.
5
Jelölje be a [OAuth 2.0 (Microsoft) használata] jelölőnégyzetet.
6
Válassza ki, hogy a kiszolgálóval folytatott TLS titkosított kommunikáció során ellenőrizni kívánja-e a tanúsítványt.
A tanúsítvány ellenőrzéséhez jelölje be a [Szerver tanúsítvány ellenőrzés] jelölőnégyzetet.
Ha az ellenőrzendő elemekhez általános nevet (CN) szeretne adni, jelölje be a [CN hozzáadása az ellenőrizendő tételekhez] jelölőnégyzetet.
7
A [Microsoft Entra ID engedélyezési kiszolgálói végpont] mezőben adja meg a hitelesítési kiszolgáló URL-címét.
|
https://login.microsoftonline.com/<Tenant name>/oauth2/v2.0
|
A <tenant> mezőben adja meg a [common], a [consumers] vagy az [organizations] értéket a készülék használati környezetének megfelelően.
8
Kattintson a [OK] lehetőségre.
Ekkor ismét megjelenik a [OAuth 2.0 (Microsoft) beállításai] képernyő.
9
Várjon néhány másodpercet, majd kattintson a [ ] gombra.
] gombra.
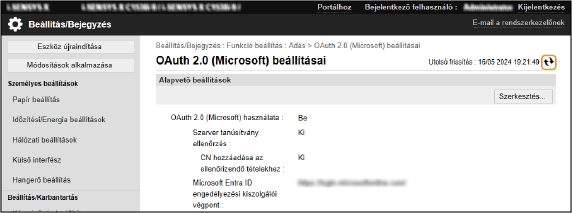
10
Ellenőrizze, hogy megjelenik-e a [Sikeres kapcsolódás] a [Szerverkapcsolat állapota] beállításnál.
11
Kattintson a [Microsoft Entra ID engedélyezési végpont] melletti linkre, és hitelesítse a kiszolgálót a képernyőn megjelenő utasításoknak megfelelően.
Kövesse az [Üzenet] mezőben megjelenő utasításokat, és adja meg a [Felhasználói kód] mezőben megjelenő felhasználói kódot.
A hitelesítés végrehajtása [A felhasználói kód lejárata] mezőben jelzett időtartományon belül történik meg.
12
Várjon néhány percet, majd kattintson a [ ] gombra.
] gombra.
13
Ellenőrizze, hogy megjelenik-e a [Aktív] a [Token állapota] beállításnál.
14
Jelentkezzen ki a Távoli felhasználói felületről.
Az OAuth 2.0 (Google) beállításainak megadása
Ezt a beállítást számítógépről, a Távoli felhasználói felület használatával konfigurálhatja. A beállítás nem konfigurálható a vezérlőpult használatával.
Rendszergazdai vagy NetworkAdmin jogosultság szükséges.
Rendszergazdai vagy NetworkAdmin jogosultság szükséges.
1
Jelentkezzen be a Távoli felhasználói felületre rendszergazdaként. A Távvezérlési kezelőfelület elindítása
2
A Távoli felhasználói felület Portál oldalán kattintson a [Beállítás/Bejegyzés] pontra. A Távvezérlés, RUI képernyője
3
Kattintson az [Adás]  [OAuth 2.0 (Google) beállításai] elemre.
[OAuth 2.0 (Google) beállításai] elemre.
 [OAuth 2.0 (Google) beállításai] elemre.
[OAuth 2.0 (Google) beállításai] elemre.Megjelenik a [OAuth 2.0 (Google) beállításai] képernyő.
4
A [Alapvető beállítások] részen kattintson a [Szerkeszt] lehetőségre.
Megjelenik a [Alapvető beállítások szerkesztése] képernyő.
5
Jelölje be a [OAuth 2.0 (Google) használata] jelölőnégyzetet.
6
Válassza ki, hogy a kiszolgálóval folytatott TLS titkosított kommunikáció során ellenőrizni kívánja-e a tanúsítványt.
A tanúsítvány ellenőrzéséhez jelölje be a [Szerver tanúsítvány ellenőrzés] jelölőnégyzetet.
Ha az ellenőrzendő elemekhez általános nevet (CN) szeretne adni, jelölje be a [CN hozzáadása az ellenőrizendő tételekhez] jelölőnégyzetet.
7
Írja be az [Ügyfélazonosító] és az [Ügyféltitok] értékét, majd kattintson az [OK] gombra.
Ekkor ismét megjelenik a [OAuth 2.0 (Google) beállításai] képernyő.
Adja meg a Google Workspace-től kapott ügyfél-azonosítót és titkos kulcsot. A részletekről a Google Workspace webhelyén tájékozódhat.
8
Várjon néhány másodpercet, majd kattintson a [ ] gombra.
] gombra.
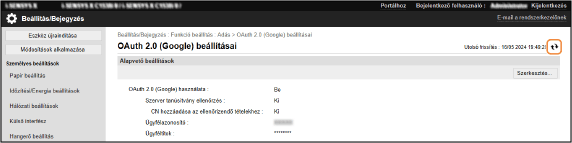
9
A [Információ az engedélyezéshez] részen kattintson a [Bejegyzés] lehetőségre.
Megjelenik a [Az engedélyezéshez tartozó információ bejegyzése] képernyő.
10
Kattintson a [A Google hitelesítési szerver URL-je] melletti linkre, és hitelesítse a kiszolgálót a képernyőn megjelenő utasításoknak megfelelően.
Az [Engedélyezési kód], mezőben adja meg a hibaképernyőn a hitelesítéskor megjelenő hibaképernyőn látható URL <Engedélyezési kód> részét.
|
https://xxxxxxxxxx&code=<Authorization Code>&scope=xxxxxxxxxx
|
11
Kattintson a [OK] lehetőségre.
Ekkor ismét megjelenik a [OAuth 2.0 (Google) beállításai] képernyő.
12
Várjon néhány percet, majd kattintson a [ ] gombra.
] gombra.
13
Ellenőrizze, hogy megjelenik-e a [Aktív] a [Token állapota] beállításnál.
14
Jelentkezzen ki a Távoli felhasználói felületről.