
Beállítás a Beállítási útmutató alapján
A készülék első bekapcsolásakor (A készülék bekapcsolása) automatikusan lezajlik a készülék kezdeti beállítása. Elvégezheti a készülék használatához szükséges alapvető beállításokat. Adja meg az alapvető beállítást minden képernyőnek megfelelően, vagy a megfelelő oldal megjelenítéséhez kattintson a hivatkozásra, és olvassa el a részleteket.

|
|
Bizonyos ideig eltarthat, mire a beállítás képernyő megjelenik.
|
|
1. lépés
|
Adja meg a nyelvet és a billentyűzet elrendezését.
|
|
Válassza ki a képernyőn megjeleníteni kívánt nyelvet. A nyelvtől függően módosíthatja a karakterek beírásához megjelenő billentyűzet elrendezését.
 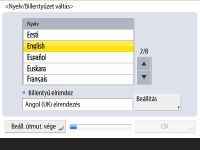
Válassza ki a nyelvet, és nyomja meg az <OK> gombot.
A billentyűzet elrendezésének módosításához nyomja meg a <Beállítás> gombot, válassza ki a billentyűzet elrendezését, és nyomja meg az <OK> gombot.
A nyelv gyakori átkapcsolása esetén a nyelv átkapcsolására szolgáló gomb megjelenítése kényelmes megoldás. A megjelenített nyelv megváltoztatása

Válassza ki az országot/régiót, és nyomja meg az <OK> gombot.
|
|
|
2. lépés
|
Ellenőrizze a papír beállításait.
|
|
Ellenőrizze, hogy a papírforrásba betöltött papír helyesen van-e megadva.
 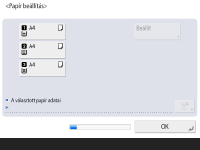
Ha helyes a papírméret, nyomja meg az <OK> gombot.
A képernyőre vonatkozó információkról és a beállítások megváltoztatásának módjáról itt olvashat: Papírfiókba helyezett papír méretének és típusának megadása.
Ha nem rendszergazdaként van bejelentkezve, folytassa a 11. lépéssel.
|
|
|
3. lépés
|
Jelentkezzen be rendszergazdaként.
|
|
A rendszergazda jogosultságokat megkövetelő beállítások megadásához hitelesített módon jelentkezzen be.
 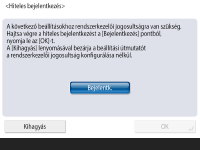
Nyomja meg a <Bejelentkezés> gombot, és írja be a rendszergazda jogosultságokkal rendelkező felhasználónevet és jelszót. Rendszergazda esetén az alapértelmezés szerinti felhasználónév az „Administrator”, és az alapértelmezés szerinti jelszó a „7654321”. Nyomja meg ismét a <Bejelentkezés> gombot, majd nyomja meg az <OK> gombot.
A gyári alapértelmezés szerinti jelszó megadásakor megjelenik a képernyő, amelyen meg kell változtatni a jelszót. Később is módosíthatja jelszót. Bejelentkezés rendszergazdaként
Kihagyhatja a rendszergazda jogosultságokat igénylő beállításokat, és a <Kihagyás> gomb megnyomásával folytathatja a következő lépéssel. Ebben az esetben folytassa a 11. lépéssel.
|
|
|
4. lépés
|
Adja meg a felhasználói hitelesítés beállításait.
|
|
A biztonság fokozása érdekében a készüléket felhasználói hitelesítést igénylő rendszerkörnyezetben használja.
 A készülék úgy van beállítva, hogy a felhasználói hitelesítést bejelentkezési szolgáltatásként használja. További részletek: A személyes hitelesítéskezelés beállításainak megadása.
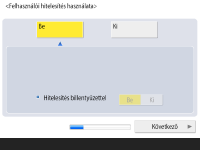
Nyomja meg a <Be> gombot a következőhöz: <Felhasználói hitelesítés használata>, nyomja meg a <Be> gombot a bejelentkezési mód használatához, majd nyomja meg a <Következő> gombot.
Ha nem használ felhasználói hitelesítést, nyomja meg a <Ki> gombot a következőhöz: <Felhasználói hitelesítés használata>, nyomja meg az <OK> gombot, és folytassa az 5. lépéssel.

Ha a „Rendszergazda” felhasználón kívül nincs beállítva a készüléken rendszergazda, adja meg a következő beállításokat.
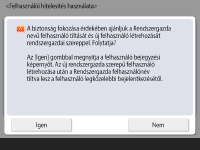
A „Rendszergazda” felhasználó letiltásával és új rendszergazda bejegyzésével a készülék biztonságának javítása érdekében nyomja meg az <Igen> gombot. A Rendszergazda bejegyzése lehetőségnél, írja be a következőket: <Felhasználónév> és <Jelszó>, és nyomja meg az <OK> gombot. Adja meg a következőt: <E-mail cím>, <Részlegazonosító>, valamint szükség esetén a következőt: <Megjelenő név>. További részletek: Felhasználói információk bejegyzése a helyi eszközön. A következő bejelentkezésnél a „Rendszergazda” felhasználó le lesz tiltva.
A „Rendszergazdaként” való működtetéshez nyomja meg a <Nem> gombot.


Válassza ki a bejelentkezési képernyő megjelenítésének időzítését. A <Funkc. választásakor megjelnik> lehetőség kiválasztásakor nyomja meg a <Funkciók> és a <Színes másolat/nyomat>, lehetőséget, válassza ki a funkciót a bejelentkezési képernyőhöz, majd nyomja meg az <OK> gombot. A bejelentkezési képernyő megjelenítéséhez válassza ki a beállítási elemeket a <Beállítás/Bejegyzés> képernyőn.
Ha a <Ki> gombot választja a <Hitelesítés billentyűzettel> lehetőségnél, nyomja meg a <OK> gombot. Folytassa az 5. lépéssel.
Ha a <Be> gombot választja a <Hitelesítés billentyűzettel> lehetőségnél, nyomja meg a <Következő> gombot.

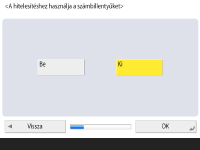
A bejelentkezési képernyőn a kizárólag számbillentyűkkel való hitelesítés használatához nyomja meg a <Be> gombot, majd nyomja meg az <OK> gombot.
|
|
|
5. lépés
|
Állítsa be a dátumot és az időt.
|
|
Adja meg a készüléken a dátumot és az időt.
 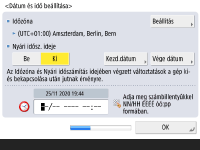
Adja meg a dátumot és a pontos időt, és nyomja meg az <OK> gombot.
Állítsa be a következőt: <Időzóna> és szükség esetén a következőt: <Nyári idősz. ideje>. További részletek: A dátum és az idő beállítása.
|
|
|
6. lépés
|
Állítsa be a hálózati kapcsolódási módot.
|
|
Adja meg, hogy a készülék milyen módon csatlakozzon a hálózatra.
 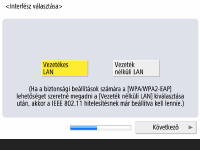
Kiválaszthatja, hogy a készülék milyen módon csatlakozzon a számítógépekhez stb. Válassza ki a csatlakozási módot, majd nyomja meg a <Következő> gombot.
Ha a <Vezetékes LAN> lehetőséget választja, ugorjon az 7. lépésre.
A hálózati kapcsolódási módszerekkel kapcsolatban bővebb információkért lásd: Hálózati kapcsolódási mód kiválasztása.

Ha a <Vezeték nélküli LAN> lehetőséget választja, adja meg a vezeték nélküli LAN-beállításokat.
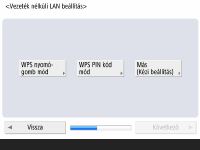
A vezeték nélküli LAN-kapcsolatokkal kapcsolatban bővebb információkért lásd: Csatlakozás vezeték nélküli helyi hálózathoz.
|
|
|
7. lépés
|
Állítsa be az IP-címet.
|
|
Adja meg a hálózati kapcsolat beállításait.
 
Nyomja meg a <Be> gombot az <IPv4 használata> vagy <IPv6 használata> lehetőségnél, és nyomja meg a <Következő> gombot. Az IPv4 és az IPv6 lehetőséget is használhatja.
Ha a <Ki> gombot nyomja meg az <IPv4 használata> és az <IPv6 használata> lehetőségnél, és megnyomja az <OK> gombot, átugorja a hálózati beállításokat, és a 9. lépéssel folytatja.

Ha megnyomja a <Be> gombot az <IPv4 használata> lehetőségnél, adja meg a következő beállításokat.
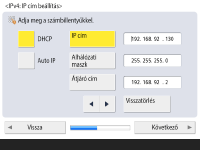
Az automatikus IP-címhez nyomja meg a <DHCP> vagy az <Auto IP> gombot, és nyomja meg a <Következő> vagy az <OK> gombot.
Az IP-cím kézi beállításához törölje a <DHCP> vagy az <Auto IP> lehetőség kiválasztását, az értékek beírásához nyomja meg az <IP cím>, <Alhálózati maszk> és <Átjáró cím> lehetőséget, és nyomja meg a <Következő> vagy az <OK> gombot.
Az IPv4-cím beállítására vonatkozó tudnivalókat lásd: IPv4-cím beállítása.

Ha megnyomja a <Be> gombot az <IPv6 használata> lehetőségnél, adja meg a következő beállításokat.
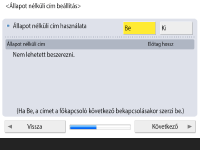
Az állapot nélküli cím használatához nyomja meg a <Be> gombot; vagy a <Ki> gombot, ha nem kívánja használni az állapot nélküli címet, és nyomja meg a <Következő> gombot.
Az IPv6-címre vonatkozó tudnivalókat lásd: IPv6-cím beállítása.

Az állapot nélküli cím megadása után adja meg a következő beállításokat.
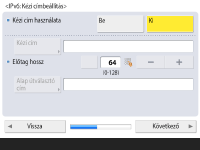
A kézi cím használatához nyomja meg a <Be> gombot; vagy a <Ki> gombot, ha nem kívánja használni a kézi címet, és nyomja meg a <Következő> gombot.
A kézi cím használatához nyomja meg a <Kézi cím>, az <Előtag hossz>, és az <Alap útválasztó cím> lehetőséget az értékek beírásához.

A kézi cím megadása után adja meg a következő beállításokat.
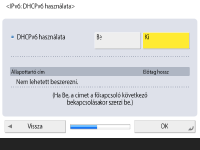
A DHCPv6 használatához nyomja meg a <Be> gombot; vagy a <Ki> gombot, ha nem kívánja használni a DHCPv6-ot, és nyomja meg az <OK> gombot.
|
|
|
8. lépés
|
Adja meg a DNS beállításait.
|
|
Adja meg a DNS-szerver címét, a DNS-állomásnevet és a DNS-tartománynevet.
 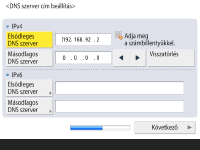
Nyomja meg az <Elsődleges DNS szerver> és a <Másodlagos DNS szerver> lehetőséget, és írja be az IPv4/IPv6-címet a DNS-szerverre vonatkozóan, majd nyomja meg a <Következő> gombot.
A DNS-szerver címének beállítására vonatkozó tudnivalókat lásd: DNS-beállítások elvégzése.

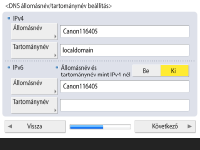
Nyomja meg az <Állomásnév> lehetőséget a készülék nevének megadásához (állomásnév). Nyomja meg a <Tartománynév> lehetőséget annak a tartománynévnek a megadásához, amelyhez a készülék tartozik, és nyomja meg a <Következő> gombot.
Ha az IPv4 és az IPv6 beállításai azonosak, nyomja meg a <Be> gombot a <Állomásnév és tartománynév mint IPv4-nél> lehetőségnél.

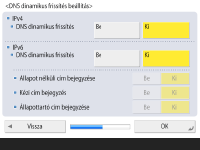
A DNS dinamikus frissítés beállítások automatikus frissítéséhez nyomja meg a <Be> gombot a <DNS dinamikus frissítés> lehetőségnél, és nyomja meg az <OK> gombot.
Ha a <DNS dinamikus frissítés> lehetőséget az <IPv6> esetén a <Be> lehetőségre állítja, az elemekre vonatkozóan az automatikus bejegyzéshez válassza a <Be> lehetőséget.
|
|
|
9. lépés
|
Adja meg a proxy beállításokat.
|
|
A proxy használatához adja meg a szükséges beállításokat.
 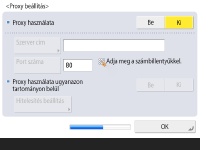
A proxy használatához nyomja meg a <Be> gombot, nyomja meg a <Szerver cím> és a <Port száma> lehetőséget az érték megadásához, és nyomja meg az <OK> gombot.
Ha a <Proxy használata ugyanazon tartományon belül> lehetőséget a <Be> állapotra állítja, a proxy hitelesítési beállításainak megadásához nyomja meg a <Hitelesítés beállítás> gombot.
A proxy beállításokra vonatkozó tudnivalókat lásd: Proxy beállítása.
|
|
|
10. lépés
|
Adja meg a faxbeállításokat.
|
|
A faxfunkció használatához adja meg a szükséges beállításokat.
 Ha a gépen nincs faxfunkció, folytassa a 11. lépéssel.
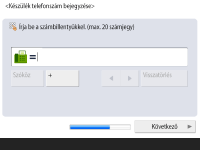
Írja be a faxszámot, és nyomja meg a <Következő> gombot.
A fax beállításaira vonatkozó tudnivalókat lásd: Faxvonal-beállítások.

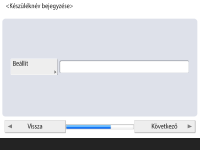
Nyomja meg a <Beállítás> gombot, írja be a felhasználónevet, és nyomja meg a <Következő> gombot.

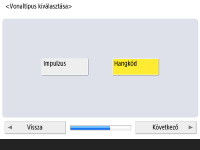
Válassza ki a vonal típusát, és nyomja meg az <Következő> gombot.


Nyomja meg az <Automatikus vétel> gombot, ha csak a fax vagy a <Fax/Tel (autom. kapcsolás)> funkciót használja, amikor egy telefon vagy egy kézibeszélő van a készülékhez csatlakoztatva, majd nyomja meg az <Következő> gombot.
|
|
|
11. lépés
|
Végezze el az árnyalat automatikus beállítását.
|
|
Állítsa be az árnyalatot a tiszta nyomtatáshoz.
A készüléktől függően a folyamat eltérő lehet. Az árnyalat automatikus beállítására vonatkozó tudnivalókat lásd: Árnyalatbeállítás.
|
|
|
12. lépés
|
Nyomtassa ki a jelentést.
|
|
Kinyomtathatja a hálózati felhasználók listáját, a fax felhasználók listáját, és beállíthatja az érték listát.
 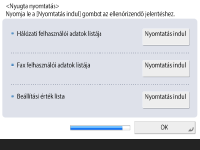
Nyomja meg a <Nyomtatás indul> gombot ahhoz a jelentéshez, amelyiket nyomtatni kívánja.
A nyomtatás befejezésekor, vagy ha nem nyomtat listát, nyomja meg az <OK> gombot.
|
|
|
13. lépés
|
Fejezze be a beállítási útmutatót.
|
|
A beállítási útmutató befejezésekor a megadott beállítások alkalmazásához indítsa újra a készüléket.
 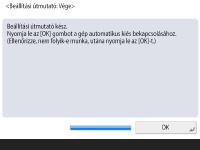
A készülék újraindításához nyomja meg az <OK> gombot.
|

|
|
Ha nem használja a Beállítási útmutatót, nyomja meg a <Beáll. útmut. vége> lehetőséget az 1. lépésben.
A Beállítási útmutató során megadott beállítások későbbi egyedi meghatározásához megnyomhatja a
 (Beáll./Bejegyzés) gombot. (Beáll./Bejegyzés) gombot. |
A Beállítási útmutató későbbi indítása
 (Beáll./Bejegyzés)
(Beáll./Bejegyzés)  <Felügyeleti beállítások>
<Felügyeleti beállítások>  <Engedély/Egyéb>
<Engedély/Egyéb>  <Beállítási útmutató indítása>
<Beállítási útmutató indítása>  <Start>
<Start>

|
|
Ha később indítja el a Beállítási útmutatót és rendszergazdaként jelentkezik be, nem jelenik meg a 3. lépés. Folytassa a 4. lépéssel.
|
