
Podstawowe operacje systemu Windows

|
|
W zależności od używanego komputera proces może się różnić.
|
Wyświetlanie folderu Drukarki
Windows Server 2012 R2
Kliknij prawym przyciskiem myszy [Start] i wybierz [Panel sterowania]
i wybierz [Panel sterowania]  [View devices and printers].
[View devices and printers].
Kliknij prawym przyciskiem myszy [Start]
 i wybierz [Panel sterowania]
i wybierz [Panel sterowania]  [View devices and printers].
[View devices and printers].Windows 10/Windows Server 2016/Windows Server 2019/Windows Server 2022
[ ]
]  wybierz [System]
wybierz [System]  [Panel sterowania]
[Panel sterowania]  [Sprzęt i dźwięk]
[Sprzęt i dźwięk]  [Urządzenia i drukarki].
[Urządzenia i drukarki].
[
 ]
]  wybierz [System]
wybierz [System]  [Panel sterowania]
[Panel sterowania]  [Sprzęt i dźwięk]
[Sprzęt i dźwięk]  [Urządzenia i drukarki].
[Urządzenia i drukarki].Windows 11
Kliknij prawym przyciskiem myszy [ ]
]  i wybierz [Wszystkie aplikacje]
i wybierz [Wszystkie aplikacje]  [Narzędzia systemu Windows]
[Narzędzia systemu Windows]  [Panel sterowania]
[Panel sterowania]  [Wyświetl urządzenia i drukarki].
[Wyświetl urządzenia i drukarki].
Kliknij prawym przyciskiem myszy [
 ]
]  i wybierz [Wszystkie aplikacje]
i wybierz [Wszystkie aplikacje]  [Narzędzia systemu Windows]
[Narzędzia systemu Windows]  [Panel sterowania]
[Panel sterowania]  [Wyświetl urządzenia i drukarki].
[Wyświetl urządzenia i drukarki].Wyświetlanie udostępnionych drukarek w serwerze drukowania
1
Otwórz program Windows Explorer.
Windows Server 2012 R2
Kliknij prawym przyciskiem myszy [Start] i wybierz [Eksplorator plików].
i wybierz [Eksplorator plików].
Kliknij prawym przyciskiem myszy [Start]
 i wybierz [Eksplorator plików].
i wybierz [Eksplorator plików].Windows 10/Windows Server 2016/Windows Server 2019/Windows Server 2022
Kliknij prawym przyciskiem myszy [ ]
]  i wybierz [File Explorer].
i wybierz [File Explorer].
Kliknij prawym przyciskiem myszy [
 ]
]  i wybierz [File Explorer].
i wybierz [File Explorer].Windows 11
Kliknij prawym przyciskiem myszy [ ]
]  i wybierz [Eksplorator plików].
i wybierz [Eksplorator plików].
Kliknij prawym przyciskiem myszy [
 ]
]  i wybierz [Eksplorator plików].
i wybierz [Eksplorator plików].2
Wybierz sterownik druku z [Sieć].
Aby wyświetlić komputery w sieci, może zaistnieć konieczność włączenia opcji odnajdowania sieci lub wyszukiwania komputerów w sieci.
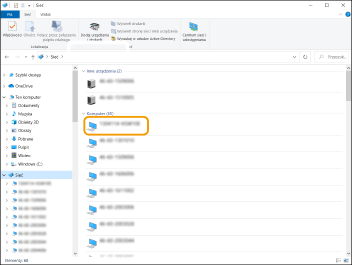
Udostępniania drukarka zostanie wyświetlona.
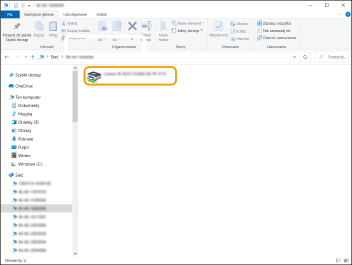
Sprawdzanie portu drukarki LPR/RAW
1
Otwórz folder drukarki. Wyświetlanie folderu Drukarki
2
Kliknij prawym przyciskiem myszy ikonę drukarki urządzenia, a następnie kliknij [Właściwości drukarki].
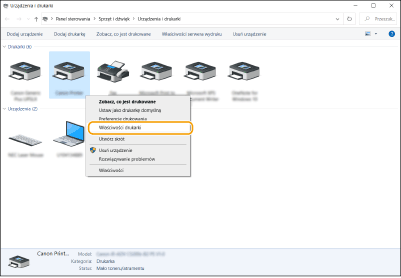
3
Sprawdź ustawienia portu.
Naciśnij na zakładkę [Porty].
Upewnij się, że dla drukarki wybrano prawidłowy port.
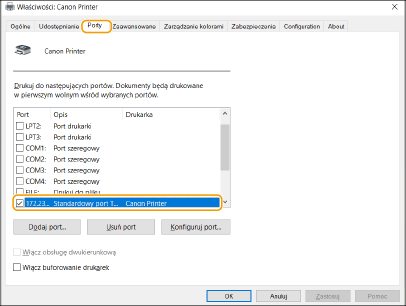
Podczas drukowania z aplikacji Microsoft Store
Windows Server 2012 R2
Wyświetl panele po prawej stronie ekranu Dotknij lub kliknij [Urządzenia]
Dotknij lub kliknij [Urządzenia]  [Drukuj]
[Drukuj]  Sterownik, którego używasz
Sterownik, którego używasz  [Drukuj].
[Drukuj].
Wyświetl panele po prawej stronie ekranu
 Dotknij lub kliknij [Urządzenia]
Dotknij lub kliknij [Urządzenia]  [Drukuj]
[Drukuj]  Sterownik, którego używasz
Sterownik, którego używasz  [Drukuj].
[Drukuj].Windows 10
Dotknij lub kliknij [Drukuj] z poziomu aplikacji Sterownik, który wykorzystujesz
Sterownik, który wykorzystujesz  [Drukuj].
[Drukuj].
Dotknij lub kliknij [Drukuj] z poziomu aplikacji
 Sterownik, który wykorzystujesz
Sterownik, który wykorzystujesz  [Drukuj].
[Drukuj].

|
|
W przypadku drukowania za pomocą tej metody dostępna jest tylko ograniczona liczba ustawień druku.
Jeśli wyświetlony zostanie komunikat [Drukarka wymaga Twojego działania. Przejdź na pulpit, aby podjąć działanie.], przejdź na pulpit i postępuj zgodnie z instrukcjami w wyświetlonym oknie dialogowym. Komunikat ten pojawia się, gdy w urządzeniu wybrano opcję wyświetlania nazwy użytkownika podczas drukowania i wykonywania podobnych czynności.
|
Rejestracja aplikacji na Microsoft Entra ID
1
Zaloguj się do Microsoft Entra admin center.
2
Kliknij aplikacje w menu nawigacji.
3
Kliknij miejsce, w którym możesz zarejestrować aplikację w menu nawigacji.
4
Kliknij miejsce, w którym możesz rozpocząć rejestrację nowej aplikacji.
5
Wprowadź nazwę aplikacji.
Możesz wprowadzić dowolną nazwę. (Przykład: Login Canon „Nazwa drukarki”)
6
Wybierz typ konta.
7
Kliknij, aby zakończyć rejestrację.
Zostanie wydane ID klienta dla aplikacji.
Skopiuj ID klienta do edytora tekstu, aby go zapisać.
8
Nadaj hasło tajne lub zarejestruj certyfikat.
 Wydawanie hasła tajnego
Wydawanie hasła tajnego
|
1
|
W menu nawigacji kliknij miejsce, w którym możesz zarządzać certyfikatem i hasłem tajnym.
|
|
2
|
Kliknij miejsce, w którym możesz zarządzać nowym hasłem tajnym klienta.
|
|
3
|
W oknie dialogowym dodawania hasła tajnego klienta wprowadź opis i okres ważności nowego hasła tajnego klienta, a następnie kliknij przycisk umożliwiający zakończenie dodawania nowego hasła tajnego klienta.
|
|
Wydane zostanie tajne ID i tajna wartość.
Skopiuj tajną wartość do edytora tekstu, aby ją zapisać. Tajne ID nie jest używane.
|
|

Wartość tajnego hasła klienta nie będzie wyświetlana ponownie. Jeśli wartość hasła tajnego klienta nie została zapisana, należy nadać nowy hasło tajne klienta.
|
 Rejestrowanie certyfikatu
Rejestrowanie certyfikatu
Jeśli chcesz zarejestrować certyfikat, konieczne jest wcześniejsze wyeksportowanie certyfikatu urządzenia. Określanie domeny usługi Microsoft Entra ID
|
1
|
W menu nawigacji kliknij miejsce, w którym możesz zarządzać certyfikatem i hasłem tajnym.
|
|
2
|
Kliknij, gdzie przesłać certyfikat.
|
|
3
|
Wybierz plik certyfikatu i kliknij, gdzie zacząć dodawać certyfikat.
|
|
Po przesłaniu, skopiuj wartość odcisku palca do edytora tekstowego, aby ją zachować.
|
9
W menu nawigacji kliknij, gdzie można dodać zgody dla zarejestrowanej aplikacji, aby uzyskać dostęp do API.
10
Kliknij, gdzie można dodać zgody dostępu.
11
Wybierz Microsoft Graph z listy nazw API, z których można zażądać zgody na dostęp.
12
Wybierz Delegowane zgody spośród rodzajów zgód na dostęp i przypisz następujące zgody na dostęp.
User.Read.All
Group.Read.All
GroupMember.Read.All
13
Wybierz Zgody dla aplikacji spośród rodzajów zgód na dostęp i przypisz następujące zgody na dostęp.
User.Read.All
Group.Read.All
GroupMember.Read.All

|
|
Zgody na dostęp używane są wtedy, gdy nie można się zalogować do urządzenia z powodu błędu uwierzytelniania wieloskładnikowego. Zgody na dostęp nie są wymagane w zależności od używanych funkcji i środowisk.
|
14
Kliknij, gdzie przyznać uprawnienia administratorskie i naciśnij przycisk Tak.
Uprawnienia administratorskie przypisywane są, aby uzyskać dostęp do zgód, które można wybrać w sekcji Delegowane zgody i Zgody dla aplikacji.