Registrácia cieľových umiestnení v telefónnom zozname
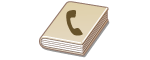
|
Môžete uložiť faxové číslo alebo e-mailovú adresu príjemcu, ktoré sa použijú pri odosielaní naskenovaných dokumentov do adresára. Ako miesto určenia v adresári môžete uložiť aj miesto určenia pre I-fax, umiestnenie priečinka súborového servera (adresa IP a cesta) a úložisko (Rozšírený priestor) multifunkčnej tlačiarne Canon.
|

|
|
Ak chcete uložiť miesto určenia na vlastné použitie, musíte sa prihlásiť so správou osobného overovania. Správa používateľov
Ukladanie, upravovanie a vymazávanie miest určenia sa dá vykonávať aj z nasledujúcich obrazoviek:
<Telefónny zoznam> na obrazovke základných funkcií faxovania
 Základné operácie na odosielanie faxov Základné operácie na odosielanie faxov<Telefónny zoznam> na obrazovke základných funkcií skenovania
 Základné operácie pre naskenované originály Základné operácie pre naskenované originály |
1
Stlačte tlačidlo <Nast. miesta urč./presm.>. Obrazovka <Domov>
2
Stlačte tlačidlo <Registr. miesta určenia>.
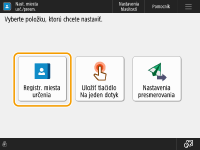
3
Stlačte tlačidlo <Registr. nové miesto urč.>.

4
Vyberte typ miesta určenia, ktorý sa má uložiť.
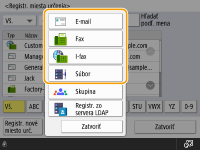
Vyberte možnosť <Fax>, <E-mail>, <I-fax> alebo <Súbor> ako typ miesta určenia, ktorý sa má uložiť.
5
Z rozbaľovacieho zoznamu adries vyberte, kam sa má uložiť miesto určenia.
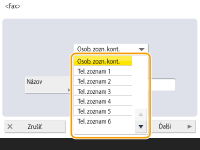
Ak chcete uložiť miesto určenia na vlastné použitie, vyberte možnosť <Osob. zozn. kont.>.
Ak chcete uložiť miesto určenia, ktoré môže upravovať iba správca, vyberte možnosť <Zozn. kont. pre správ.>.
Ak chcete zdieľať miesto určenia so zaregistrovanou skupinou používateľov, vyberte zaregistrovaný zoznam kontaktov používateľskej skupiny.

Položky <Tel. zoznam 1> až <Tel. zoznam 10> možno považovať za 10 samostatných adresárov. Klasifikovanie zoznamu adries podľa oddelení alebo obchodných partnerov uľahčuje ich vyhľadanie pri špecifikovaní miesta určenia. Ak zoznamy adries pomenujete podľa názvu oddelenia alebo podľa obchodného partnera (<Premenovať telefónny zoznam>), uľahčíte si tým aj ich spravovanie.
V rámci spravovania zoznamov adries skupiny používateľov môžete udeliť správcovi ako jedinému povolenie na ukladanie a upravovanie miest určenia z Remote UI (Vzdialené PR). (<Nastaviť miesto určenia>  <Použiť zoznam kontaktov užív. skup.>)
<Použiť zoznam kontaktov užív. skup.>)
 <Použiť zoznam kontaktov užív. skup.>)
<Použiť zoznam kontaktov užív. skup.>)6
Stlačte tlačidlo <Názov>  zadajte názov miesta určenia a stlačte tlačidlo <OK>.
zadajte názov miesta určenia a stlačte tlačidlo <OK>.
 zadajte názov miesta určenia a stlačte tlačidlo <OK>.
zadajte názov miesta určenia a stlačte tlačidlo <OK>.7
Nakonfigurujte nastavenia podľa typu miesta určenia vybratého v kroku 4.
 Fax
Fax
|
1
|
Zadajte faxové číslo.
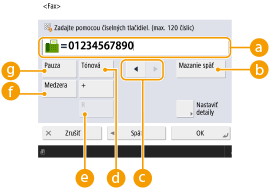
 Pole pre číslo faxu Pole pre číslo faxu
Zadajte pomocou číselných tlačidiel číslo faxu. Podľa potreby zadajte položky
 až až  . . <Mazanie späť> <Mazanie späť>
Po jednom vymazáva čísla naľavo od kurzora v poli pre číslo faxu (
 ). ).  / / Stlačením môžete posúvať kurzor v poli pre číslo faxu (
 ) doľava alebo doprava. ) doľava alebo doprava. <Tónová> <Tónová>
Ak stlačíte toto tlačidlo, vloží sa znak „T“ (tón). Aj keď používate pulznú voľbu, čísla nasledujúce po znaku „T“ sa odošlú s použitím tónovej voľby.
Tlačidlo
 <R> <R>
Ak je zariadenie napojené na pobočkovú ústredňu (PBX), pred zadaním miesta určenia stlačte toto tlačidlo. Ak toto tlačidlo nie je k dispozícii, musíte uložiť nastavenia tlačidla R. <Nastavenie tl. R>
 <Medzera> <Medzera>
Používa sa na vkladanie medzier medzi čísla s cieľom uľahčiť ich čítanie.
 <Pauza> <Pauza>
Ak stlačíte toto tlačidlo, vloží sa znak „P“ (pauza). Pri odosielaní faxov do zámoria vložte pauzy po medzinárodnej predvoľbe alebo čísle faxu. To pomáha zlepšiť spojenie.

Pauzu nie je možné vložiť na začiatok čísla.
|
|
2
|
Stlačte tlačidlo <Nastaviť detaily> a špecifikujte nastavenia podľa potreby.
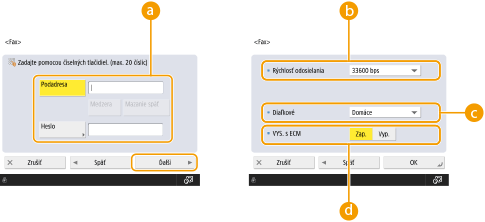
 <Podadresa>/<Heslo> <Podadresa>/<Heslo>
Špecifikujte pri odosielaní alebo prijímaní dokumentov na zvýšenie zabezpečenia pripojením podadresy a hesla ku všetkým faxovým transakciám. Základné operácie na odosielanie faxov
 <Rýchlosť odosielania> <Rýchlosť odosielania>
V závislosti od faxového zariadenia príjemcu alebo stavu linky môže dôjsť k chybe prenosu spôsobenej prenosovou rýchlosťou. Ak sa chyby vyskytujú často, znížte hodnotu tohto nastavenia.
 <Diaľkové>
<Diaľkové>
V prípade častého výskytu chýb prenosu počas medzinárodných hovorov vyberte možnosť <Medzinárodné (1)>. Ak chyby pretrvávajú, nastavenie zmeňte na možnosť <Medzinárodné (2)> alebo <Medzinárodné (3)>.
 <VYS. s ECM> <VYS. s ECM>
Na korekciu chýb obrazu vyberte možnosť <Zap.>. Ak faxové zariadenie príjemcu nepodporuje režim korekcie chýb (ECM), vyberte možnosť <Vyp.>.

Aby bolo možné používať ECM pri odosielaní faxov, tiež je potrebné nastaviť položku <Nastavenia faxu>
 <VYS. s ECM> na možnosť <Zap.>. <VYS. s ECM> na možnosť <Zap.>.
Niektoré položky síce môžete nastavovať v nastaveniach faxu (Obrazovka základných funkcií faxovania), no ak chcete zmeniť podmienky odosielania pre každé miesto určenia, je výhodné nastaviť ich tu.
Ak chcete odosielať a prijímať faxy s vyššou kvalitou v prípade, ak na linke alebo na strane prijímajúceho dochádza k chybám, nastavte možnosť <Autom. nastaviť rýchlosť komunikácie pri použití VoIP> na hodnotu <Zap.>. Ak túto položku nastavíte na možnosť <Zap.>, rýchlosť komunikácie sa obmedzí na hodnotu 14 400 bit/s alebo nižšiu, v dôsledku čoho sa zníži výskyt chýb.
|
 E-mail
E-mail
|
1
|
Stlačte tlačidlo <E-mailová adresa>
 zadajte e-mailovú adresu. zadajte e-mailovú adresu.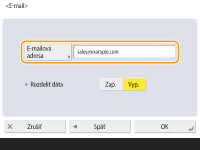
|
|
2
|
Vyberte položku <Zap.> alebo <Vyp.> v ponuke <Rozdeliť dáta>.
Ak veľkosť odosielaných údajov prekračuje maximálny limit (<Maximálny objem dát pri odosielaní>), vyberte, či chcete rozdeliť údaje podľa veľkosti alebo na strany.
Ak vyberiete možnosť <Zap.>, údaje sa rozdelia na menšie veľkosti, ktoré neprekračujú limit, a odošlú sa po častiach. E-mailový softvér príjemcu musí byť schopný skombinovať prijaté údaje.
Ak vyberiete možnosť <Vyp.>, počet strán odosielaných súčasne sa zníži a celkový prenos sa rozdelí na niekoľko častí. Napríklad 10 strán údajov sa prenesie na dvakrát, zakaždým po 5 strán. Komunikačný partner na druhej strane teda prijme dva e-maily. Ak však odosielate údaje, ktoré nemožno rozdeliť na strany, napríklad súbory JPEG, vyskytne sa chyba prenosu.

Keď sa používa pevne stanovená doména, zadávanie domény môžete preskočiť. Môžete uložiť názov domény v časti <Autom. pridať špecif. doménu do m. urč. bez domény> a vopred povoliť možnosť <Pri odosielaní e-mailu> na automatické pridávanie domény pri odosielaní bez potreby zadávania symbolu „@“ a názvu domény.
Často používané názvy domén môžete uložiť v časti <Registrované znaky> na klávesnici a môžete ich vyvolať pri zadávaní e-mailovej adresy. <Registrované znaky pre klávesnicu>
|
 I-fax
I-fax
|
1
|
Podľa potreby špecifikujte nastavenia.

 <Režim:> <Režim:>
Môžete vybrať typ výsledkov odosielania, ktoré sa zobrazia pri stlačení tlačidla
 (Monitor stavu) is pressed. Vyberte možnosť <Plné>, ak chcete skontrolovať, či sa I-fax doručil do zariadenia príjemcu, alebo vyberte možnosť <Jednoduché>, ak chcete skontrolovať, či sa I-fax doručil na poštový server. Upozorňujeme, že stav doručenia nemožno potvrdiť, ak zariadenie príjemcu nepodporuje funkciu <Režim:>. (Monitor stavu) is pressed. Vyberte možnosť <Plné>, ak chcete skontrolovať, či sa I-fax doručil do zariadenia príjemcu, alebo vyberte možnosť <Jednoduché>, ak chcete skontrolovať, či sa I-fax doručil na poštový server. Upozorňujeme, že stav doručenia nemožno potvrdiť, ak zariadenie príjemcu nepodporuje funkciu <Režim:>.
Ak odošlete I-fax s použitím režimu <Plné> do zariadenia, ktoré nepodporuje režim <Plné>, zobrazí sa hlásenie <Očakávam výsl...>, keď stlačíte tlačidlo
 (Monitor stavu), aby ste skontrolovali stav doručenia, a to aj v prípade, že sa prenos dokončil. Bude sa zobrazovať, kým neuplynie doba nastavená v časti <Časový limit plného režimu VYS.>. (Monitor stavu), aby ste skontrolovali stav doručenia, a to aj v prípade, že sa prenos dokončil. Bude sa zobrazovať, kým neuplynie doba nastavená v časti <Časový limit plného režimu VYS.>.Stav doručenia môžete skontrolovať stlačením tlačidla
 (Monitor stavu) (Monitor stavu)  <Odoslať> <Odoslať>  <Výpis úlohy>. Ak odoslanie dokumentu prebehlo úspešne, zobrazí sa položka <OK>, ak odosielanie zlyhalo, zobrazí sa položka <NG> a ak výsledky nemožno potvrdiť, zobrazí sa položka <-->. V jednoduchom režime sa zobrazí položka <--> aj v prípade úspešného odoslania, pretože nemožno vykonať potvrdenie doručenia. <Výpis úlohy>. Ak odoslanie dokumentu prebehlo úspešne, zobrazí sa položka <OK>, ak odosielanie zlyhalo, zobrazí sa položka <NG> a ak výsledky nemožno potvrdiť, zobrazí sa položka <-->. V jednoduchom režime sa zobrazí položka <--> aj v prípade úspešného odoslania, pretože nemožno vykonať potvrdenie doručenia. <Odoslať cez server> <Odoslať cez server>
Špecifikujte, či sa I-faxy majú alebo nemajú odosielať do miest určenia prostredníctvom poštového servera. Vyberte možnosť <Zap.>, ak chcete odosielať I-faxy prostredníctvom poštového servera. Vyberte možnosť <Vyp.>, ak chcete odosielať údaje priamo príjemcovi v tej istej lokálnej sieti (LAN). V prípade odosielania priamo príjemcovi môžete posielať veľké objemy údajov bez zaťažovania poštového servera.

Aby bolo možné odoslať bez použitia poštového servera I-fax, ktorý nie je vo formáte adresy IP, ako napríklad „meno používateľa@[adresa IP príjemcu]“, v serveri DNS musia byť nakonfigurované nastavenia ako záznam MX (záznam smerovania pošty). Opýtajte sa správcu vašej siete, či tento typ nastavenia je alebo nie je k dispozícii.
Keď nastavíte možnosť <Vyp.> v položke <Odoslať cez server>, vopred musíte nastaviť možnosť <Zap.> v položke <Použiť odosielanie cez server>. Ak je v tomto prípade nastavená možnosť <Vyp.>, nastavenie v položke <Odoslať cez server> nemožno meniť. Položku <Povoliť MDN inak ako cez server> odporúčame nastaviť na možnosť <Zap.>.
Ak aj nastavíte položku <Odoslať cez server> na možnosť <Vyp.>, potvrdenie doručenia dokumentov odoslaných s použitím plného režimu sa vykonáva prostredníctvom servera.
 <Registrovať štandard. polia> <Registrovať štandard. polia>
Toto nastavenie je povinné, ak chcete používať službu internetového faxu. Ak službu internetového faxu nepoužívate, toto nastavenie môžete vynechať. Ďalšie informácie získate od svojho poskytovateľa internetových služieb.
 <Adresa I-fax> <Adresa I-fax>
Zadajte adresu I-faxu v nasledujúcom formáte: adv01@priklad.sk.
Ak sa príjemca nachádza v tej istej sieti, použite nasledujúci formát: adv01@[192.168.11.100] (názov zariadenia príjemcu@[adresa IP]).
Keď sa používa pevne stanovená doména, zadávanie domény môžete preskočiť. Môžete uložiť názov domény v časti <Autom. pridať špecif. doménu do m. urč. bez domény> a vopred povoliť možnosť <Pri odosielaní I-faxu> na automatické pridávanie domény pri odosielaní bez potreby zadávania symbolu „@“ a názvu domény.
Často používané názvy domén môžete uložiť v časti <Registrované znaky> na klávesnici a môžete ich vyvolať pri zadávaní adresy I-faxu. <Registrované znaky pre klávesnicu>
|
|
2
|
Stlačte tlačidlo <Podmienky miesta urč.>
 špecifikujte každé nastavenie a stlačte tlačidlo <OK>. špecifikujte každé nastavenie a stlačte tlačidlo <OK>.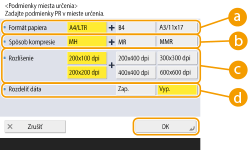
 <Formát papiera> <Formát papiera>
Nastavte formát papiera, ktorý môže prijať príjemca. Toto nastavenie špecifikujte, keď skontrolujete, či sa formát papiera s údajmi určenými na odoslanie zhoduje so špecifikáciami zariadenia príjemcu.
<A4/LTR>: Odosielanie vo formáte A4/LTR.
<A4/LTR> + <B4>: Odosielanie vo formáte A4/LTR alebo B4.
<A4/LTR> + <A3/11x17>: Odosielanie vo formáte A4/LTR alebo A3/11" x 17".
<A4/LTR> + <B4> + <A3/11x17>: Odosielanie vo formáte A4/LTR, B4 alebo A3/11" x 17".

Ak je formát papiera skenovaných údajov menší než formáty nastavené v položke <Formát papiera>, údaje sa odošlú s použitím najmenšieho formátu papiera nastaveného v položke <Formát papiera> s prázdnymi okrajmi.
Ak je formát papiera skenovaných údajov väčší než formáty nastavené v položke <Formát papiera>, údaje sa zmenšia a odošlú s použitím najväčšieho formátu papiera nastaveného v položke <Formát papiera>.
Podmienky miesta určenia nastavte podľa špecifikácií stroja príjemcu. Ak je formát papiera údajov určených na odoslanie väčší než formáty papiera, ktoré je možné používať na zariadení príjemcu, môže dôjsť k zastrihnutiu alebo orezaniu obrázka.
 <Spôsob kompresie> <Spôsob kompresie>
Vyberte spôsob kompresie. Kompresný pomer je najvyšší v prípade možnosti MMR, nasleduje možnosť MR a potom MH. Čím vyšší je kompresný pomer, tým kratší je požadovaný čas prenosu.
 <Rozlíšenie> <Rozlíšenie>
Výberom vyššej hodnoty zvýšite rozlíšenie a kvalitu obrazu. Avšak čím vyššie je rozlíšenie, tým dlhší je požadovaný čas prenosu.
 <Rozdeliť dáta> <Rozdeliť dáta>
Ak veľkosť odosielaných údajov prekračuje maximálny limit (<Maximálny objem dát pri odosielaní>), vyberte, či chcete rozdeliť údaje podľa veľkosti alebo na strany.
Ak vyberiete možnosť <Zap.>, údaje sa rozdelia na menšie veľkosti, ktoré neprekračujú limit, a odošlú sa po častiach. Zariadenie príjemcu musí byť schopné skombinovať prijaté údaje.
Ak vyberiete možnosť <Vyp.> v položke <Odoslať cez server> (
 ) v kroku 1 konfigurácie nastavenia I-faxu, údaje sa odošlú bez rozdelenia, aj keď prekračujú maximálny limit. ) v kroku 1 konfigurácie nastavenia I-faxu, údaje sa odošlú bez rozdelenia, aj keď prekračujú maximálny limit.
Podmienky miesta určenia nastavte podľa špecifikácií stroja príjemcu. Ak nastavíte podmienky, ktoré zariadenie príjemcu nepodporuje, môže dôjsť k chybe prenosu.
|
 Súborový server a úložisko Rozšírený priestor
Súborový server a úložisko Rozšírený priestor
|
1
|
Zadajte hostiteľský názov súborového servera, resp. úložiska Rozšírený priestor, z ktorého sa odosielajú údaje.
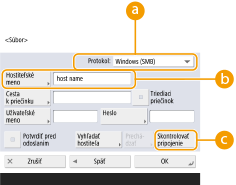
Informácie o súborovom serveri, resp. úložisku Rozšírený priestor si vyžiadajte od správcu siete.
 <Protokol> <Protokol>
Vyberte protokol pre súborový server spomedzi možností <Windows (SMB)>, <FTP> a <WebDAV>.
V prípade odosielania dokumentu do úložiska Rozšírený priestor vyberte možnosť <Windows (SMB)> alebo <WebDAV>.

Ak vyberiete možnosť <Windows (SMB)>, zobrazia sa tlačidlá <Vyhľadať hostiteľa> a <Prechádzať>. V rámci siete vyhľadajte alebo vyberte súborový server, resp. úložisko Rozšírený priestor.
Možnosť <Prechádzať> môžete použiť, len ak je položka <1.0> nastavená na možnosť <Zap.> v časti <Špecifikovať verziu klienta SMB>.
Môžete uložiť maximálne päť adresárových serverov, ktoré sa používajú v položke <Prechádzať>.
 <Hostiteľské meno> <Hostiteľské meno>
Zadajte hostiteľský názov súborového servera, resp. úložiska Rozšírený priestor.
Ak vyberiete protokol <FTP>, <Názov hostiteľa> zadajte nasledujúcim spôsobom.
Keď je deaktivovaná možnosť TLS
Príklad:
Uloženie do zdieľaného priestoru: ftp://<názov hostiteľa>/share
Uloženie do osobného priestoru: ftp://<názov hostiteľa>/users
Keď je aktivovaná možnosť TLS
Príklad:
Uloženie do zdieľaného priestoru: ftps://<názov hostiteľa>/share
Uloženie do osobného priestoru: ftps://<názov hostiteľa>/users
V prípade odosielania dokumentu do úložiska Rozšírený priestor zadajte položku <Hostiteľské meno> takto.
Ak vyberiete protokol <Windows (SMB)>
Príklad:
Uloženie do zdieľaného priestoru: \\192.168.100.50\share
Uloženie do osobného priestoru: \\192.168.100.50\users
Ak vyberiete protokol <WebDAV> zadajte <Hostiteľské meno> a stlačte možnosť <Ďalší>.
Keď je deaktivovaná možnosť TLS
Príklad:
Uloženie do zdieľaného priestoru: http://<adresa IP alebo názov hostiteľa>/
Uloženie do osobného priestoru: http://<adresa IP alebo názov hostiteľa>/
Keď je aktivovaná možnosť TLS
Príklad:
Uloženie do zdieľaného priestoru: https://<adresa IP alebo názov hostiteľa>/
Uloženie do osobného priestoru: https://<adresa IP alebo názov hostiteľa>/
 <Skontrolovať pripojenie> <Skontrolovať pripojenie>
Po zadaní názvu hostiteľa potvrďte stlačením tohto tlačidla spojenie so súborovým serverom, resp. úložiskom Rozšírený priestor.

Ak používate prihlasovaciu službu, napríklad správu osobného overovania, je potrebné zadať <Užívateľské meno> a <Heslo>.
|
|
2
|
Nakonfigurujte informácie o súborovom serveri, resp. úložisku Rozšírený priestor.
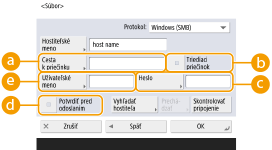
Informácie o súborovom serveri, resp. úložiskuRozšírený priestor a príslušnom priečinku si vyžiadajte od správcu siete.
 <Cesta k priečinku> <Cesta k priečinku>
Špecifikujte adresár priečinka, do ktorého sa odosielajú údaje.
Pri odosielaní dokumentu do priestoru Rozšírený priestor cez protokol <WebDAV> zadajte položku <Cesta k priečinku>.
Príklad:
Uloženie do zdieľaného priestoru: /share
Uloženie do osobného priestoru: /users
 <Triediaci priečinok> <Triediaci priečinok>
Ak je zapnutá možnosť <Triediaci priečinok>, pri skenovaní a odosielaní dokumentu môžete vytvoriť nový priečinok v cieľovom priečinku zadanom v položke <Cesta k priečinku> a uložiť naskenovaný dokument do nového priečinka. Vytvorenie ďalšieho priečinka v cieľovom priečinku pred skenovaním
 <Heslo> <Heslo>
Zadajte prihlasovacie heslo pre súborový server, resp. úložisko Rozšírený priestor.
 <Potvrdiť pred odoslaním> <Potvrdiť pred odoslaním>
Vyberte túto položku, ak chcete zobraziť obrazovku na zadanie hesla zadaného v položke (
 ) pri odosielaní na súborový server/Rozšírený priestor. ) pri odosielaní na súborový server/Rozšírený priestor. <Užívateľské meno> <Užívateľské meno>
Zadajte prihlasovacie meno používateľa pre súborový server, resp. úložisko Rozšírený priestor.

Keď je miesto určenia súborového servera, resp. úložiska Rozšírený priestor zahrnuté v skupine (Uloženie viacerých miest určenia ako skupinu), položku <Potvrdiť pred odoslaním> nastavte na možnosť <Vyp.>. Ak je nastavená na možnosť <Zap.>, nemôžete odosielať údaje.
Ak špecifikujete miesto určenia, pre ktoré aktivujete položku <Potvrdiť pred odoslaním> ako miesto určenia presmerovania, obrazovka na zadanie hesla sa nezobrazí. Použije sa uložené heslo a vykoná sa presmerovanie.
Na uloženie do adresára je možné použiť aj iné overovacie údaje ako používateľské meno v poli (
 ) a heslo v poli ( ) a heslo v poli ( ). Bližšie informácie nájdete v časti <Inf. použité na VYS. súboru/overenie prechádz.>. ). Bližšie informácie nájdete v časti <Inf. použité na VYS. súboru/overenie prechádz.>.Ak nastavíte položku <Protokol> na možnosť <Windows (SMB)> alebo <FTP>, v prípade špecifikovania priečinka, ktorý neexistuje v časti <Cesta k priečinku>, sa priečinok vytvorí automaticky a súbory sa uložia doň. Ak však špecifikujete priečinok s viacerými úrovňami, dôjde k chybe odosielania.
Pri kontrolovaní pripojenia WebDAV sa na kontrolu pripojenia používa metóda HEAD pre protokol HTTP. Na prístup do priečinka špecifikovaného v časti <Cesta k priečinku> sa používa metóda HEAD. Ak je prístup do príslušného priečinka prostredníctvom metódy HEAD zakázaný, dôjde k chybe kontroly pripojenia. Nižšie sú uvedené príklady nastavení, ktoré neumožňujú prístup prostredníctvom metódy HEAD.
IIS 7: Prístup prostredníctvom metódy HEAD nie je možný, ak v prístupových právach nie je vybratá možnosť [Source] pre pravidlá protokolu WebDAV cieľového priečinka.
Apache: Prístup prostredníctvom metódy HEAD nie je možný, ako metóda HEAD nie je zadefinovaná použitím direktívy [Limit] v súbore httpd.conf.
|
8
Stlačte tlačidlo <OK>  <Zatvoriť>.
<Zatvoriť>.
 <Zatvoriť>.
<Zatvoriť>.
Ak sa miesta určenia spravujú prostredníctvom prístupových čísel, zadajte prístupové číslo (Obmedzenie prístupu k miestam určenia zaregistrovaným v adresári) po stlačení tlačidla <Ďalší> v kroku 8.
Ak sa snažíte o odoslanie do súborového servera, Rozšírený priestor, v ktorom je položka <Potvrdiť pred odoslaním> nastavená na možnosť <Zap.>, zobrazí sa obrazovka s výzvou na zadanie mena používateľa a hesla. V takom prípade zadajte nastavené heslo. Ak chcete uložiť súborový server, Rozšírený priestor do skupinovej adresy, položku <Potvrdiť pred odoslaním> nastavte na možnosť <Vyp.>. Odosielanie nie je možné do skupinovej adresy vrátane súborového servera, Rozšírený priestor, v ktorých je položka <Potvrdiť pred odoslaním> nastavená na možnosť <Zap.>.

|
|
Viac miest určenia uložených v adresári možno skombinovať do skupiny. Ďalšie informácie nájdete v časti Uloženie viacerých miest určenia ako skupinu.
Ak chcete zmeniť alebo vymazať informácie o miestach určenia uložených v adresári, pozrite si časť Úprava registrovaných miest určenia v telefónnom zozname.
UPN (User Principal Name - hlav. meno užívateľa) je možné použiť, len ak odosielate na počítač, ktorý patrí do domény používajúcej Active Directory.
|

|
|
Ak je už server LDAP uložený v zariadení (Registrácia servera LDAP), môžete vyhľadávať miesta určenia a ukladať ich do adresára. Stlačte tlačidlo <Nast. miesta urč./presm.>
 <Registr. miesta určenia> <Registr. miesta určenia>  <Registr. nové miesto urč.> <Registr. nové miesto urč.>  <Registr. zo servera LDAP> a vyhľadajte miesta určenia pomocou možnosti <Hľad. podľa podmienok>. <Registr. zo servera LDAP> a vyhľadajte miesta určenia pomocou možnosti <Hľad. podľa podmienok>.Keď je správne zadané meno používateľa a heslo, ale výsledok vyhľadávania je prázdny, skontrolujte nastavenie času v serveri LDAP aj zariadení. Ak sa nastavenia času v serveri LDAP a zariadení líšia o päť alebo viac minút, nie je možné vykonať vyhľadávanie.
Ak sa vo výsledkoch vyhľadávania zobrazuje viac miest určenia, súčasne ich môžete uložiť maximálne 256.
Informácie, ktoré možno získať prostredníctvom servera LDAP, obsahujú iba mená a čísla faxov, resp. adresy. Ostatné informácie uložte podľa potreby z položky <Detaily/Upraviť>.
Miesta určenia na serveri LDAP nemôžete vyhľadávať z ovládacieho panela aj Remote UI (Vzdialené PR) súčasne.
V prípade vyhľadávania miest určenia na serveri LDAP z ovládacieho panela zariadenia môžete špecifikovať štyri podmienky vyhľadávania. Na druhej strane platí, že v prípade vyhľadávania miest určenia na serveri LDAP z Remote UI (Vzdialené PR) môžete špecifikovať iba jednu podmienku vyhľadávania.
Možno budete musieť zadať meno používateľa a heslo. Zadajte meno používateľa a heslo zariadenia uloženého v serveri LDAP. Ak sa nepoužívajú overovacie informácie, polia pre meno používateľa a heslo v Remote UI (Vzdialené PR) ponechajte pri vyhľadávaní prázdne.
Špecifikovanie/uloženie miest určenia z histórie odoslaných položiekMiesta určenia možno špecifikovať a uložiť do adresára z histórie odoslaných položiek na obrazovke <Monitor stavu>. Táto funkcia eliminuje potrebu priameho zadania adresy a zároveň pomáha predísť odoslaniu do nesprávneho miesta určenia v dôsledku zadania nesprávnej adresy.
Pri špecifikovaní miesta určenia:
 (Monitor stavu) (Monitor stavu) <Odoslať> <Odoslať>  <Výpis úlohy> <Výpis úlohy>  vyberte miesto určenia na odoslanie vyberte miesto určenia na odoslanie  <Špecif.ako m. urč. odos.> <Špecif.ako m. urč. odos.>  <OK> <OK>Pri uložení miesta určenia:
 (Monitor stavu) (Monitor stavu)  <Odoslať> <Odoslať>  <Výpis úlohy> <Výpis úlohy>  vyberte miesto určenia na uloženie vyberte miesto určenia na uloženie  <Registrovať miesto urč.> <Registrovať miesto urč.>  uložte miesto určenia z obrazovky registrácie pre jednotlivé typy miest určenia uložte miesto určenia z obrazovky registrácie pre jednotlivé typy miest určeniaKontrola stavu a výpisu pre odoslané a prijaté dokumenty Kontrola stavu a denníka naskenovaných dokumentov |