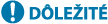
Základné operácie na odosielanie faxov
V tejto časti sú opísané základné postupy odosielania faxových dokumentov.
1
Vložte originál. Vkladanie originálov
2
Stlačte tlačidlo <Fax>. Obrazovka <Domov>
3
Zadajte miesto určenia na obrazovke základných funkcií faxovania. Obrazovka základných funkcií faxovania
Špecifikovanie miest určenia z adresára
Špecifikovanie miest určenia z tlačidiel na jeden dotyk
Ručné zadávanie miest určenia
Špecifikovanie miest určenia v serveri LDAP

Ak chcete skontrolovať podrobné informácie o špecifikovanom mieste určenia, tlačidlami  a
a  vyberte požadované miesto určenia a stlačte tlačidlo <Detaily>. Ak chcete vymazať miesto určenia zo špecifikovaných miest určenia, stlačte tlačidlo <Zmaz. m. ur.>.
vyberte požadované miesto určenia a stlačte tlačidlo <Detaily>. Ak chcete vymazať miesto určenia zo špecifikovaných miest určenia, stlačte tlačidlo <Zmaz. m. ur.>.
 a
a  vyberte požadované miesto určenia a stlačte tlačidlo <Detaily>. Ak chcete vymazať miesto určenia zo špecifikovaných miest určenia, stlačte tlačidlo <Zmaz. m. ur.>.
vyberte požadované miesto určenia a stlačte tlačidlo <Detaily>. Ak chcete vymazať miesto určenia zo špecifikovaných miest určenia, stlačte tlačidlo <Zmaz. m. ur.>.Meniť môžete iba miesta určenia z položky <Detaily> špecifikované pomocou možnosti Nové miesto určenia a miesta určenia získané cez server LDAP.
Položky <VYS. s ECM>, <Rýchlosť odosielania> a <Diaľkové> sa nezobrazujú, keď špecifikujete miesto určenia zo vzdialeného adresára.
Ak serverové zariadenie vykonáva nastavenia informácií správcu systému, overovanie medzi serverovým zariadením a klientskym zariadením sa vykonáva počas preberania vzdialeného adresára, resp. tlačidiel na jeden dotyk do klientskeho zariadenia. Overovanie sa vykonáva porovnaním zhody ID správcu systému a kódu PIN správcu systému nastavených prostredníctvom serverového zariadenia a klientskeho zariadenia. Zmena ID a kódu PIN správcu systému.
Dostupnosť vzdialeného adresára, resp. tlačidiel na jeden dotyk závisí od stavu nastavení informácií správcu systému pre serverové zariadenie a klientske zariadenie, ako je to znázornené nižšie.
Dostupnosť vzdialeného adresára, resp. tlačidiel na jeden dotyk závisí od stavu nastavení informácií správcu systému pre serverové zariadenie a klientske zariadenie, ako je to znázornené nižšie.
|
Keď nastavenia informácií správcu systému vykonáva serverové zariadenie
|
Keď nastavenia informácií správcu systému vykonáva klientske zariadenie
|
ID správcu systému a kód PIN systému pre serverové zariadenie a klientske zariadenie sa zhodujú
|
Možnosť použitia vzdialeného adresára, resp. tlačidla na jeden dotyk
|
|
Vykonáva
|
Vykonáva
|
Zhodné
|
Áno
|
|
Nezhodné
|
Nie
|
||
|
Nevykonáva
|
–
|
Nie
|
|
|
Nevykonáva
|
Vykonáva
|
–
|
Áno
|
|
Nevykonáva
|
–
|
Áno
|
Špecifikovanie miest určenia z adresára
1
Stlačte tlačidlo <Telefónny zoznam>.
2
Vyberte miesto určenia a stlačte tlačidlo <OK>.
Ak sa pri uložení miesta určenia nastavovalo aj prístupové číslo, stlačte tlačidlo <Prístupové číslo> a zadajte prístupové číslo pomocou číselných tlačidiel. Príslušné miesto určenia sa zobrazí v adresári.
Ak chcete použiť vzdialený adresár, stlačte tlačidlo <Do vzdial. adresára>. Keď sa zobrazí tlačidlo <Zmeniť tel. zoznam>, stlačte tlačidlo <Zmeniť tel. zoznam>  <Diaľkové>.
<Diaľkové>.
 <Diaľkové>.
<Diaľkové>.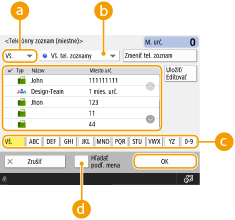
 Rozbaľovací zoznam miest určenia
Rozbaľovací zoznam miest určenia
Stlačením tlačidiel  a
a  možno zobraziť miesta určenia, resp. skupinové miesta určenia faxu.
možno zobraziť miesta určenia, resp. skupinové miesta určenia faxu.
 a
a  možno zobraziť miesta určenia, resp. skupinové miesta určenia faxu.
možno zobraziť miesta určenia, resp. skupinové miesta určenia faxu. Rozbaľovací zoznam adries
Rozbaľovací zoznam adries
Umožňuje zobraziť konkrétnu skupinu miest určenia. Keď sa prihlásite do zariadenia so správou osobného overovania, po výbere možnosti <Osob. zozn. kont.> sa zobrazí váš osobný adresár.
 Vyhľadávanie tlačidiel podľa prvého písmena
Vyhľadávanie tlačidiel podľa prvého písmena
Umožňuje zúžiť vyhľadávanie podľa prvého písmena názvu miesta určenia.
 <Hľadať podľa mena>
<Hľadať podľa mena>
Umožňuje vyhľadať miesto určenia podľa názvu, ktorý zadávate.
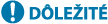
|
|
Ak vyberiete skupinové miesto určenia, ktoré obsahuje iné než faxové miesta určenia, odoslanie faxu nie je povolené.
|

|
|
Možnosti <Registr. nové miesto urč.>, <Detaily/Upraviť> a <Zmazať> v časti <Uložiť/Edit.> na obrazovke Telefónny zoznam (miestne) slúžia na ukladanie nových miest určenia, kontrolovanie detailov a upravovanie, resp. mazanie miest určenia.
Ak chcete používať vzdialený adresár, je potrebné nakonfigurovať nastavenia serverového zariadenia. Nastavte externé otváranie vzdialeného adresára na serverovom zariadení.
|
Naspäť na začiatok
Špecifikovanie miest určenia z tlačidiel na jeden dotyk
1
Stlačte tlačidlo <Tlač. na jeden dotyk>.
2
Vyberte požadované tlačidlo na jeden dotyk a stlačte tlačidlo <OK>.
Na špecifikovanie miesta určenia pomocou čísla tlačidla na jeden dotyk (číslo rýchlej voľby) stlačte položku  a zadajte číslo požadovaného tlačidla na jeden dotyk.
a zadajte číslo požadovaného tlačidla na jeden dotyk.
 a zadajte číslo požadovaného tlačidla na jeden dotyk.
a zadajte číslo požadovaného tlačidla na jeden dotyk.Ak chcete použiť vzdialený adresár, stlačte tlačidlo <Do vzdial. adresára>.
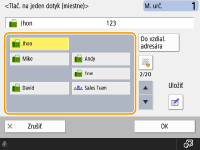

|
|
Miesta určenia uložené v tlačidlách na jeden dotyk serverového zariadenia sa aktualizujú v týchto prípadoch:
Pri odoslaní faxovej úlohy na klientskom zariadení
Pri stlačení tlačidla
 (Resetovať) na klientskom zariadení (Resetovať) na klientskom zariadeníPri aktivácii automatického resetu na klientskom zariadení
|
Naspäť na začiatok
Ručné zadávanie miest určenia
Miesta určenia, ktoré nie sú uložené v adresári ani v tlačidlách na jeden dotyk, môžete špecifikovať ručne.
1
Zadajte číslo faxu pomocou číselných tlačidiel a stlačte tlačidlo <OK>.
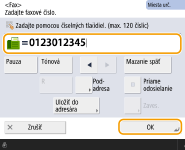
Ak chcete pridať ďalšie číslo faxu, zopakujte tento krok.
Ak je zariadenie napojené na pobočkovú ústredňu (PBX), pred zadaním miesta určenia stlačte tlačidlo <R>. Ak možnosť <R> nie je k dispozícii, musíte uložiť nastavenia tlačidla R. <Nastavenie tl. R>

Zadané miesto určenia môžete uložiť stlačením položky <Uložiť do adresára>. Nastavte požadované podmienky a špecifikujte <Názov> a zoznam adries z rozbaľovacieho zoznamu so zoznamom adries. Informácie o nastaveniach nájdete v časti Registrácia cieľových umiestnení v telefónnom zozname.

|
Odosielanie faxov do zahraničiaZadajte medzinárodnú predvoľbu, kód krajiny a číslo faxu v tomto poradí. Ak sa nedokážete úspešne spojiť s miestom určenia v zahraničí, stlačením tlačidla <Pauza> vložte pauzu medzi číslo a nasledujúce číslo.
Odosielanie faxov s podadresouZariadenie podporuje používanie podadries podľa noriem ITU-T*. Ak je faxové zariadenie príjemcu kompatibilné s používaním podadries ITU-T, môžete zvýšiť zabezpečenie dôverných odosielaných dokumentov zadaním podadresy a hesla. Ak chcete odoslať dokument s podadresou, zadajte číslo faxu, stlačte tlačidlo <Podadresa>, potom zadajte podadresu a heslo.
* Označuje sektor štandardizácie telekomunikácií Medzinárodnej telekomunikačnej únie, teda skupinu, ktorá vydáva odporúčania smerujúce ku štandardizácii telekomunikácií v rámci celého sveta.
|
Naspäť na začiatok
Špecifikovanie miest určenia v serveri LDAP
Môžete vyhľadávať a špecifikovať miesta určenia uložené v serveri LDAP.
1
Stlačte tlačidlo <Telefónny zoznam>.
2
Stlačte tlačidlo <Na server LDAP>.
Keď sa zobrazí tlačidlo <Zmeniť tel. zoznam>, stlačte tlačidlo <Zmeniť tel. zoznam>  <Server LDAP>.
<Server LDAP>.
 <Server LDAP>.
<Server LDAP>.Ak sa zobrazí obrazovka zadávania sieťového hesla, zadajte meno používateľa a heslo a stlačte tlačidlo <OK>.
3
Pri vyhľadávaní miest určenia v serveri LDAP stlačte buď položku <Hľadať podľa mena>, alebo položku <Hľad. podľa podmienok>.
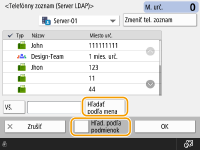
 V prípade vyhľadávania podľa názvu
V prípade vyhľadávania podľa názvu
Stlačte tlačidlo <Hľadať podľa mena>  zadajte text, ktorý chcete vyhľadať
zadajte text, ktorý chcete vyhľadať  stlačte tlačidlo <OK>.
stlačte tlačidlo <OK>.
 zadajte text, ktorý chcete vyhľadať
zadajte text, ktorý chcete vyhľadať  stlačte tlačidlo <OK>.
stlačte tlačidlo <OK>.
Môžete zadať atribúty, ktoré sa použijú na vyhľadanie miesta určenia zo servera LDAP pomocou možnosti „Hľadať podľa mena“. <Nast. pre vyhľ. podľa mena pri použití servera LDAP>
 V prípade vyhľadávania podľa podmienok
V prípade vyhľadávania podľa podmienok
Stlačte tlačidlo <Hľad. podľa podmienok>, špecifikujte podmienky vyhľadávania na obrazovke a stlačte tlačidlo <Spustiť vyhľad.>.
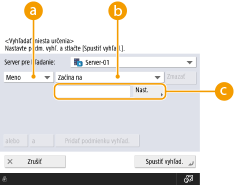
 Kategórie vyhľadávania
Kategórie vyhľadávania
Vyberte kritérium na vyhľadávanie miest určenia podľa mena, čísla faxu, názvu organizácie a organizačnej jednotky (názov oddelenia atď.).
 Podmienky vyhľadávania
Podmienky vyhľadávania
Vyberte podmienku vyhľadávania, napr. názov miesta určenia, ktorý obsahuje meno „Ján“ a názov oddelenia, ktorý začína výrazom „Vývoj“.
 Znaky vyhľadávania
Znaky vyhľadávania
Stlačte tlačidlo <Nastaviť> a zadajte znaky vyhľadávania pre podmienku vyhľadávania.

Vyhľadávanie so zadaním viacerých podmienok
Pri vyhľadávaní miest určenia môžete zadať viac podmienok. Špecifikujte prvú podmienku vyhľadávania, stlačte tlačidlo <Pridať podmienku vyhľad.> a potom vyberte možnosť <alebo>, resp. <a> a zadajte ďalšiu podmienku.
Menenie podmienok a opätovné vyhľadávanie
Stlačením tlačidla <Zmazať> vymažte zadaný obsah a špecifikujte podmienky nanovo.
4
Vyberte miesto určenia a stlačte tlačidlo <OK>.
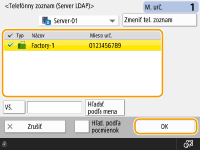
Naspäť na začiatok
4
Špecifikujte podľa potreby nastavenia skenovania.
Špecifikovanie postupu pri skenovaní originálov
Nastavenie kvality obrazu
Zmazanie tmavých okrajov (zmazanie rámu)
Špecifikovanie postupu pri skenovaní originálov
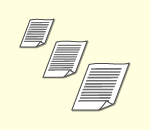
|
Ak skenujete originály s ľubovoľným formátom, resp. priehľadné originály, alebo ak pri skenovaní chýba okraj obrázka, formát skenovania budete musieť špecifikovať ručne.
Špecifikovanie formátu skenovania originálov
|
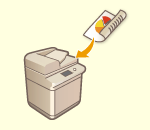
|
Zariadenie dokáže automaticky oskenovať prednú aj zadnú stranu originálu.
Skenovanie oboch strán originálov
|
Špecifikovanie formátu skenovania originálov
1
Stlačte tlačidlo nastavenia formátu skenovania.

2
Vyberte formát skenovania a stlačte tlačidlo <OK>.
Ak chcete naskenovať originál vo formáte A4, vyberte <A4>.
 V prípade skenovania voľnej veľkosti originálu
V prípade skenovania voľnej veľkosti originálu
Originál vložte do podávača a vyberte možnosť <Voľná veľkosť>.
 V prípade špecifikovania hodnôt formátu skenovania
V prípade špecifikovania hodnôt formátu skenovania
Originál umiestnite na kopírovaciu dosku/do podávača, vyberte možnosť <Užívateľ.> a zadajte dĺžku a šírku originálu.

Keď je nastavený menší formát skenovania ako minimálna veľkosť, ktorú je možné naskenovať pomocou podávača, nie je možné vykonať skenovanie pomocou podávača. Informácie o veľkostiach dokumentov, ktoré je možné skenovať pomocou podávača, nájdete v časti Paper Feeder PF-D.
 V prípade skenovania dlhého originálu
V prípade skenovania dlhého originálu
Originál vložte do podávača a vyberte možnosť <Dlhý originál>.

|
Uloženie formátu skenovaniaAk často používate formát skenovania s tými istými hodnotami, stlačte tlačidlo <Užívateľ.>
 <Registrovať veľkosť> a nastavenie budete môcť kedykoľvek pohodlne vyvolať. <Registrovať veľkosť> a nastavenie budete môcť kedykoľvek pohodlne vyvolať. |
Naspäť na začiatok
Skenovanie oboch strán originálov
Originál vložte do podávača. Originály orientované na šírku vkladajte vodorovne.
1
Stlačte tlačidlo <Voľby>  <Nastavenia 2-str. originálu>.
<Nastavenia 2-str. originálu>.
 <Nastavenia 2-str. originálu>.
<Nastavenia 2-str. originálu>.2
Vyberte možnosť <Typ kniha> alebo <Typ kalendár> a stlačte <OK>.
Vyberte možnosť <Typ kniha> v prípade originálov, ktoré majú obrázky na prednej a zadnej strane orientované rovnakým smerom, alebo možnosť <Typ kalendár> v prípade originálov, ktoré majú obrázky na prednej a zadnej strane orientované opačnými smermi.
3
Stlačte tlačidlo <Zatvoriť>.
Naspäť na začiatok
Nastavenie kvality obrazu
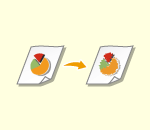
|
Môžete vybrať rozlíšenie vhodné pre váš typ originálu. Čím je väčšie rozlíšenie, tým je zreteľnejší obraz, ale o to dlhšie trvá odoslanie.
Výber rozlíšenia
|
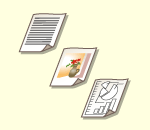
|
Špecifikovanie typu originálu, ako sú napríklad dokumenty obsahujúce iba znaky alebo časopisy s fotografiami, vám pri odosielaní umožní dosiahnuť optimálnu kvalitu obrazu.
Výber typu originálu
|
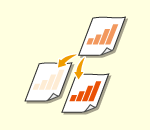
|
Môžete upraviť sýtosť celého originálu. Zvýšenie sýtosti napríklad umožní poľahky prečítať vyblednuté znaky napísané ceruzkou.
Upravenie sýtosti celého originálu
|
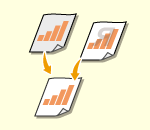
|
Môžete upraviť sýtosť pozadia. Môžete odosielať dobre čitateľné originály s farebným pozadím alebo tenké originály, ako napríklad noviny s presvitajúcimi znakmi a obrázkami na zadnej strane.
Upravenie sýtosti pozadia
|
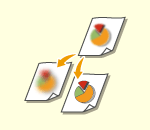
|
Môžete zvýšiť ostrosť a naskenovať obraz so zreteľnými obrysmi a čiarami, alebo môžete obraz zjemniť znížením ostrosti. Túto funkciu použite, keď chcete zvýšiť ostrosť rozmazaného textu a grafov alebo obmedziť efekt moaré (chvejúci sa, neostrý obraz) s cieľom zjemniť výsledný obraz.
Nastavenie ostrosti (ostrosť)
|
Výber rozlíšenia
1
Stlačte tlačidlo nastavenia rozlíšenia.
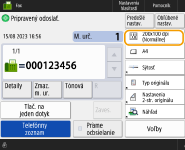
2
Vyberte rozlíšenie a stlačte tlačidlo <OK>.
Nižšie rozlíšenie je vhodné na prácu s originálmi, ktoré obsahujú iba text, zatiaľ čo vyššie rozlíšenie sa hodí na prácu s originálmi, ktoré obsahujú fotografie. Čím vyššie je rozlíšenie, tým vyššiu jemnosť možno dosiahnuť pri skenovaní originálov.

Keď je nastavené rozlíšenie vyššie ako 200 dpi x 400 dpi, tak hoci je položka <Priorita rýchl./kvality obrazu pre ČB sken.> nastavená na možnosť <Priorita kvality>, nastavenie nie je aktívne.
Naspäť na začiatok
1
Stlačte tlačidlo <Voľby>  <Typ originálu>.
<Typ originálu>.
 <Typ originálu>.
<Typ originálu>.2
Vyberte typ originálu a stlačte tlačidlo <OK>.
Ak chcete nastaviť prioritu spracovania textu/fotografie, stlačte tlačidlo <Nastaviť úroveň>  vyberte položku <Priorita textu> alebo <Priorita foto>.
vyberte položku <Priorita textu> alebo <Priorita foto>.
 vyberte položku <Priorita textu> alebo <Priorita foto>.
vyberte položku <Priorita textu> alebo <Priorita foto>.3
Stlačte tlačidlo <Zatvoriť>.
Naspäť na začiatok
Upravenie sýtosti celého originálu
1
Stlačte tlačidlo <Voľby>  <Sýtosť>.
<Sýtosť>.
 <Sýtosť>.
<Sýtosť>.2
Upravte sýtosť a stlačte tlačidlo <OK>.
Stlačením tlačidla  znížite sýtosť. Stlačením tlačidla
znížite sýtosť. Stlačením tlačidla  zvýšite sýtosť.
zvýšite sýtosť.
 znížite sýtosť. Stlačením tlačidla
znížite sýtosť. Stlačením tlačidla  zvýšite sýtosť.
zvýšite sýtosť.3
Stlačte tlačidlo <Zatvoriť>.
Naspäť na začiatok
Upravenie sýtosti pozadia
1
Stlačte tlačidlo <Voľby>  <Sýtosť>.
<Sýtosť>.
 <Sýtosť>.
<Sýtosť>.2
Pod položkou <Sýtosť pozadia> stlačte tlačidlo <Nastaviť>.
Ak chcete použiť automatickú úpravu pozadia, stlačte tlačidlo <Auto> a prejdite na krok 4.
3
Upravte sýtosť a stlačte tlačidlo <OK>.
Stlačením tlačidla <-> znížite sýtosť celého pozadia. Stlačením tlačidla <+> zvýšite sýtosť celého pozadia.

V závislosti od farieb originálov sa vplyv môže prejaviť aj na iných častiach, nielen na pozadí.
4
Stlačte tlačidlo <OK>  <Zatvoriť>.
<Zatvoriť>.
 <Zatvoriť>.
<Zatvoriť>.Naspäť na začiatok
Nastavenie ostrosti (ostrosť)

Keď sú splnené všetky podmienky uvedené nižšie, nastavenie položky <Ostrosť> je neplatné. Nastavenie sa prejaví na obraze zobrazenom pomocou funkcie <Náhľad>, nie však na reálnom naskenovanom obraze.
<Typ originálu>: <Text>
<Rozlíšenie>: <200x100 dpi (Normálne)>
1
Stlačte tlačidlo <Voľby>  <Ostrosť>.
<Ostrosť>.
 <Ostrosť>.
<Ostrosť>.2
Nastavte ostrosť a stlačte tlačidlo <OK>.
Ak chcete zvýšiť ostrosť rozmazaného textu, reguláciu nastavte na možnosť <Vysoké>.
Ak chcete obmedziť efekt moaré pri skenovaní originálov, ktoré obsahujú tlačené fotografie, ako sú napríklad časopisy alebo brožúry, reguláciu nastavte na možnosť <Nízke>.
3
Stlačte tlačidlo <Zatvoriť>.
Naspäť na začiatok
Zmazanie tmavých okrajov (zmazanie rámu)
Pri skenovaní originálov, ktoré sú menšie ako formát skenovania, sa v naskenovanom obraze môžu zobraziť čiary orámovania originálu. Pri skenovaní hrubej knihy sa môžu zobraziť tmavé okraje. Táto funkcia umožňuje vymazať tieto čiary orámovania a tmavé okraje. Zariadenie môžete tiež nastaviť tak, aby nekopírovalo otvory po dierovaní v origináloch.
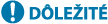
|
|
Originál s otvormi po dierovaní umiestnite na kopírovaciu dosku. Vloženie do podávača môže viesť k poškodeniu.
|
1
Stlačte tlačidlo <Voľby>  <Zmazať rám>.
<Zmazať rám>.
 <Zmazať rám>.
<Zmazať rám>.2
Špecifikujte typ a šírku vymazania.
 Vymazanie rámov dokumentov
Vymazanie rámov dokumentov
|
1
|
Stlačte tlačidlo <Zmazať rám originálu> a skontrolujte pole <Veľ. originálu>.
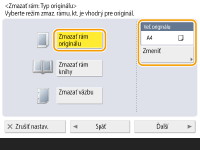
Ak sa formát zobrazený v poli <Veľ. originálu> líši od formátu originálu, stlačte tlačidlo <Zmeniť> a vyberte formát. Režim vymazania rámu originálu môžete nastaviť iba pre originálne formáty zobrazené na displeji dotykového panela.
|
|
2
|
Stlačte tlačidlo <Ďalší>.
|
|
3
|
Zadajte šírku rámu, ktorý sa má vymazať.
|
 Zmazanie tmavých okrajov v kópiách kníh
Zmazanie tmavých okrajov v kópiách kníh
Môžete vymazať tmavé okraje v strede aj obrysové čiary, ktoré sa zobrazujú v prípade skenovania protiľahlých strán v knihe.
|
1
|
Stlačte tlačidlo <Zmazať rám knihy> a skontrolujte pole <Veľ. originálu>.
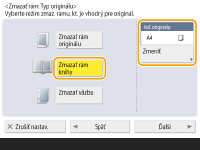
Ak sa formát zobrazený v poli <Veľ. originálu> líši od formátu knihy, stlačte tlačidlo <Zmeniť> a vyberte formát. Režim vymazania rámu knihy môžete nastaviť iba pre originálne formáty zobrazené na displeji dotykového panela.
|
|
2
|
Stlačte tlačidlo <Ďalší>.
|
|
3
|
Stlačte tlačidlo <Stred> alebo <Strany> a zadajte všetky šírky zmazania.
|
 Vymazanie otvorov po dierovaní v kópiách dokumentov
Vymazanie otvorov po dierovaní v kópiách dokumentov
|
1
|
Stlačte tlačidlo <Zmazať väzbu>.
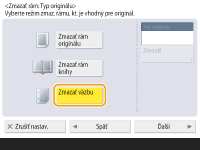
|
|
2
|
Stlačte tlačidlo <Ďalší>.
|
|
3
|
Zadajte šírku zmazania.
|

|
|
Ak chcete upraviť šírku pre každý okraj zvlášť, stlačte tlačidlo <Zmazať rám originálu> alebo <Zmazať rám knihy>
 <Ďalší> <Ďalší>  <Nastaviť nezávisle> <Nastaviť nezávisle>  zadajte šírky zmazania. zadajte šírky zmazania.Ak používate možnosť <Zmazať väzbu>, zmažú sa aj okraje, ktoré nevyberiete, a to o 4 mm.
|
3
Stlačte tlačidlo <OK>  <Zatvoriť>.
<Zatvoriť>.
 <Zatvoriť>.
<Zatvoriť>.Naspäť na začiatok
5
Stlačte tlačidlo  (Štart).
(Štart).
 (Štart).
(Štart).Originály sa naskenujú a začne sa odosielanie.
Skenovanie môžete zrušiť stlačením tlačidla <Zrušiť> alebo  (Stop)
(Stop)  <Áno>.
<Áno>.
 (Stop)
(Stop)  <Áno>.
<Áno>. Keď sa zobrazí hlásenie <Stlačte [Štart] na skenovanie ďalšieho originálu.>
Keď sa zobrazí hlásenie <Stlačte [Štart] na skenovanie ďalšieho originálu.> 
Umiestnite ďalší originál na skenovanie a stlačte tlačidlo  (Štart). Po dokončení skenovania všetkých originálov odošlite fax stlačením tlačidla <Spustiť odosielanie>.
(Štart). Po dokončení skenovania všetkých originálov odošlite fax stlačením tlačidla <Spustiť odosielanie>.
 (Štart). Po dokončení skenovania všetkých originálov odošlite fax stlačením tlačidla <Spustiť odosielanie>.
(Štart). Po dokončení skenovania všetkých originálov odošlite fax stlačením tlačidla <Spustiť odosielanie>.Postup zrušenia odosielania nájdete v časti Zrušenie odosielania faxov.

|
Kontrola celkového počtu špecifikovaných miest určeniaCelkový počet špecifikovaných miest určenia sa zobrazuje v pravej hornej časti obrazovky. Umožňuje overiť pred odoslaním, či je počet miest určenia správny.
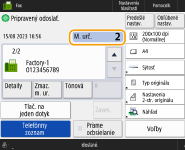
Odoslanie s informáciami o odosielateľoviK odosielanému obsahu môžete pripojiť meno odosielateľa a číslo faxu. <ID VYS. terminálu>
Kontrola stavov odoslaných dokumentovStavy odoslaných dokumentov môžete skontrolovať na obrazovke <Monitor stavu>. Táto obrazovka umožňuje znova odoslať faxy alebo zrušiť odosielanie po vykonaní kontroly stavov. Kontrola stavu a výpisu pre odoslané a prijaté dokumenty
Keď je položka <Zobraziť upozornenie, keď je prijatá úloha> nastavená na možnosť <Zap.>, obrazovku <Monitor stavu> je možné zobraziť z nasledujúcej obrazovky, ktorá sa otvorí po prijatí odoslanej úlohy. <Zobraziť upozornenie, keď je prijatá úloha>
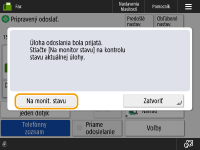
Keď dôjde k chybe prenosu, pretože linka príjemcu je obsadenáZariadenie automaticky zopakuje vytáčanie po určitom čase. Môžete zmeniť nastavenia, napríklad to, koľkokrát zariadenie opakovane vytočí číslo a interval medzi opakovaním vytáčania. <Automatické opakovanie voľby>
Tlač správy s výsledkami odosielaniaNa obrazovke základných funkcií faxovania môžete stlačením tlačidla <Voľby>
 <Hlásenie o výsledku VYS.> automaticky vytlačiť správu so zoznamom výsledkov odosielania. <Hlásenie o výsledku VYS.> automaticky vytlačiť správu so zoznamom výsledkov odosielania.Ak to chcete nastaviť pre všetky úlohy z položky <Voľby>, je potrebné vybrať možnosť <Len pri chybe> alebo <Vyp.> v položke <Hlásenie o výsledku VYS.> a potom nastaviť položku <Povoliť tlač z možností> na možnosť <Zap.>.
Ak sú fotografie v odoslanom obraze príliš tmavé alebo ak svetlé farby na pozadí farebných originálov nie je možné odstrániťKvalitu odoslaného obrazu možno vylepšiť splnením nasledujúcich podmienok/nastavení.
Typ úlohy: Fax (Odosielanie z pamäte) alebo Skenovať a odoslať (Fax/I-fax)
<Vybrať farby>: <ČB> (Skenovať a odoslať)
<Typ originálu>: <Text>
<Sýtosť>
 <Sýtosť pozadia>: <Auto> <Sýtosť pozadia>: <Auto><Rozlíšenie>: 200 dpi × 400 dpi, 300 dpi × 300 dpi*, 400 dpi × 400 dpi alebo 600 dpi × 600 dpi*
*Je možné nastaviť pre funkciu Skenovať a odoslať
<Priorita rýchl./kvality obrazu pre ČB sken.>
 Odoslané úlohy faxu/I-faxu: <Priorita kvality> (<Priorita rýchl./kvality obrazu pre ČB sken.>) Odoslané úlohy faxu/I-faxu: <Priorita kvality> (<Priorita rýchl./kvality obrazu pre ČB sken.>) |

|
Uloženie kópie odoslaného dokumentuZariadenie môžete nastaviť tak, aby sa kópia odoslaného dokumentu automaticky uložila v súborovom serveri. Kópia sa konvertuje do súboru v elektronickom formáte, napr. PDF, a uloží sa, vďaka čomu môžete poľahky skontrolovať obsah z počítača. Uloženie kópie odoslaného dokumentu
Výber mena odosielateľaNa obrazovke základných nastavení faxovania môžete stlačením tlačidla <Voľby>
 <Meno odosielateľa (TTI)> vybrať meno zo zoznamu uložených mien odosielateľov, ktoré sa zahrnie do informácií o odosielateľovi. <Uložiť meno odosielateľa (TTI)> <Meno odosielateľa (TTI)> vybrať meno zo zoznamu uložených mien odosielateľov, ktoré sa zahrnie do informácií o odosielateľovi. <Uložiť meno odosielateľa (TTI)>Ak sa pri prihlasovaní používa funkcia overenia používateľa, prihlasovacie meno sa zobrazí v časti <100> poľa s názvom používateľa (TTI).
Kontrolovanie naskenovaných obrazov pred odoslanímPred odoslaním môžete skontrolovať naskenované obrazy na obrazovke náhľadu. Kontrolovanie naskenovaných obrazov pred odoslaním (náhľad)
Uloženie často používaných nastaveníČasto používané miesta určenia a nastavenia skenovania môžete skombinovať do tlačidla zariadenia na neskoršie použitie. Stlačením uloženého tlačidla pri skenovaní originálov môžete rýchlo dokončiť svoje nastavenia. Uloženie kombinácie často používaných funkcií
|