
Odosielanie faxov I-Fax
1
Vložte originál. Vkladanie originálov
2
Stlačte tlačidlo <Skenovať a odoslať>. Obrazovka <Domov>
3
Špecifikujte miesto určenia na obrazovke základných funkcií skenovania. Obrazovka základných funkcií skenovania
Špecifikovanie miest určenia z adresára
Špecifikovanie miest určenia z tlačidiel na jeden dotyk
Ručné zadávanie miest určenia
Špecifikovanie miest určenia v serveri LDAP

Meniť môžete iba miesta určenia z položky <Detaily> špecifikované pomocou možnosti Nové miesto určenia a miesta určenia získané cez server LDAP.
Ak serverové zariadenie vykonáva nastavenia informácií správcu systému, overovanie medzi serverovým zariadením a klientskym zariadením sa vykonáva počas preberania vzdialeného adresára, resp. tlačidiel na jeden dotyk do klientskeho zariadenia. Overovanie sa vykonáva porovnaním zhody ID správcu systému a kódu PIN správcu systému nastavených prostredníctvom serverového zariadenia a klientskeho zariadenia. Zmena ID a kódu PIN správcu systému.
Dostupnosť vzdialeného adresára, resp. tlačidiel na jeden dotyk závisí od stavu nastavení informácií správcu systému pre serverové zariadenie a klientske zariadenie, ako je to znázornené nižšie.
Dostupnosť vzdialeného adresára, resp. tlačidiel na jeden dotyk závisí od stavu nastavení informácií správcu systému pre serverové zariadenie a klientske zariadenie, ako je to znázornené nižšie.
|
Keď nastavenia informácií správcu systému vykonáva serverové zariadenie
|
Keď nastavenia informácií správcu systému vykonáva klientske zariadenie
|
ID správcu systému a kód PIN systému pre serverové zariadenie a klientske zariadenie sa zhodujú
|
Možnosť použitia vzdialeného adresára, resp. tlačidla na jeden dotyk
|
|
Vykonáva
|
Vykonáva
|
Zhodné
|
Áno
|
|
Nezhodné
|
Nie
|
||
|
Nevykonáva
|
–
|
Nie
|
|
|
Nevykonáva
|
Vykonáva
|
–
|
Áno
|
|
Nevykonáva
|
–
|
Áno
|
Špecifikovanie miest určenia z adresára
1
Stlačte tlačidlo <Telefónny zoznam>.
2
Vyberte miesto určenia a stlačte tlačidlo <OK>.
Ak sa pri uložení miesta určenia nastavovalo aj prístupové číslo, stlačte tlačidlo <Prístupové číslo> a zadajte prístupové číslo pomocou číselných tlačidiel. Príslušné miesto určenia sa zobrazí v adresári.
Ak chcete použiť vzdialený adresár, stlačte tlačidlo <Do vzdial. adresára>. Keď sa zobrazí tlačidlo <Zmeniť tel. zoznam>, stlačte tlačidlo <Zmeniť tel. zoznam>  <Diaľkové>.
<Diaľkové>.
 <Diaľkové>.
<Diaľkové>.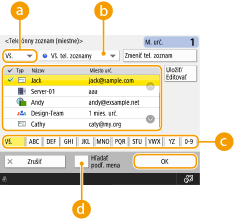
 Rozbaľovací zoznam miest určenia
Rozbaľovací zoznam miest určenia
Stlačením tlačidiel  a
a  možno zobraziť miesta určenia, resp. skupinové miesta určenia I-faxu.
možno zobraziť miesta určenia, resp. skupinové miesta určenia I-faxu.
 a
a  možno zobraziť miesta určenia, resp. skupinové miesta určenia I-faxu.
možno zobraziť miesta určenia, resp. skupinové miesta určenia I-faxu. Rozbaľovací zoznam adries
Rozbaľovací zoznam adries
Umožňuje zobraziť konkrétnu skupinu miest určenia. Keď sa prihlásite do zariadenia so správou osobného overovania, po výbere možnosti <Osob. zozn. kont.> sa zobrazí váš osobný adresár.
 Vyhľadávanie tlačidiel podľa prvého písmena
Vyhľadávanie tlačidiel podľa prvého písmena
Umožňuje zúžiť vyhľadávanie podľa prvého písmena názvu miesta určenia.
 <Hľadať podľa mena>
<Hľadať podľa mena>
Umožňuje vyhľadať miesto určenia podľa názvu, ktorý zadávate.

|
|
Ak chcete používať vzdialený adresár, je potrebné nakonfigurovať nastavenia serverového zariadenia. Nastavte externé otváranie vzdialeného adresára na serverovom zariadení.
|
Naspäť na začiatok
Špecifikovanie miest určenia z tlačidiel na jeden dotyk
1
Stlačte tlačidlo <Tlač. na jeden dotyk>.
2
Vyberte požadované tlačidlo na jeden dotyk a stlačte tlačidlo <OK>.
Na špecifikovanie miesta určenia pomocou čísla tlačidla na jeden dotyk (číslo rýchlej voľby) stlačte položku  a zadajte číslo požadovaného tlačidla na jeden dotyk.
a zadajte číslo požadovaného tlačidla na jeden dotyk.
 a zadajte číslo požadovaného tlačidla na jeden dotyk.
a zadajte číslo požadovaného tlačidla na jeden dotyk.Ak chcete použiť vzdialený adresár, stlačte tlačidlo <Do vzdial. adresára>.
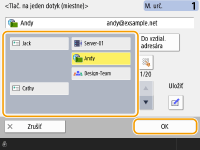

|
|
Miesta určenia uložené v tlačidlách na jeden dotyk serverového zariadenia sa aktualizujú v týchto prípadoch:
Pri odoslaní faxovej úlohy na klientskom zariadení
Pri stlačení tlačidla
 (Resetovať) na klientskom zariadení (Resetovať) na klientskom zariadeníPri aktivácii automatického resetu na klientskom zariadení
|
Naspäť na začiatok
Ručné zadávanie miest určenia
Miesta určenia, ktoré nie sú uložené v adresári ani v tlačidlách na jeden dotyk, môžete špecifikovať ručne.
1
Stlačte tlačidlo <Nové m. určenia>  <I-fax>.
<I-fax>.
 <I-fax>.
<I-fax>.2
Vyberte režim prenosu.
Ak chcete nastaviť zariadenie tak, aby ste mohli skontrolovať výsledok odosielania dokumentu na obrazovke <Monitor stavu>, vyberte možnosť <Plné>. V opačnom prípade vyberte možnosť <Jednoduché>. Upozorňujeme, že možnosť kontroly výsledku odosielania je k dispozícii iba v prípade, ak daný režim prenosu podporuje aj zariadenie príjemcu. V závislosti od zariadenia príjemcu nemusí byť povolené odosielanie I-faxov, ak nevyberiete možnosť <Jednoduché>.
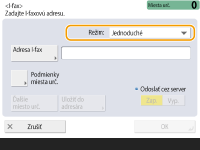

Ak odošlete I-fax do miesta určenia, ktoré nepodporuje daný režim prenosu, na obrazovke <Monitor stavu> sa zobrazí hlásenie <Očakávam výsl...>, aj keď sa odosielanie dokončilo. Táto správa sa bude zobrazovať, kým neuplynie doba nastavená v časti <Časový limit plného režimu VYS.>.<Časový limit plného režimu VYS.>
3
Zadajte miesto určenia I-faxu.
Stlačte tlačidlo <Adresa I-fax>, zadajte miesto určenia a potom stlačte tlačidlo <OK>. Miesto určenia je potrebné špecifikovať vo formáte „adv01@priklad.sk“. V prípade odosielania do zariadenia v tej istej sieti zadajte miesto určenia vo formáte „adv01@192.168.11.100“ (meno odosielateľa@adresa IP).
4
Stlačte tlačidlo <Podmienky miesta urč.>.
5
Špecifikujte podmienky prijímania, ktoré podporuje zariadenie príjemcu, a stlačte tlačidlo <OK>.
Pred špecifikovaním podmienok nezabudnite skontrolovať, ktoré funkcie podporuje zariadenie príjemcu.
Ak chcete pridať ďalšiu adresu I-faxu, stlačte tlačidlo <Ďalšie miesto urč.> zopakujte kroky 2 až 5.
V časti <Spôsob kompresie> je možné zvýšiť kompresný pomer súborov v poradí MH→MR→MMR a skrátiť tak čas prenosu.
V položke <Rozdeliť dáta> môžete výberom možnosti <Zap.> rozdeliť veľké objemy údajov dokumentov na účely odosielania. Ak zariadenie príjemcu nedisponuje funkciou spájania rozdelených údajov, vyberte možnosť <Vyp.>. V prípade použitia nastavenia <Vyp.> dôjde k chybe prenosu, ak veľkosť odosielaných údajov prekročí určitú hodnotu. <Maximálny objem dát pri odosielaní>

Špecifikovanie podmienok, ktoré zariadenie príjemcu nepodporuje, môže spôsobiť chybu prenosu.

Zadané miesto určenia môžete uložiť stlačením položky <Uložiť do adresára>. Nastavte požadované podmienky a špecifikujte <Názov> a zoznam adries z rozbaľovacieho zoznamu so zoznamom adries. Informácie o nastaveniach nájdete v časti Registrácia cieľových umiestnení v telefónnom zozname.
6
Stlačte tlačidlo <OK>.

|
Postup pri odosielaní do zariadenia v tej istej sietiV prípade odosielania I-faxu do zariadenia v tej istej sieti môžete vykonať odoslanie priamo do zariadenia bez účasti poštového servera. Pred odoslaním I-faxu nastavte položku <Odoslať cez server> na možnosť <Vyp.>.
|
Naspäť na začiatok
Špecifikovanie miest určenia v serveri LDAP
Môžete vyhľadávať a špecifikovať miesta určenia uložené v serveri LDAP.
1
Stlačte tlačidlo <Telefónny zoznam>.
2
Stlačte tlačidlo <Na server LDAP>.
Keď sa zobrazí tlačidlo <Zmeniť tel. zoznam>, stlačte tlačidlo <Zmeniť tel. zoznam>  <Server LDAP>.
<Server LDAP>.
 <Server LDAP>.
<Server LDAP>.Ak sa zobrazí obrazovka zadávania sieťového hesla, zadajte meno používateľa a heslo a stlačte tlačidlo <OK>.
3
Pri vyhľadávaní miest určenia v serveri LDAP stlačte buď položku <Hľadať podľa mena>, alebo položku <Hľad. podľa podmienok>.
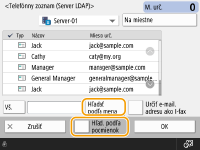
 V prípade vyhľadávania podľa názvu
V prípade vyhľadávania podľa názvu
Stlačte tlačidlo <Hľadať podľa mena>  zadajte text, ktorý chcete vyhľadať
zadajte text, ktorý chcete vyhľadať  stlačte tlačidlo <OK>.
stlačte tlačidlo <OK>.
 zadajte text, ktorý chcete vyhľadať
zadajte text, ktorý chcete vyhľadať  stlačte tlačidlo <OK>.
stlačte tlačidlo <OK>.
Môžete zadať atribúty, ktoré sa použijú na vyhľadanie miesta určenia zo servera LDAP pomocou možnosti „Hľadať podľa mena“. <Nast. pre vyhľ. podľa mena pri použití servera LDAP>
 V prípade vyhľadávania podľa podmienok
V prípade vyhľadávania podľa podmienok
Stlačte tlačidlo <Hľad. podľa podmienok>, špecifikujte podmienky vyhľadávania na obrazovke a stlačte tlačidlo <Spustiť vyhľad.>.
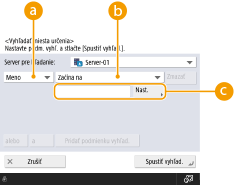
 Kategórie vyhľadávania
Kategórie vyhľadávania
Vyberte kritérium na vyhľadávanie miest určenia podľa mena, e-mailovej adresy, názvu organizácie a organizačnej jednotky (názov oddelenia atď.).
 Podmienky vyhľadávania
Podmienky vyhľadávania
Vyberte podmienku vyhľadávania, napr. názov miesta určenia, ktorý obsahuje meno „Ján“ a názov oddelenia, ktorý začína výrazom „Vývoj“.
 Znaky vyhľadávania
Znaky vyhľadávania
Stlačte tlačidlo <Nastaviť> a zadajte znaky vyhľadávania pre podmienku vyhľadávania.

Vyhľadávanie so zadaním viacerých podmienok
Pri vyhľadávaní miest určenia môžete zadať viac podmienok. Špecifikujte prvú podmienku vyhľadávania, stlačte tlačidlo <Pridať podmienku vyhľad.> a potom vyberte možnosť <alebo>, resp. <a> a zadajte ďalšiu podmienku.
Menenie podmienok a opätovné vyhľadávanie
Stlačením tlačidla <Zmazať> vymažte zadaný obsah a špecifikujte podmienky nanovo.
4
Vyberte miesto určenia a stlačte tlačidlo <Určiť e-mail. adresu ako I-fax>  <OK>.
<OK>.
 <OK>.
<OK>.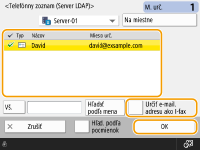
5
Skontrolujte zobrazenú správu a stlačte tlačidlo <OK>.
6
Stlačte tlačidlo <Detaily>.
7
Špecifikujte podmienky prijímania, ktoré podporuje zariadenie príjemcu, a stlačte tlačidlo <OK>.
Stlačte tlačidlo <Podmienky miesta urč.> a vyberte funkcie, ktoré podporuje zariadenie príjemcu. Pred špecifikovaním podmienok nezabudnite skontrolovať funkcie prijímania daného miesta určenia.
V časti <Spôsob kompresie>, je možné zvýšiť kompresný pomer súborov v poradí MH→MR→MMR na skrátenie času prenosu.
V položke <Rozdeliť dáta> môžete výberom možnosti <Zap.> rozdeliť veľké objemy údajov dokumentov na účely odosielania. Ak zariadenie príjemcu nedisponuje funkciou spájania rozdelených údajov, vyberte možnosť <Vyp.>. V prípade použitia nastavenia <Vyp.> dôjde k chybe prenosu, ak veľkosť odosielaných údajov prekročí určitú hodnotu. <Maximálny objem dát pri odosielaní>

Špecifikovanie podmienok, ktoré zariadenie príjemcu nepodporuje, môže spôsobiť chybu prenosu.
8
Stlačte tlačidlo <OK>.
Naspäť na začiatok
4
Stlačte tlačidlo <Voľby> a špecifikujte nastavenia skenovania podľa potreby.
Podrobné informácie nájdete v nasledujúcej časti.
5
Stlačte tlačidlo  (Štart).
(Štart).
 (Štart).
(Štart).Originály sa naskenujú a začne sa odosielanie.
Skenovanie môžete zrušiť stlačením tlačidla <Zrušiť> alebo  (Stop)
(Stop)  <Áno>.
<Áno>.
 (Stop)
(Stop)  <Áno>.
<Áno>. Keď sa zobrazí správa <Stlačte [Štart] na skenovanie ďalšieho originálu.>
Keď sa zobrazí správa <Stlačte [Štart] na skenovanie ďalšieho originálu.>
Umiestnite ďalší originál na skenovanie a stlačte tlačidlo  (Štart). Po dokončení skenovania všetkých originálov odošlite I-fax stlačením tlačidla <Spustiť odosielanie>.
(Štart). Po dokončení skenovania všetkých originálov odošlite I-fax stlačením tlačidla <Spustiť odosielanie>.
 (Štart). Po dokončení skenovania všetkých originálov odošlite I-fax stlačením tlačidla <Spustiť odosielanie>.
(Štart). Po dokončení skenovania všetkých originálov odošlite I-fax stlačením tlačidla <Spustiť odosielanie>.Ak chcete zrušiť odosielanie, stlačte tlačidlo <Na monit. stavu>  vyberte dokument
vyberte dokument  <Zrušiť>
<Zrušiť>  <Áno>.
<Áno>.
 vyberte dokument
vyberte dokument  <Zrušiť>
<Zrušiť>  <Áno>.
<Áno>.

|
Kontrola celkového počtu špecifikovaných miest určeniaCelkový počet špecifikovaných miest určenia sa zobrazuje v pravej hornej časti obrazovky. Umožňuje overiť pred odoslaním, či je počet miest určenia správny.
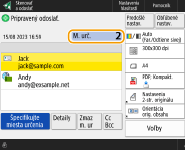
Odoslanie s informáciami o odosielateľoviK odosielanému obsahu môžete pripojiť meno odosielateľa a adresu I-faxu. <ID VYS. terminálu>
Kontrola stavov odoslaných dokumentovStavy odoslaných dokumentov môžete skontrolovať na obrazovke <Monitor stavu>. Táto obrazovka umožňuje znova odoslať faxy alebo zrušiť odosielanie po vykonaní kontroly stavov. Kontrola stavu a výpisu pre odoslané a prijaté dokumenty
Keď je položka <Zobraziť upozornenie, keď je prijatá úloha> nastavená na možnosť <Zap.>, obrazovku <Monitor stavu> je možné zobraziť z nasledujúcej obrazovky, ktorá sa otvorí po prijatí odoslanej úlohy. <Zobraziť upozornenie, keď je prijatá úloha>

Tlač správy s výsledkami odosielaniaNa obrazovke základných funkcií skenovania môžete stlačením tlačidla <Voľby>
 <Hlásenie o výsledku VYS.> automaticky vytlačiť správu so zoznamom výsledkov odosielania. Kontrola stavu a výpisu pre odoslané a prijaté dokumenty <Hlásenie o výsledku VYS.> automaticky vytlačiť správu so zoznamom výsledkov odosielania. Kontrola stavu a výpisu pre odoslané a prijaté dokumentyAk to chcete nastaviť pre všetky úlohy z položky <Voľby>, je potrebné vybrať možnosť <Len pri chybe> alebo <Vyp.> v položke <Hlásenie o výsledku VYS.> a potom nastaviť položku <Povoliť tlač z možností> na možnosť <Zap.>.
Zabezpečené odosielanie súborovPoužitím komunikácie TLS môžete odoslať šifrovaný súbor. Konfigurácia kľúča a certifikátu pre TLS
Ak sú fotografie v odoslanom obraze príliš tmavé alebo ak svetlé farby na pozadí farebných originálov nie je možné odstrániťKvalitu odoslaného obrazu možno vylepšiť splnením nasledujúcich podmienok/nastavení.
Typ úlohy: Fax (Odosielanie z pamäte) alebo Skenovať a odoslať (Fax/I-fax)
<Vybrať farby>: <ČB> (Skenovať a odoslať)
<Typ originálu>: <Text>
<Sýtosť>
 <Sýtosť pozadia>: <Auto> <Sýtosť pozadia>: <Auto><Rozlíšenie>: 200 dpi × 400 dpi, 300 dpi × 300 dpi*, 400 dpi × 400 dpi alebo 600 dpi × 600 dpi*
*Je možné nastaviť pre funkciu Skenovať a odoslať
<Priorita rýchl./kvality obrazu pre ČB sken.>
 Odoslané úlohy faxu/I-faxu: <Priorita kvality> (<Priorita rýchl./kvality obrazu pre ČB sken.>) Odoslané úlohy faxu/I-faxu: <Priorita kvality> (<Priorita rýchl./kvality obrazu pre ČB sken.>) |

|
Kontrolovanie naskenovaných obrazov pred odoslanímPred odoslaním môžete skontrolovať naskenované obrazy na obrazovke náhľadu. Kontrolovanie naskenovaných originálov pred odoslaním, resp. uložením (náhľad)
Uloženie často používaných nastaveníČasto používané miesta určenia a nastavenia skenovania môžete skombinovať do tlačidla zariadenia na neskoršie použitie. Stlačením uloženého tlačidla pri skenovaní originálov môžete rýchlo dokončiť svoje nastavenia. Uloženie kombinácie často používaných funkcií
|