
Konfigurácia funkcie Vizuálna správa
Funkcia Vizuálna správa umožňuje zobrazovať jednoduchý obsah a správy na displeji dotykového panela.
Zobrazovanie správ od správcu alebo upozornení na udalosti a pod. na displeji dotykového panela umožňuje používať zariadenie ako kancelársky informačný nástroj.
Zobrazovanie správ od správcu alebo upozornení na udalosti a pod. na displeji dotykového panela umožňuje používať zariadenie ako kancelársky informačný nástroj.

|
|
Keď je nastavená funkcia Vizuálna správa, obsah je možné bez ohľadu na načasovanie prezerať z položky <Vizuálna správa> v časti <Domov>. Zobrazí sa posledný zobrazený obsah.
Nastavte súbor uložený na súborovom serveri alebo v úložisku Rozšírený priestor inej multifunkčnej tlačiarne Canon v tej istej sieti ako obsah na zobrazenie. Práca s inými zariadeniami
Ako obsah môžete prostredníctvom servera proxy nastaviť aj webovú stránku na internete. Nastavenia servera proxy sú pre túto funkciu rovnaké ako nastavenia v časti <Nastavenia Proxy>.
Ak je nastavený proxy server, zadaný obsah sa nemusí zobraziť. V takom prípade nastavte adresu výnimky, aby sa proxy server nepoužíval. Nastavenie adries výnimiek, pri ktorých sa nepoužíva proxy server
Ak je aktívna funkcia tlače s núteným podržaním a je začiarknuté políčko [Display When Print Job Starts], obsah sa zobrazí pri spustení tlače.
|
Konfigurácia funkcie Vizuálna správa
1
Spustite vzdialené užívateľské rozhranie. Spustenie vzdialeného UR
2
Na stránke portálu kliknite na položku [Settings/Registration]. Obrazovka vzdialeného PR
3
Kliknite na [License/Other]  [Visual Message Settings]
[Visual Message Settings]  [Display Settings].
[Display Settings].
 [Visual Message Settings]
[Visual Message Settings]  [Display Settings].
[Display Settings].4
Nastavte čas a obsah zobrazenia hlásenia.
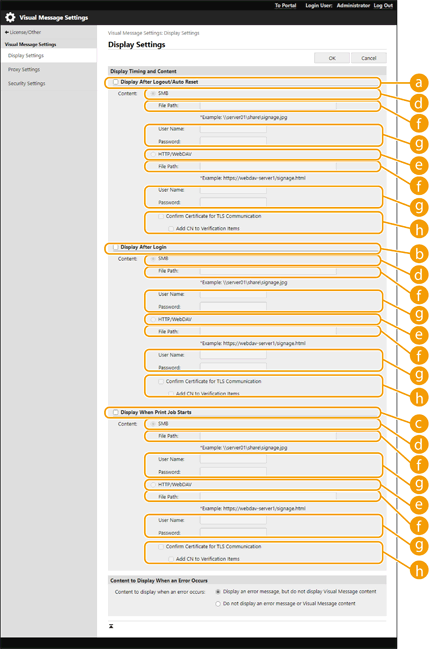
 Nastavenie času zobrazenia hlásenia
Nastavenie času zobrazenia hlásenia
 [Display After Logout/Auto Reset]
[Display After Logout/Auto Reset]
Toto políčko začiarknite, ak chcete zobraziť obsah po prihlásení alebo po aktivácii režimu automatického resetovania.
Nastavenie na zobrazenie obsahu po odhlásení sa je povolené, keď je položka <Nastavenia zobrazenia pri prihlasovaní> nastavená na možnosť <Zobraziť, keď sa spustí operácia zariadenia>. Ak chcete zobraziť obsah po aktivácii režimu resetovania, nastavte položku <Čas automatického vynulovania> na 1 minútu alebo dlhšie.
Nastavenie na zobrazenie obsahu po odhlásení sa je povolené, keď je položka <Nastavenia zobrazenia pri prihlasovaní> nastavená na možnosť <Zobraziť, keď sa spustí operácia zariadenia>. Ak chcete zobraziť obsah po aktivácii režimu resetovania, nastavte položku <Čas automatického vynulovania> na 1 minútu alebo dlhšie.
 [Display After Login]
[Display After Login]
Toto políčko začiarknite, ak chcete zobraziť obsah po prihlásení sa. Táto položka bude aktivovaná vtedy, keď je položka <Nastavenia zobrazenia pri prihlasovaní> nastavená na <Zobraziť, keď sa spustí operácia zariadenia>.
 [Display When Print Job Starts]
[Display When Print Job Starts]
Toto políčko začiarknite, ak chcete zobraziť obsah pri spustení tlače. Táto položka je aktivovaná, ak je nastavené nútené podržanie.
 Nastavenie obsahu pre časovanie každého zobrazenia
Nastavenie obsahu pre časovanie každého zobrazenia
 [SMB]
[SMB]
Začiarknite toto políčko, ak chcete prístup k zobrazovanému obsahu cez [SMB].
 [HTTP/WebDAV]
[HTTP/WebDAV]
Začiarknite toto políčko, ak chcete prístup k zobrazovanému obsahu cez [HTTP/WebDAV].
 [File Path:]
[File Path:]
Zadajte cestu k zobrazovanému obsahu.
Príklad:
[SMB]: \\server01\share\signage.jpg
[HTTP/WebDAV]: https://webdav-server1/signage.html
 [User Name:]/[Password:]
[User Name:]/[Password:]
Zadajte používateľské meno a heslo potrebné na prihlásenie do úložiska Rozšírený priestor alebo na súborový server.
 [Confirm Certificate for TLS Communication]/[Add CN to Verification Items]
[Confirm Certificate for TLS Communication]/[Add CN to Verification Items]
Nastavte, či chcete overiť certifikát servera TLS odoslaný pri pripojení a jeho spoločný názov (CN).
5
Nastavte zobrazenie chýb na obrazovke.
Ak sa obsah z nejakého dôvodu nezobrazí, zvoľte, či sa má zobraziť obrazovka s chybovým hlásením.
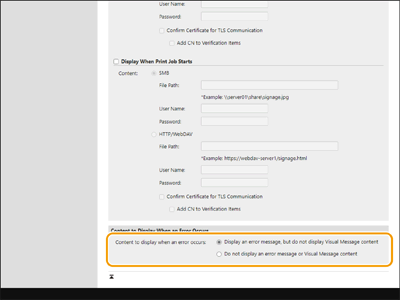
6
Kliknite na tlačidlo [OK].

|
|
Ak chcete zobraziť obsah po spustení režimu automatického resetovania, nastavte položku <Čas automatického vynulovania> na 1 minútu alebo dlhšie.
Informácie o súborových formátoch a veľkostiach údajov, ktoré možno zobraziť, nájdete v časti Funkcie spravovania.
Toto nastavenie môže špecifikovať len používateľ s oprávneniami správcu.
Toto nastavenie je možné importovať a exportovať. To isté nastavenie je možné importovať do viacerých zariadení (len zariadenia Canon s podporou funkcie Vizuálna správa) a to isté oznámenie alebo informácia sa potom zobrazí na viacerých zariadeniach.Importovanie alebo exportovanie údajov nastavení
Spolu s týmto nastavením sa importuje/exportuje položka [File Path:]. Ak je v zariadení, z ktorého sa vykonáva export, špecifikovaný a zobrazený súbor z úložiska Rozšírený priestor, vykonajte jednu z nasledujúcich operácií:
Ručne skopírujte súbor z úložiska Rozšírený priestor zo zariadenia, z ktorého sa vykonáva export, na úložisko Rozšírený priestor zariadenia, do ktorého prebieha import.
Položku [File Path:] zmeňte na cestu k uloženému súboru.
Ak chcete vykonať prihlasovacie operácie, vykonajte ich po zatvorení obrazovky Vizuálna správa. Prihlásenie do zariadenia
|
Nastavenie adries výnimiek, pri ktorých sa nepoužíva proxy server
Zadajte nastavenie proxy servera vo funkcii Vizuálna správa tak, aby sa zhodovali s nastaveniami v položke <Nastavenia Proxy>. Ak je nastavený proxy server, zadaný obsah sa nemusí zobraziť. V takom prípade nastavte adresu výnimky, aby sa proxy server nepoužíval.
1
Spustite vzdialené užívateľské rozhranie. Spustenie vzdialeného UR
2
Na stránke portálu kliknite na položku [Settings/Registration]. Obrazovka vzdialeného PR
3
Kliknite na [License/Other]  [Visual Message Settings]
[Visual Message Settings]  [Proxy Settings].
[Proxy Settings].
 [Visual Message Settings]
[Visual Message Settings]  [Proxy Settings].
[Proxy Settings].4
V položke [Address Without Using Proxy:], zadajte adresy, pre ktoré sa nebude používať proxy server.
Môžete zadať viacero adries oddelených čiarkou (,).
V názve môžete použiť maximálne 255 znakov (len kód ASCII).
5
Kliknite na tlačidlo [OK].
Pomocou funkcie Vizuálna správa ako praktickejšieho spôsobu
Môžete odoslať prihlasovacie údaje (meno používateľa a názov domény) na server pre používateľov, ktorí zobrazujú obsah. Môžete tiež tieto informácie zhromažďovať a vytlačiť prepojené súbory PDF v obsahu na kontrolu.
1
Spustite vzdialené užívateľské rozhranie. Spustenie vzdialeného UR
2
Na stránke portálu kliknite na položku [Settings/Registration]. Obrazovka vzdialeného PR
3
Kliknite na [License/Other]  [Visual Message Settings]
[Visual Message Settings]  [Security Settings].
[Security Settings].
 [Visual Message Settings]
[Visual Message Settings]  [Security Settings].
[Security Settings].4
Môžete vytlačiť Vizuálna správa zobrazenú na displeji dotykového panela alebo poskytnúť oznámenia o informáciách o prihlásení.
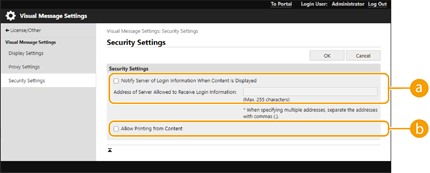
 [Notify Server of Login Information When Content Is Displayed]
[Notify Server of Login Information When Content Is Displayed]Začiarknite toto políčko, ak chcete odoslať informácie o používateľovi (meno používateľa a názov domény) na webový server, keď používateľ zobrazí Vizuálna správa, potom zadajte heslo webového servera.
 [Allow Printing from Content]
[Allow Printing from Content]Začiarknite toto políčko, ak chcete určiť funkciu, ktorá vytlačí obsah PDF obsiahnutý vo formáte HTML zobrazenom v položke Vizuálna správa.
5
Kliknite na tlačidlo [OK].