Import a export údajov o používateľoch
Údaje o používateľoch uložené v zariadení môžete uložiť do počítača (exportovať) a takisto je možné načítať údaje o používateľoch z iných zariadení do zariadenia, ktoré používate (importovať). To je užitočné, keď chcete zaregistrovať viac používateľov naraz.

|
|
Informácie o úprave súboru CSV na import nájdete v časti Pridávanie a úprava údajov o používateľoch v súbore CSV.
Ak sa v súbore CSV určenom na import nachádzajú duplicitné údaje, prednosť pri registrácii majú údaje, ktoré sa načítali ako prvé.
Ak chcete exportovať zaregistrované/upravené údaje o používateľoch a vytvoriť záložnú kópiu, pozrite Import a export všetkých nastavení a exportujte údaje výberom možnosti [Authentication User Management].
|
Export údajov o používateľoch
1
Spustite vzdialené užívateľské rozhranie. Spustenie vzdialeného UR
2
Na stránke portálu kliknite na položku [Settings/Registration]. Obrazovka vzdialeného PR
3
Kliknite na [User Management]  [Authentication Management].
[Authentication Management].
 [Authentication Management].
[Authentication Management].4
Kliknite na tlačidlo [Export].
5
Vyberte formát súboru a kliknite na položku [Start Export].
Exportujú sa údaje o používateľoch v súborovom formáte, ktorý je možné používať pri overovaní používateľov. Súbor má príponu „CSV“.
6
Podľa pokynov na obrazovke určte umiestnenie, kam chcete súbor uložiť.
Súbor CSV sa uloží.
Automatický import údajov o používateľoch
Údaje o používateľoch môžete automaticky aktualizovať pravidelným importom súborov uložených v zadanom umiestnení.
1
Spustite vzdialené užívateľské rozhranie. Spustenie vzdialeného UR
2
Na stránke portálu kliknite na položku [Settings/Registration]. Obrazovka vzdialeného PR
3
Kliknite na [User Management]  [Authentication Management].
[Authentication Management].
 [Authentication Management].
[Authentication Management].4
Kliknite na [Import]  [Auto Import Settings...].
[Auto Import Settings...].
 [Auto Import Settings...].
[Auto Import Settings...].5
Začiarknite políčko [Use auto import] a špecifikujte požadované nastavenia.
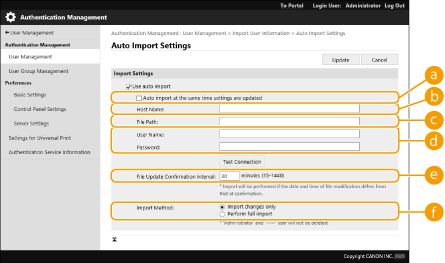
 [Auto import at the same time settings are updated]
[Auto import at the same time settings are updated]
Kliknutím na tlačidlo [Update] spustite import.
 [Host Name:]
[Host Name:]
Zadajte názov hostiteľa na prístup k serveru a cestu, ktorá vyžaduje overenie.
Príklad:
\\Názov hostiteľa
\\Adresa IP\Názov zdieľaného priečinka
 [File Path:]
[File Path:]
Zadajte cestu k súboru na import.
 [User Name:]/[Password:]
[User Name:]/[Password:]
Zadajte používateľské meno a heslo potrebné na prihlásenie do počítača, v ktorom je súbor na import uložený.
 [File Update Confirmation Interval:]
[File Update Confirmation Interval:]
Môžete zadať interval v minútach na kontrolu súborov na import.

Ak sa operáciu nepodarí vykonať v stanovenom čase, lebo zariadenie sa vypne alebo úplne prejde do režimu spánku, operácia sa vykoná a údaje sa použijú po obnovení činnosti zariadenia.
 [Import Method:]
[Import Method:]
Vyberte, či chcete importovať len aktualizované alebo pridané údaje, alebo všetky údaje používateľov.

Ak vyberiete možnosť [Perform full import] a už je zaregistrovaný používateľ s rovnakým používateľským menom, údaje tohto používateľa sa prepíšu.
Pri importe údajov používateľa, ktorý využíva prístup k úložisku Rozšírený priestor prostredníctvom SMB, zadajte príslušnú hodnotu do stĺpca „password“. Ak vykonáte export údajov zo zariadenia a ich import do iného zariadenia bez vykonania tejto operácie, overenie sa nemusí podariť. (Hodnota pri exporte je „********“.)
Keď vykonávate úplný import, všetci používatelia neuvedení v importovaných súboroch sa zo zariadenia odstránia. Kontá „-----“ a „Administrator“, ktoré sú zaregistrované od výroby, však v zariadení ostanú, aj ak nie sú uvedené v importovaných súboroch.
Jediný podporovaný súborový formát je „User Authentication Format“. Nevyhnutnou súčasťou súboru je stĺpec „uid“.
Pozor, ak používate server, ktorý nepodporuje šifrovanú komunikáciu SMB 3.0/3.1, počas získavania sa údaje o používateľoch prenášajú bez šifrovania.
6
Kliknite na položku [Test Connection], overte, či sa vám dá pripojiť, a potom kliknite na možnosť [Update].
Manuálny import údajov o používateľoch
Údaje na import a aktualizáciu údajov o používateľoch je možné zadať aj manuálne.
1
Spustite vzdialené užívateľské rozhranie. Spustenie vzdialeného UR
2
Na stránke portálu kliknite na položku [Settings/Registration]. Obrazovka vzdialeného PR
3
Kliknite na položky [User Management]  [Authentication Management].
[Authentication Management].
 [Authentication Management].
[Authentication Management].4
Kliknite na [Import]  [Manual Import Settings...]
[Manual Import Settings...]
 [Manual Import Settings...]
[Manual Import Settings...]5
Špecifikujte potrebné nastavenia.
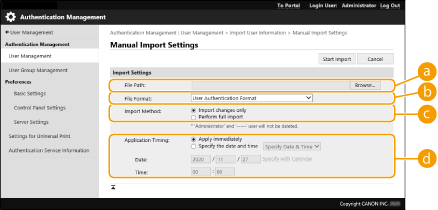
 [File Path:]
[File Path:]
Zadajte cestu k súboru na import.
 [File Format:]
[File Format:]
Vyberte formát súboru na import.
<Simple Device Login Format>:
Importujú sa údaje o používateľoch exportované zo zariadenia Canon pomocou funkcie overovania lokálneho zariadenia SSO-H. Súbor má príponu „ldif“.
<User Access Control for Advanced Space Format>:
Importujú sa údaje o používateľoch exportované zo zariadenia Canon prostredníctvom kontroly prístupu používateľov úložiska Rozšírený priestor. Súbor má príponu „CSV“.
<User Authentication Format>:
Importujú sa údaje o používateľoch v súborovom formáte, ktorý je možné používať pri overovaní používateľov. Súbor má príponu „CSV“.
 [Import Method:]
[Import Method:]
Vyberte, či chcete importovať len aktualizované alebo pridané údaje, alebo všetky údaje používateľov.

Ak vyberiete možnosť [Perform full import] a už je zaregistrovaný používateľ s rovnakým používateľským menom, údaje tohto používateľa sa prepíšu.
Pri importe údajov používateľa, ktorý využíva prístup k úložisku Rozšírený priestor prostredníctvom SMB, zadajte príslušnú hodnotu do stĺpca „password“. Ak vykonáte export údajov zo zariadenia a ich import do iného zariadenia bez vykonania tejto operácie, overenie sa nemusí podariť. (Hodnota pri exporte je „********“.)
Keď vykonávate úplný import, všetci používatelia neuvedení v importovaných súboroch sa zo zariadenia odstránia. Kontá „-----“ a „Administrator“, ktoré sú zaregistrované od výroby, však v zariadení ostanú, aj ak nie sú uvedené v importovaných súboroch.
 [Application Timing:]
[Application Timing:]
Vyberte položku [Apply immediately] alebo [Specify the date and time]. Ak vyberiete možnosť [Specify the date and time], zadajte požadovaný dátum a čas alebo len čas.

Ak sa údaje o používateľoch nepodarí použiť v stanovenom čase, lebo zariadenie sa vypne alebo úplne prejde do režimu spánku, údaje sa použijú po obnovení činnosti zariadenia.
6
Kliknite na [Start Import].

Ak sú v importovanom súbore CSV zapísané položky ID oddelenia (dept_id) a PIN (dept_pin), po dokončení importu sa zobrazí možnosť [Check Unregistered Department ID]. Vykonajte registráciu ID oddelenia.