Registrácia používateľských údajov do lokálneho zariadenia
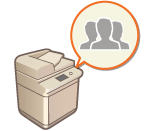
|
Aby bolo možné spravovať osobné overovanie, je najprv nutné zaregistrovať údaje používateľov do databázy v zariadení.
|
Registrácia informácií o používateľovi
1
Spustite vzdialené užívateľské rozhranie. Spustenie vzdialeného UR
2
Na stránke portálu kliknite na položku [Settings/Registration]. Obrazovka vzdialeného PR
3
Kliknite na [User Management]  [Authentication Management].
[Authentication Management].
 [Authentication Management].
[Authentication Management].
Deaktivácia používateľa „Administrator“
Používateľ s menom požívateľa „Administrator“ je štandardne zaregistrovaný ako používateľ s oprávneniami správcu. Používateľa „Administrator“ nie je možné odstrániť, ale ho možno deaktivovať po pridaní používateľa s oprávneniami „Administrator“. Po deaktivovaní používateľa „Administrator“ nie je možné meniť nastavenia, ktoré môže konfigurovať len požívateľ „Administrator“ na ovládacom paneli zariadenia.
4
Kliknite na tlačidlo [Add User].

Úprava údajov o používateľoch
Kliknite na položku [Edit] pri údajoch používateľa, ktoré chcete upraviť, vykonajte potrebné zmeny a kliknite na možnosť [Update].
Odstránenie údajov o používateľoch
Začiarknite políčko pri údajoch používateľa, ktoré chcete odstrániť, a kliknite na možnosť [Delete]  [OK].
[OK].
 [OK].
[OK].5
Zadajte potrebné údaje.
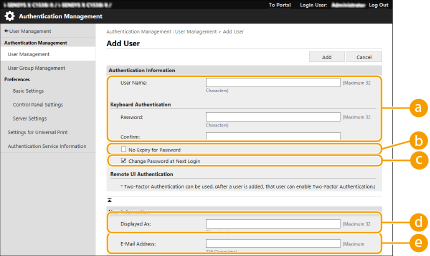
 [User Name:] / [Password:] / [Confirm:]
[User Name:] / [Password:] / [Confirm:]
Zadajte meno používateľa a heslo. Pre potvrdenie zadajte heslo znova do poľa [Confirm:]. V používateľskom mene je možné používať jednobajtové a dvojbajtové znaky.
 [No Expiry for Password]
[No Expiry for Password]
Začiarknite políčko, ak chcete nastaviť heslo používateľa tak, aby jeho platnosť nikdy nevypršala. Toto nastavenie je možné špecifikovať, keď je položka [Password Validity Period] nastavená na [Off] v [Password Settings Policy] v [Authentication] v [Security Policy Settings].
 [Change Password at Next Login]
[Change Password at Next Login]
Začiarknite toto políčko, ak chcete, aby si registrovaní používatelia pri prvom prihlásení museli zmeniť heslo. Po zmene hesla používateľa sa výber tohto políčka automaticky zruší.
 [Displayed As:]
[Displayed As:]
Zadajte meno používateľa. Zobrazované meno sa pri tlači s núteným podržaním zobrazuje ako meno používateľa a pri odosielaní e-mailov ako meno odosielateľa.
 [E-Mail Address:]
[E-Mail Address:]
Zadajte e-mailovú adresu, ktorú používateľ používa v zariadeniach, ako napr. počítačoch. Pri odosielaní naskenovaných dokumentov sa bude spolu s menom odosielateľa zobrazovať aj táto adresa. Takisto sa bude táto adresa používať pri odosielaní dokumentov funkciou <Odoslať sebe>.
Pri odosielaní I-faxov sa tu zaregistrovaná e-mailová adresa zobrazuje v riadku odosielateľa v zariadení príjemcu.

Bežní používatelia si môžu takisto zmeniť svoje heslo.
Ak začiarknete políčko [Allow e-mail address settings], môžu si bežní používatelia sami nastaviť svoju e-mailovú adresu. Konfigurácia spôsobov prihlasovania používateľov a overovacích zariadení
6
Špecifikujte ostatné potrebné nastavenia.
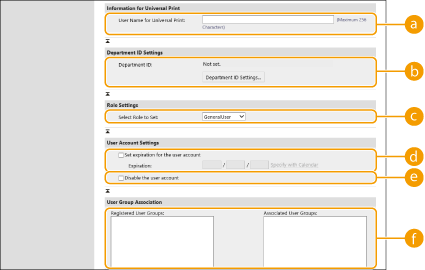
 [User Name for Universal Print:]
[User Name for Universal Print:]
Ak je povolené nastavenie [Settings/Registration]  [Network Settings]
[Network Settings]  [Settings for Universal Print], môžete zadať e-mailovú adresu alebo telefónne číslo použité v konte Microsoft 365 používateľa, s ktorým sú prepojené úlohy služby Univerzálna tlač.
[Settings for Universal Print], môžete zadať e-mailovú adresu alebo telefónne číslo použité v konte Microsoft 365 používateľa, s ktorým sú prepojené úlohy služby Univerzálna tlač.
 [Network Settings]
[Network Settings]  [Settings for Universal Print], môžete zadať e-mailovú adresu alebo telefónne číslo použité v konte Microsoft 365 používateľa, s ktorým sú prepojené úlohy služby Univerzálna tlač.
[Settings for Universal Print], môžete zadať e-mailovú adresu alebo telefónne číslo použité v konte Microsoft 365 používateľa, s ktorým sú prepojené úlohy služby Univerzálna tlač. [Department ID:]
[Department ID:]
Ak používate správu ID zariadení, je potrebné kliknúť na položku [Department ID Settings...] a zo zoznamu vybrať ID oddelenia, ktoré používateľovi pridelíte. Najprv zaregistrujte potrebné ID oddelení pod položku [Register New Department...] na obrazovke so zoznamom. Ak ID oddelenia, ktoré sem zadáte, neskôr odstránite, nezabudnite toto nastavenie zmeniť. Konfigurácia nastavení správy ID oddelenia
 [Select Role to Set:]
[Select Role to Set:]
Na výber sú používateľské oprávnenia (roly) uvedené v zozname nižšie. Tieto nastavenia špecifikujte aj pri pridávaní správcu. Dostupné položky nastavení sa líšia v závislosti od oprávnení (Nastavenia/Registrácia). Okrem toho je možné si vytvoriť aj vlastné roly. Používanie systému ACCESS MANAGEMENT SYSTEM
|
[Administrator]
|
Umožňuje vykonávať všetky operácie ako správca zariadenia.
|
|
[GeneralUser]
|
Všeobecné používateľské oprávnenia.
|
|
[DeviceAdmin]
|
Sú povolené operácie dostupné pre bežných používateľov a možnosť zmeniť nastavenia súvisiace so základnými funkciami, ako sú kopírovanie, tlač, odosielanie a príjem.
|
|
[NetworkAdmin]
|
Sú povolené operácie dostupné pre bežných používateľov a možnosť zmeniť nastavenia súvisiace so sieťou.
|
 [Set expiration for the user account]
[Set expiration for the user account]
Ak chcete nastaviť obdobie platnosti konta, začiarknite políčko a zadajte príslušnú hodnotu pod položkou [Expiration].
 [Disable the user account]
[Disable the user account]
Začiarknutím tohto políčka môžete dočasne vypnúť konto.
 [User Group Association]
[User Group Association]
Ak chcete zaradiť používateľa do skupiny, vyberte zo zoznamu zaregistrovanú skupinu používateľov a kliknite na možnosť [Add]. Toto nastavenie sa nezobrazuje, ak ako skupiny používateľov používate ID oddelení. Konfigurácia spôsobov prihlasovania používateľov a overovacích zariadení
7
Kliknite na tlačidlo [Add].

|
Konfigurácia nastavení cez ovládací panelÚdaje o používateľoch je možné zaregistrovať aj stlačením tlačidiel
 (Nastav./Uložiť) (Nastav./Uložiť)  <Nastavenia správy> <Nastavenia správy>  <Správa užívateľov> <Správa užívateľov>  <Správa overovania> <Správa overovania>  <Uložiť/Upraviť užívateľa overenia>. <Uložiť/Upraviť užívateľa overenia> <Uložiť/Upraviť užívateľa overenia>. <Uložiť/Upraviť užívateľa overenia>Vytvorenie skupín používateľovPoužívatelia zaregistrovaní v skupine používateľov medzi sebou zdieľať zoznamy kontaktov v adresári. Registrácia skupín používateľov
|

|
Kontrola nezaregistrovaných ID oddeleníAk na obrazovke zobrazenej v kroku 4 kliknete na možnosť [Check Unregistered Department ID...], môžete porovnať ID oddelení pridelené používateľom a ID oddelení zaregistrované v zariadení a nájsť tak ID oddelení, ktoré nie sú zaregistrované.
Hromadné nastavenia ID oddeleníAk na obrazovke zobrazenej v kroku 4 kliknete na položku [Batch Settings for Department ID...], môžete vytvoriť nové ID oddelení a použiť nastavenia pre všetkých používateľov.
Ak používateľské meno pozostáva len z číslic a obsahuje ich najviac sedem, používateľovi sa pridelí rovnaké číslo aj ako ID oddelenia. Ak má daný používateľ zaregistrované heslo zložené z najviac siedmich číslic, nastaví sa toto číslo zároveň ako kód PIN pre dané ID oddelenia.
Ak používateľské meno a heslo nespĺňajú tieto podmienky, ID oddelenia sa priradí automaticky počnúc od 0000001 a ako kód PIN sa nastaví 0 (žiadny).
Zaregistrovanie ID oddelenia ako používateľského menaAk na obrazovke v kroku 4 kliknete na možnosť [Add User Using Department ID...], zaregistruje sa nový používateľ s rovnakým menom ako ID oddelenia. Ak sa používa overovanie pomocou klávesnice, na overenie postačuje použiť numerické tlačidlá.
|
Povolenie dvojfaktorového overovania
Na zvýšenie bezpečnosti prihlasovania do Remote UI (Vzdialené PR) môžete okrem hesla nastaveného v položke „Registrácia informácií o používateľovi“ použiť dvojfaktorové overovanie.

|
|
Na získanie jednorazového hesla je potrebné do mobilného zariadenia, napr. smartfónu alebo tabletu, nainštalovať mobilnú aplikáciu (Microsoft Authenticator alebo Google Authenticator). Čas na tomto mobilnom zariadení sa musí zhodovať s časom na zariadení.
Dvojfaktorové overovanie možno povoliť len pre prihlásený používateľský účet.
|
1
Spustite vzdialené užívateľské rozhranie. Spustenie vzdialeného UR
2
Na stránke portálu kliknite na položku [Settings/Registration]. Obrazovka vzdialeného PR
3
Kliknite na [User Management]  [Authentication Management].
[Authentication Management].
 [Authentication Management].
[Authentication Management].V prípade používateľa s právami správcu kliknite na tlačidlo [Edit] na obrazovke [User Management].
4
Vyberte položku [Use Two-Factor Authentication] a kliknite na položku [Update].
5
Spustite mobilnú aplikáciu a pomocou nej naskenujte kód QR zobrazený na obrazovke [Enable Two-Factor Authentication] Remote UI (Vzdialené PR).

Ak nemôžete naskenovať kód QR, zadajte kľúč zobrazený v položke [Manual Entry Key:].
6
Na obrazovke [One-Time Password:] zadajte jednorazové heslo zobrazené v mobilnej aplikácii  kliknite na tlačidlo [Verify].
kliknite na tlačidlo [Verify].
 kliknite na tlačidlo [Verify].
kliknite na tlačidlo [Verify].
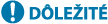
Pri strate alebo vymazaní informácií o účte
|
|
Kód QR alebo kľúč možno použiť na registráciu alebo obnovenie informácií o účte z akéhokoľvek mobilného zariadenia. Odporúčame odfotiť alebo zhotoviť snímku obrazovky kódu QR alebo kľúča zobrazeného na obrazovke počítača pre prípad straty mobilného zariadenia alebo neúmyselného vymazania informácií o účte zaregistrovaných v mobilnej aplikácii.
Fotografiu alebo snímku obrazovky s kódom QR alebo kľúčom starostlivo uložte, aby ju nemohli vidieť ostatní.
|

|
|
Ak dôjde k strate mobilného zariadenia alebo k vymazaniu informácií o účte zaregistrovaných v mobilnej aplikácii a vy nemáte fotografiu alebo snímku obrazovky kódu QR alebo kľúča, nebudete môcť získať jednorazové heslo, a preto sa nebudete môcť prihlásiť do Remote UI (Vzdialené PR). V takom prípade požiadajte používateľa s privilégiami Administrator, aby zrušil výber možnosti [Use Two-Factor Authentication], aby ste sa mohli prihlásiť do Remote UI (Vzdialené PR).
|