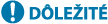Inštalácia pomocou sprievodcu inštaláciou
Pri prvom zapnutí zariadenia (Zapnutie zariadenia) sa automaticky spustí počiatočné nastavenie. Umožňuje upraviť základné nastavenia potrebné na používanie zariadenia. Nakonfigurujte základné nastavenia na všetkých obrazovkách alebo kliknutím na prepojenie si zobrazte príslušnú stránku a pozrite si podrobnosti.

|
|
Zobrazenie obrazovky nastavenia môže chvíľu trvať.
|
|
Krok 1
|
Nastavte jazyk a rozloženie klávesnice.
|
|
Vyberte jazyk, ktorý chcete používať na displeji. V závislosti od jazyka môžete zmeniť rozloženie klávesnice, ktorá sa zobrazí na zadávanie znakov.
 
Vyberte jazyk a stlačte <OK>.
Ak chcete zmeniť rozloženie klávesnice, stlačte tlačidlo <Nastaviť>, vyberte rozloženie klávesnice a potom stlačte <OK>.
V prípade potreby častého prepínania jazykov je vhodné zobrazenie tlačidla na prepínanie jazykov. Prepínanie zobrazovaného jazyka

Vyberte krajinu/oblasť a stlačte tlačidlo <OK>.
|
|
|
Krok 2
|
Skontrolujte nastavenia papiera.
|
|
Skontrolujte, či je papier vložený v zdroji papiera špecifikovaný správne.
 
Ak sú formáty papiera správne, stlačte <OK>.
Informácie o obrazovke a pokyny, ako zmeniť nastavenia, nájdete v článku Špecifikácia veľkosti a typu papiera v zásuvke na papier.
Ak nie ste prihlásení ako správca, pokračujte krokom č. 11.
|
|
|
Krok 3
|
Prihláste sa ako správca.
|
|
Prihláste sa s overením a nakonfigurujte nastavenia, ktoré vyžadujú oprávnenia správcu.
 
Stlačte tlačidlo <Prihlásiť sa> a zadajte používateľské meno a heslo používateľa s oprávneniami správcu. Predvolené používateľské meno správcu je „Administrator“ a predvolené heslo je „7654321“. Znova stlačte tlačidlo <Prihlásiť sa> a potom tlačidlo <OK>.
Ak zadáte heslo predvolené od výroby, zobrazí sa obrazovka s výzvou, aby ste si zmenili heslo. Heslo si môžete zmeniť aj neskôr. Prihlásenie sa ako správca
Nastavenia, ktoré vyžadujú oprávnenia správcu, môžete vynechať a tlačidlom <Preskočiť> prejsť na ďalší krok. V takom prípade pokračujte krokom č. 11.
|
|
|
Krok 4
|
Zadajte nastavenia overovania používateľa.
|
|
Na zvýšenie zabezpečenia môžete používať zariadenie v rámci systému, v ktorom sa vyžaduje overenie používateľov.
 Toto zariadenie je nastavené na používanie overenia používateľov ako prihlasovacej služby. Bližšie informácie nájdete v časti Konfigurácia nastavení správy osobného overovania.

Pod možnosťou <Použiť overenie užívateľa> stlačte <Zap.>, pod spôsobom prihlasovania takisto <Zap.> a potom stlačte tlačidlo <Ďalší>.
Ak nepoužívate overovanie používateľov, pod položkou <Použiť overenie užívateľa> stlačte <Vyp.>, stlačte <OK> a pokračujte krokom č. 5.

Ak okrem používateľa s menom „Administrator“ zaregistrovaného v zariadení nie sú žiadni ďalší správcovia, špecifikujte nasledujúce nastavenia.

Ak chcete zvýšiť zabezpečenie zariadenia vypnutím používateľa s menom „Administrator“ a zaregistrovaním nového správcu, stlačte <Áno>. V sekcii Registrovať správcu zadajte <Užívateľské meno> a <Heslo> a stlačte <OK>. Podľa potreby zadajte položky <E-mailová adresa>, <ID oddelenia> a <Zobr. názov>. Bližšie informácie nájdete v časti Registrácia používateľských údajov do lokálneho zariadenia. Pri ďalšom prihlásení sa používateľ s menom „Administrator“ vypne.
Ak chcete fungovať pod menom „Administrator“, stlačte <Nie>.


Vyberte, kedy sa má zobraziť prihlasovacia obrazovka. Ak vyberiete možnosť <Zobraziť pri výbere funkcie>, stlačte tlačidlo <Funkcie> a <Farebné kopírovanie/tlač>, vyberte funkciu, ku ktorej chcete zobrazovať prihlasovaciu obrazovku, a stlačte tlačidlo <OK>. Takisto aj na obrazovke <Nastavenia/Registrácia> vyberte položky, ku ktorým chcete zobrazovať prihlasovaciu obrazovku.
Ak pod položkou <Overenie klávesnicou> vyberiete možnosť <Vyp.>, stlačte <OK>. Pokračujte krokom 5.
Ak pod položkou <Overenie klávesnicou> vyberiete možnosť <Zap.>, stlačte <Ďalší>.


Ak chcete používať overovanie len pomocou číselných tlačidiel na prihlasovacej obrazovke, stlačte <Zap.> a potom <OK>.
|
|
|
Krok 5
|
Nastavte dátum a čas.
|
|
Nastavte v zariadení dátum a čas.
 
Zadajte dátum a čas a stlačte tlačidlo <OK>.
Podľa potreby zadajte položky <Časová zóna> a <Nastav. letného času>. Bližšie informácie nájdete v časti Nastavenie dátumu a času.
|
|
|
Krok 6
|
Nastavte spôsob pripojenia k sieti.
|
|
Špecifikujte spôsob pripojenia zariadenia k sieti.
 
Môžete vybrať spôsob pripojenia zariadenia k počítačom a pod. Vyberte spôsob pripojenia, ktorý sa má použiť, a stlačte tlačidlo <Ďalší>.
Ak ste vybrali položku <Káblová sieť LAN>, prejdite na krok 7.
Podrobnosti o spôsoboch pripojenia k sieti sa dozviete v časti Výber spôsobu pripojenia k sieti.

Ak ste vybrali možnosť <Bezdr. sieť LAN>, zadajte nastavenia bezdrôtovej siete LAN.

Podrobnosti o pripojeniach k bezdrôtovej sieti LAN sa dozviete v časti Pripojenie k bezdrôtovej sieti LAN.
|
|
|
Krok 7
|
Nastavte IP adresu.
|
|
Špecifikujte nastavenia sieťového pripojenia.
 
Stlačte tlačidlo <Zap.> pod položkou <Použiť IPv4> alebo <Použiť IPv6> a potom stlačte tlačidlo <Ďalší>. Je možné používať aj obidva protokoly IPv4 a IPv6 súčasne.
Ak ste pod položkou <Použiť IPv4> aj <Použiť IPv6> vybrali možnosť <Vyp.> a stlačili <OK>, vynechajte nastavenia siete a pokračujte krokom č. 9.

Ak ste pod položkou <Použiť IPv4> vybrali možnosť <Zap.>, špecifikujte nasledujúce nastavenia.

Ak chcete získavať adresu IP automaticky, vyberte možnosť <DHCP> alebo <Auto IP> a stlačte tlačidlo <Ďalší> alebo <OK>.
Ak chcete nastaviť adresu IP manuálne, zrušte výber možnosti <DHCP> alebo <Auto IP>, stlačte postupne tlačidlá <IP adresa>, <Maska podsiete> a <Adresa brány>, ku každému zadajte požadovanú hodnotu a stlačte tlačidlo <Ďalší> alebo <OK>.
Informácie o nastaveniach adresy IPv4 nájdete v časti Nastavenie adresy IPv4.

Ak ste pod položkou <Použiť IPv6> vybrali možnosť <Zap.>, špecifikujte nasledujúce nastavenia.

Ak chcete používať bezstavovú adresu, vyberte možnosť <Zap.>, v opačnom prípade vyberte možnosť <Vyp.> a potom stlačte tlačidlo <Ďalší>.
Informácie o adrese IPv6 nájdete v časti Nastavenie adresy IPv6.

Po zadaní bezstavovej adresy špecifikujte nasledujúce nastavenia.

Ak chcete používať manuálnu adresu, vyberte možnosť <Zap.>, v opačnom prípade vyberte možnosť <Vyp.> a potom stlačte tlačidlo <Ďalší>.
Ak ste si zvolili používanie manuálnej adresy, stlačte postupne položky <Manuálna adresa>, <Dĺžka prefixu> a <Implicitná adr. smerovača> a ku každej zadajte požadovanú hodnotu.

Po zadaní manuálnej adresy špecifikujte nasledujúce nastavenia.

Ak chcete používať protokol DHCPv6, vyberte možnosť <Zap.>, v opačnom prípade vyberte možnosť <Vyp.> a stlačte <OK>.
|
|
|
Krok 8
|
Špecifikujte nastavenia DNS.
|
|
Zadajte adresu servera DNS, názov hostiteľa DNS a názov domény DNS.
 
Stlačte tlačidlo <Primárny server DNS> a <Sekundárny server DNS>, zadajte adresy IPv4/IPv6 servera DNS a stlačte tlačidlo <Ďalší>.
Informácie o nastaveniach adresy servera DNS nájdete v časti Nastavenia servera DNS.


Stlačte tlačidlo <Hostiteľské meno> a zadajte názov zariadenia (názov hostiteľa). Stlačte tlačidlo <Meno domény>, zadajte názov domény, pod ktorú zariadenie patrí, a stlačte tlačidlo <Ďalší>.
Ak sú nastavenia adresy IPv4 a IPv6 rovnaké, pod položkou <Použiť rovn. h. meno/meno domén. ako IPv4> vyberte možnosť <Zap.>.


Ak chcete zapnúť automatické aktualizácie pomocou nastavení dynamickej aktualizácie DNS, pod položkou <Dynamická aktualizácia DNS> vyberte možnosť <Zap.> a stlačte <OK>.
Ak ste pod položkou <Dynamická aktualizácia DNS> protokolu <IPv6> nastavili možnosť <Zap.>, vyberte možnosť <Zap.> na automatickú registráciu položiek.
|
|
|
Krok 9
|
Zadajte nastavenie servera proxy.
|
|
Zadajte nastavenia potrebné na používanie servera proxy.
 
Ak chcete používať server proxy, stlačte tlačidlo <Zap.>, stlačte položky <Adresa servera> a <Číslo portu>, ku každej zadajte požadovanú hodnotu a stlačte <OK>.
Ak ste pod položkou <Použiť Proxy v rovnakej doméne> vybrali možnosť <Zap.>, stlačte tlačidlo <Nastaviť overovanie> a zadajte nastavenia overovania servera proxy.
Informácie o nastaveniach servera proxy nájdete v časti Nastavenie servera proxy.
|
|
|
Krok 10
|
Špecifikujte nastavenia faxu.
|
|
Zadajte nastavenia potrebné na používanie funkcie faxu.
 Ak vaše zariadenie nemá funkciu faxu, pokračujte krokom č. 11.

Zadajte faxové číslo a stlačte tlačidlo <Ďalší>.
Informácie o nastaveniach faxu nájdete v časti Nastavenia faxovej linky.


Stlačte tlačidlo <Nastaviť>, zadajte používateľské meno a stlačte tlačidlo <Ďalší>.


Vyberte typ linky a stlačte tlačidlo <Ďalší>.


Stlačte položku <Auto PR.>, keď používate len funkciu faxovania, alebo položku <Fax/Tel. (autom. prepínač)>, keď je k zariadeniu pripojený telefón alebo slúchadlo, a následne stlačte tlačidlo <Ďalší>.
|
|
|
Krok 11
|
Vykonajte automatické nastavenie gradácie.
|
|
Nastavte gradáciu, aby bola tlač zreteľnejšia.
V závislosti od zariadenia sa postup líši. Informácie o automatickom nastavení gradácie nájdete v časti Nastavenie gradácie.
|
|
|
Krok 12
|
Vytlačte si zostavu.
|
|
Môžete si vytlačiť zoznam používateľov siete, zoznam údajov o používateľoch faxu a zoznam nastavených hodnôt.
 
Stlačte tlačidlo <Spustiť tlač> pri položke, ktorú chcete vytlačiť.
Keď sa tlač dokončí alebo ak nechcete vytlačiť žiadny zoznam, stlačte tlačidlo <OK>.
|
|
|
Krok 13
|
Dokončite sprievodcu nastavením.
|
|
Po zatvorení sprievodcu nastavením reštartujte zariadenie, aby sa zadané nastavenia použili.
 
Stlačením tlačidla <OK> zariadenie reštartujte.
|

|
|
Ak nechcete použiť sprievodcu nastavením, v kroku č. 1 vyberte možnosť <Ukon. inšt. spriev.>.
Ak chcete nastavenia nakonfigurované v sprievodcovi nastavením neskôr individuálne zmeniť, môžete stlačiť
 (Nastav./Uložiť). (Nastav./Uložiť). |
Neskoršie spustenie sprievodcu nastavením
 (Nastav./Uložiť)
(Nastav./Uložiť)  <Nastavenia správy>
<Nastavenia správy>  <Licencia/Iné>
<Licencia/Iné>  <Spustiť inštalačného sprievodcu>
<Spustiť inštalačného sprievodcu>  <Štart>
<Štart>

|
|
Ak spustíte sprievodcu nastavením neskôr a prihlásite sa ako správca, krok 3 sa nezobrazí. Pokračujte krokom 4.
|