
Funcions bàsiques amb el Windows

|
|
En funció de l'ordinador que utilitzeu, l'operació pot ser diferent.
|
Visualització de la carpeta d'impressores
Windows Server 2012 R2
Feu clic amb el botó dret a [Inicia] seleccioneu [Control Panel]
seleccioneu [Control Panel]  [View devices and printers].
[View devices and printers].
Feu clic amb el botó dret a [Inicia]
 seleccioneu [Control Panel]
seleccioneu [Control Panel]  [View devices and printers].
[View devices and printers].Windows 10/Windows Server 2016/Windows Server 2019/Windows Server 2022
[ ]
]  seleccioneu [Sistema del Windows]
seleccioneu [Sistema del Windows]  [Tauler de control]
[Tauler de control]  [Maquinari i so]
[Maquinari i so]  [Dispositius i impressores].
[Dispositius i impressores].
[
 ]
]  seleccioneu [Sistema del Windows]
seleccioneu [Sistema del Windows]  [Tauler de control]
[Tauler de control]  [Maquinari i so]
[Maquinari i so]  [Dispositius i impressores].
[Dispositius i impressores].Windows 11
Feu clic amb el botó dret a [ ]
]  seleccioneu [Totes les aplicacions]
seleccioneu [Totes les aplicacions]  [Eines del Windows]
[Eines del Windows]  [Tauler de control]
[Tauler de control]  [Visualitza dispositius i impressores].
[Visualitza dispositius i impressores].
Feu clic amb el botó dret a [
 ]
]  seleccioneu [Totes les aplicacions]
seleccioneu [Totes les aplicacions]  [Eines del Windows]
[Eines del Windows]  [Tauler de control]
[Tauler de control]  [Visualitza dispositius i impressores].
[Visualitza dispositius i impressores].Visualització de les impressores compartides al servidor d'impressió
1
Obriu l'Explorador del Windows.
Windows Server 2012 R2
Feu clic amb el botó dret a [Inicia] seleccioneu [Explorador de fitxers].
seleccioneu [Explorador de fitxers].
Feu clic amb el botó dret a [Inicia]
 seleccioneu [Explorador de fitxers].
seleccioneu [Explorador de fitxers].Windows 10/Windows Server 2016/Windows Server 2019/Windows Server 2022
Feu clic amb el botó dret a [ ]
]  seleccioneu [File Explorer].
seleccioneu [File Explorer].
Feu clic amb el botó dret a [
 ]
]  seleccioneu [File Explorer].
seleccioneu [File Explorer].Windows 11
Feu clic amb el botó dret a [ ]
]  seleccioneu [Explorador de fitxers].
seleccioneu [Explorador de fitxers].
Feu clic amb el botó dret a [
 ]
]  seleccioneu [Explorador de fitxers].
seleccioneu [Explorador de fitxers].2
Seleccioneu el servidor d'impressió a [Xarxa].
Per veure els ordinadors de la xarxa, és possible que hàgiu d'activar la detecció de xarxes o que hàgiu de buscar els ordinadors a la xarxa.
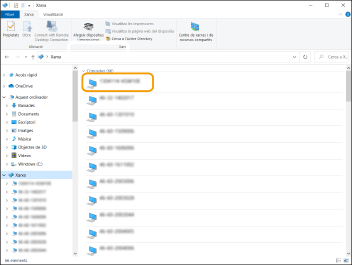
Apareixerà la impressora compartida.
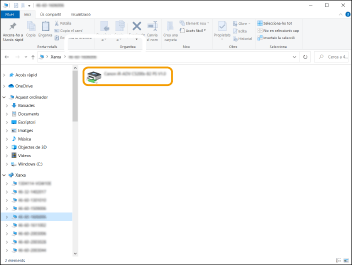
Comprovació del port d'impressió LPR/RAW
1
Obriu la carpeta d'impressores. Visualització de la carpeta d'impressores
2
Feu clic amb el botó dret a la icona de la impressora de l'equip i feu clic a [Propietats de la impressora].
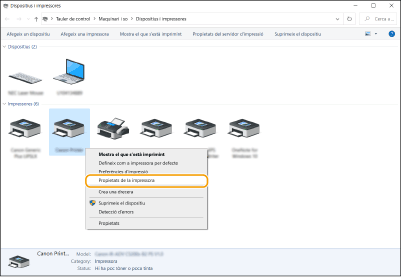
3
Comproveu les opcions del port.
Feu clic a la pestanya [Ports].
Assegureu-vos que hi ha el port correcte seleccionat per a la impressora.
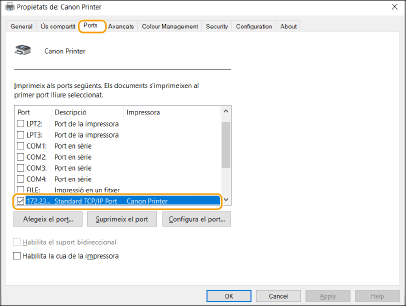
Quan imprimiu des de Microsoft Store App
Windows Server 2012 R2
Feu que es mostrin els botons d'accés a la dreta de la pantalla Toqueu o feu clic a [Dispositius]
Toqueu o feu clic a [Dispositius]  [Imprimeix]
[Imprimeix]  El controlador que utilitzeu
El controlador que utilitzeu  [Imprimeix].
[Imprimeix].
Feu que es mostrin els botons d'accés a la dreta de la pantalla
 Toqueu o feu clic a [Dispositius]
Toqueu o feu clic a [Dispositius]  [Imprimeix]
[Imprimeix]  El controlador que utilitzeu
El controlador que utilitzeu  [Imprimeix].
[Imprimeix].Windows 10
Toqueu o feu clic a [Imprimeix] a l'aplicació El controlador que utilitzeu
El controlador que utilitzeu  [Imprimeix].
[Imprimeix].
Toqueu o feu clic a [Imprimeix] a l'aplicació
 El controlador que utilitzeu
El controlador que utilitzeu  [Imprimeix].
[Imprimeix].

|
|
Si feu impressions utilitzant aquest mètode, només hi ha disponible un nombre limitat d'opcions d'impressió.
Si es mostra el missatge [La impressora requereix la vostra atenció. Aneu a l'escriptori per ocupar-vos-en.], aneu a l'escriptori i seguiu les instruccions del quadre de diàleg. Aquest missatge apareix quan l'equip s'ha establert per mostrar el nom de l'usuari durant la impressió i instàncies similars.
|
Desament de la sol·licitud a Microsoft Entra ID
1
Inici de sessió a Microsoft Entra admin center.
2
Feu clic a les aplicacions al menú de navegació.
3
Feu clic per desar una sol·licitud en el menú de navegació.
4
Feu clic per començar a desar una nova sol·licitud.
5
Introduïu el nom de l'aplicació.
Podeu introduir el nom que desitgeu. (Exemple: Canon "Nom de la impressora" Inici de sessió)
6
Seleccioneu el tipus de compte.
7
Feu clic per finalitzar el registre.
S'emet una ID de client per a la sol·licitud.
Copieu l'ID de client en un editor de text per a emmagatzemar-lo.
8
Emeteu un secret o deseu un certificat.
 Emetre un secret
Emetre un secret
|
1
|
Feu clic per gestionar un certificat i un secret al menú de navegació.
|
|
2
|
Feu clic per gestionar un nou secret de client.
|
|
3
|
Al quadre de diàleg per afegir un secret de client, introduïu la descripció i el període de validesa del nou secret de client i feu clic on podeu completar l'addició del nou secret de client.
|
|
S'emeten un ID secret i un valor secret.
Copieu el valor secret en un editor de text per emmagatzemar-lo. L'ID secret no s'utilitza.
|
|

El valor secret del client no es tornarà a mostrar. Si no heu emmagatzemat el valor del secret de client, emeteu un nou secret de client.
|
 Desament d'un certificat
Desament d'un certificat
Si voleu desar un certificat, és necessari exportar prèviament el certificat de l'equip. Especificació del domini de Microsoft Entra ID
|
1
|
Feu clic per gestionar un certificat i un secret al menú de navegació.
|
|
2
|
Feu clic on podeu carregar un certificat.
|
|
3
|
Seleccioneu un fitxer de certificat i feu clic on podeu començar a afegir el certificat.
|
|
Una vegada finalitzada la càrrega, copieu el valor de l'empremta digital en un editor de text per emmagatzemar-lo.
|
9
Al menú de navegació, premeu per afegir permisos perquè una aplicació registrada accedeixi a API.
10
Feu clic per afegir permisos d'accés.
11
Seleccioneu Microsoft Graph de la llista de noms d'API a les quals podeu sol·licitar permisos d'accés.
12
Seleccioneu Permisos delegats entre els tipus de permisos d'accés i assigneu els següents permisos d'accés.
User.Read.All
Group.Read.All
GroupMember.Read.All
13
Seleccioneu Permisos d'aplicació entre els tipus de permisos d'accés i assigneu els següents permisos d'accés.
User.Read.All
Group.Read.All
GroupMember.Read.All

|
|
Els permisos d'accés s'utilitzen quan no es pot accedir a l'equip a causa d'un error d'autenticació multifactor. Els permisos d'accés no són necessaris depenent de les funcions o entorns utilitzats.
|
14
Feu clic per concedir el consentiment d'administrador i seleccioneu Sí.
El consentiment d'administrador s'assigna als permisos d'accés seleccionats en Permís delegat o Permisos d'aplicació.