
Configuració de la funció Missatge visual
La funció Missatge visual permet veure missatges i contingut simple a la pantalla tàctil.
El fet de mostrar missatges de l'administrador o notificacions d'esdeveniments, entre d'altres, a la pantalla tàctil permet utilitzar l'equip com a eina per compartir informació a l'oficina.
El fet de mostrar missatges de l'administrador o notificacions d'esdeveniments, entre d'altres, a la pantalla tàctil permet utilitzar l'equip com a eina per compartir informació a l'oficina.

|
|
Si heu establert la funció Missatge visual podreu comprovar el contingut del <Missatge visual> al <Inici>, independentment del temps esmentat. Es mostra l'últim contingut mostrat.
Establiu un fitxer desat al servidor de fitxers o bé en un Espai avançat d'una altra impressora Canon multifuncional de la mateixa xarxa com a contingut per mostrar. Treball amb altres dispositius
També podeu establir com a contingut un lloc web d'Internet mitjançant el servidor proxy. Les opcions de proxy d'aquesta funció són les mateixes que a <Opcions de proxy>.
Si s'estableix un proxy, és possible que el contingut especificat no aparegui. En aquest cas, establiu una adreça d'excepció perquè no s'utilitzi el servidor proxy. Configuració d'adreces d'excepció on no s'utilitza un servidor proxy
Si la impressió amb retenció obligatòria està activada i la casella [Display When Print Job Starts] marcada, es mostrarà el contingut en començar la impressió.
|
Configuració de la funció Missatge visual
1
Inicieu Remote UI (IU remota). Inici de Remote UI (IU remot)
2
Feu clic a [Settings/Registration] a la pàgina del portal. Pantalla de Remote UI (IU remot)
3
Feu clic a [License/Other]  [Visual Message Settings]
[Visual Message Settings]  [Display Settings].
[Display Settings].
 [Visual Message Settings]
[Visual Message Settings]  [Display Settings].
[Display Settings].4
Configureu el temps i el contingut de la pantalla.
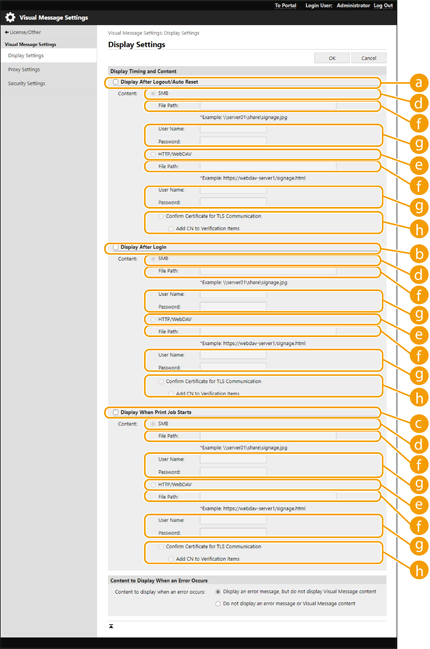
 Configuració del temps de la pantalla
Configuració del temps de la pantalla
 [Display After Logout/Auto Reset]
[Display After Logout/Auto Reset]
Seleccioneu aquesta casella perquè es mostri el contingut després de tancar la sessió o després d'activar el mode de reinici automàtic.
L'opció per mostrar el contingut després de tancar la sessió s'activa quan <Opcions de pantalla d'inici de sessió> s'estableix a <Mostrar en iniciar l'operació del dispositiu>. Per mostrar el contingut després que s'activi el reinici automàtic, establiu l'opció <Temps de reinici automàtic> almenys en un minut.
L'opció per mostrar el contingut després de tancar la sessió s'activa quan <Opcions de pantalla d'inici de sessió> s'estableix a <Mostrar en iniciar l'operació del dispositiu>. Per mostrar el contingut després que s'activi el reinici automàtic, establiu l'opció <Temps de reinici automàtic> almenys en un minut.
 [Display After Login]
[Display After Login]
Seleccioneu aquesta casella perquè es mostri el contingut després d'iniciar la sessió. Aquesta opció s'activa quan <Opcions de pantalla d'inici de sessió> s'estableix a <Mostrar en iniciar l'operació del dispositiu>.
 [Display When Print Job Starts]
[Display When Print Job Starts]
Seleccioneu aquesta casella perquè es mostri el contingut després d'iniciar la impressió. Aquesta opció s'activa quan s'estableix la impressió de retenció obligatòria.
 Configuració del contingut per a cada temps de la pantalla
Configuració del contingut per a cada temps de la pantalla
 [SMB]
[SMB]
Seleccioneu la casella per accedir al contingut per mostrar mitjançant [SMB].
 [HTTP/WebDAV]
[HTTP/WebDAV]
Seleccioneu la casella per accedir al contingut per mostrar mitjançant [HTTP/WebDAV].
 [File Path:]
[File Path:]
Introduïu el camí del contingut per mostrar.
Exemple:
[SMB]: \\server01\share\signage.jpg
[HTTP/WebDAV]: https://webdav-server1/signage.html
 [User Name:]/[Password:]
[User Name:]/[Password:]
Introduïu el nom d'usuari i la contrasenya necessaris per iniciar la sessió a l'Espai avançat o al servidor de fitxers.
 [Confirm Certificate for TLS Communication]/[Add CN to Verification Items]
[Confirm Certificate for TLS Communication]/[Add CN to Verification Items]
Establiu si voleu verificar el certificat de servidor TLS enviat en establir-se la connexió i el seu CN (Nom comú).
5
Configureu la pantalla per detectar errors.
Si el contingut no apareix per algun motiu, seleccioneu si voleu mostrar una pantalla de missatge d'error.
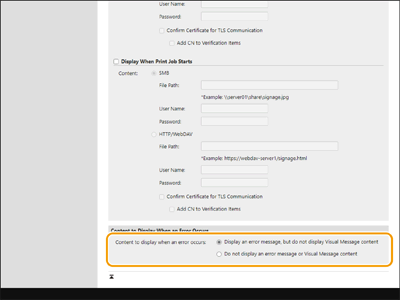
6
Feu clic a [OK].

|
|
Per mostrar el contingut després que s'iniciï el reinici automàtic, establiu l'opció <Temps de reinici automàtic> almenys en un minut.
Per obtenir informació sobre els formats de fitxer i les mides de dades que es poden mostrar, consulteu Funcions de gestió.
Només un usuari amb privilegis d'administrador pot especificar aquesta opció.
Aquesta opció es pot importar i exportar. Una mateixa opció es pot importar a diversos dispositius (només dispositius Canon compatibles amb la funció Missatge visual) per mostrar la mateixa notificació o informació a diversos dispositius. Importació/exportació de les dades d'opcions
[File Path:] s'importa/s'exporta amb aquesta opció. Si s'especifica un fitxer a l'Espai avançat i es mostra a l'equip exportador, realitzeu una de les operacions següents:
Copieu manualment el fitxer a l'Espai avançat de l'equip exportador a l'Espai avançat de l'equip importador.
Canvieu [File Path:] a la ruta d'accés del fitxer.
Si voleu dur a termes inicis de sessió, feu-ho després de tancar la pantalla Missatge visual. Inici de sessió a l'equip
|
Configuració d'adreces d'excepció on no s'utilitza un servidor proxy
Especifiqueu les opcions de proxy en la funció de Missatge visual per a que coincideixi amb la configuració a <Opcions de proxy>. Si s'estableix un proxy, és possible que el contingut especificat no aparegui. En aquest cas, establiu una adreça d'excepció perquè no s'utilitzi el servidor proxy.
1
Inicieu Remote UI (IU remota). Inici de Remote UI (IU remot)
2
Feu clic a [Settings/Registration] a la pàgina del portal. Pantalla de Remote UI (IU remot)
3
Feu clic a [License/Other]  [Visual Message Settings]
[Visual Message Settings]  [Proxy Settings].
[Proxy Settings].
 [Visual Message Settings]
[Visual Message Settings]  [Proxy Settings].
[Proxy Settings].4
A [Address Without Using Proxy:], introduïu les adreces per a les quals no s'utilitzarà un servidor proxy.
Podeu especificar diverses adreces separades per comes (,).
Podeu especificar fins a 255 caràcters (només codi ASCII).
5
Feu clic a [OK].
Ús de la funció Missatge visual per a més comoditat
Podeu publicar informació d'inici de sessió (nom d'usuari i nom de domini) al servidor per als usuaris que poden accedir al contingut. També podeu recollir aquesta informació i imprimir fitxers PDF vinculats al contingut per comprovar-ho.
1
Inicieu Remote UI (IU remota). Inici de Remote UI (IU remot)
2
Feu clic a [Settings/Registration] a la pàgina del portal. Pantalla de Remote UI (IU remot)
3
Feu clic a [License/Other]  [Visual Message Settings]
[Visual Message Settings]  [Security Settings].
[Security Settings].
 [Visual Message Settings]
[Visual Message Settings]  [Security Settings].
[Security Settings].4
Podeu imprimir el Missatge visual que es mostra a la pantalla tàctil o proporcionar notificacions de la informació d'inici de sessió.
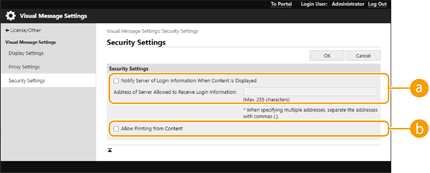
 [Notify Server of Login Information When Content Is Displayed]
[Notify Server of Login Information When Content Is Displayed]Seleccioneu aquesta casella per publicar informació d'usuari (nom d'usuari i nom de domini) al servidor web quan l'usuari visualitza el Missatge visual, i introduïu la contrasenya del servidor web.
 [Allow Printing from Content]
[Allow Printing from Content]Seleccioneu aquesta casella per especificar la funció per imprimir contingut PDF inclòs a l'HTML que apareix al Missatge visual.
5
Feu clic a [OK].