Importació/exportació de dades d'usuari
Podeu desar a un ordinador informació d'usuari que està emmagatzemada a l'equip (exportació), així com carregar a l'equip que feu servir informació d'usuari procedent d'altres equips (importació). Això és útil si voleu desar diversos usuaris alhora.

|
|
Per a més informació sobre l'edició de fitxers CSV per importar, vegeu Addició i edició de la informació d'usuari en fitxers CSV.
Si existeixen duplicats de dades en un fitxer CSV per importar, es prioritzarà i desarà la versió de les dades que es va llegir primer.
Si voleu exportar les dades d'usuari registrades/editades per realitzar una còpia de seguretat, consulteu Importació/exportació de totes les opcions i exporteu les dades seleccionant [Authentication User Management].
|
Exportar dades d'usuari
1
Inicieu Remote UI (IU remota). Inici de Remote UI (IU remot)
2
Feu clic a [Settings/Registration] a la pàgina del portal. Pantalla de Remote UI (IU remot)
3
Feu clic a [User Management]  [Authentication Management].
[Authentication Management].
 [Authentication Management].
[Authentication Management].4
Feu clic a [Export].
5
Seleccioneu el format de fitxer i feu clic a [Start Export].
S'exporta la informació d'usuari creada en el format de fitxer que es pot utilitzar amb autenticació d'usuari. L'extensió del fitxer és "csv".
6
Seguiu les instruccions que apareixen a la pantalla per especificar la ubicació en què es desarà el fitxer.
S'ha desat el fitxer csv.
Importar dades d'usuari automàticament
Podeu actualitzar automàticament les dades d'usuari important periòdicament els fitxers d'importació desats a la ubicació que especifiqueu.
1
Inicieu Remote UI (IU remota). Inici de Remote UI (IU remot)
2
Feu clic a [Settings/Registration] a la pàgina del portal. Pantalla de Remote UI (IU remot)
3
Feu clic a [User Management]  [Authentication Management].
[Authentication Management].
 [Authentication Management].
[Authentication Management].4
Feu clic a [Import]  [Auto Import Settings...].
[Auto Import Settings...].
 [Auto Import Settings...].
[Auto Import Settings...].5
Seleccioneu la casella [Use auto import] i especifiqueu les opcions necessàries.
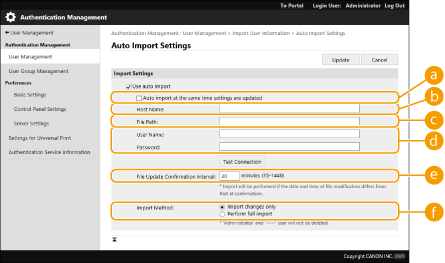
 [Auto import at the same time settings are updated]
[Auto import at the same time settings are updated]
Feu clic al botó [Update] per iniciar la importació.
 [Host Name:]
[Host Name:]
Introduïu el nom d'amfitrió del servidor per accedir-hi, juntament amb el camí que cal autenticar.
Exemple:
\\Nom de l'amfitrió
\\Adreça IP\Nom de la carpeta compartida
 [File Path:]
[File Path:]
Introduïu el camí del fitxer que s'ha d'importar.
 [User Name:]/[Password:]
[User Name:]/[Password:]
Introduïu el nom d'usuari i la contrasenya necessaris per iniciar sessió a l'ordinador en què s'ha emmagatzemat el fitxer que voleu importar.
 [File Update Confirmation Interval:]
[File Update Confirmation Interval:]
Podeu especificar l'interval en minuts per consultar els fitxers que voleu importar.

Si aquesta operació no es pot efectuar a l'hora especificada perquè l'equip està apagat o està totalment en mode de repòs, l'operació s'efectuarà i la informació quedarà reflectida quan l'equip torni a l'estat normal.
 [Import Method:]
[Import Method:]
Seleccioneu si voleu importar només les dades d'usuari actualitzades o afegides o totes les dades d'usuari.

Si seleccioneu [Perform full import] i un usuari amb el mateix nom d'usuari ja està desat, se sobreescriu la informació de l'usuari.
Quan importeu informació d'un usuari que accedeix a l'Espai avançat amb SMB, especifiqueu el valor adequat a la columna "password". Si exporteu dades des de l'equip i les importeu a un altre equip sense efectuar l'operació anterior, es pot produir un error d'autenticació. (el valor és "********" quan s'exporta).
Quan es fa una importació completa, tots els usuaris que no apareguin en els fitxers importats s'eliminen de l'equip. No obstant això, "-----" i "Administrator", que es desen per defecte, no s'eliminaran encara que no apareguin en els fitxers importats.
"User Authentication Format" és l'únic format de fitxer que està admès. A més a més, també és necessària la columna "uid".
Tingueu en compte que si utilitzeu un servidor que no admet comunicació xifrada SMB 3.0/3.1, les dades de l'usuari s'envien sense xifrar a través de les vies de comunicació mentre s'obtenen.
6
Feu clic a [Test Connection], confirmeu que us podeu connectar i després feu clic a [Update].
Importar dades d'usuari manualment
Podeu especificar manualment les dades per importar i actualitzar informació de l'usuari.
1
Inicieu Remote UI (IU remota). Inici de Remote UI (IU remot)
2
Feu clic a [Settings/Registration] a la pàgina del portal. Pantalla de Remote UI (IU remot)
3
Feu clic a [User Management]  [Authentication Management].
[Authentication Management].
 [Authentication Management].
[Authentication Management].4
Feu clic a [Import]  [Manual Import Settings...]
[Manual Import Settings...]
 [Manual Import Settings...]
[Manual Import Settings...]5
Especifiqueu les opcions necessàries.
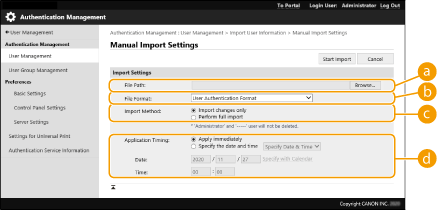
 [File Path:]
[File Path:]
Especifiqueu el camí del fitxer que voleu d'importar.
 [File Format:]
[File Format:]
Seleccioneu el format de fitxer que voleu importar.
<Simple Device Login Format>:
Importa informació d'usuari exportada des d'un equip Canon mitjançant l'Autenticació de dispositiu local de SSO-H. L'extensió de fitxer és "ldif".
<User Access Control for Advanced Space Format>:
Importa informació d'usuari exportada des d'un equip Canon amb control d'accés d'usuari d'Espai avançat. L'extensió del fitxer és "csv".
<User Authentication Format>:
Importa la informació d'usuari creada en el format de fitxer que es pot utilitzar amb autenticació d'usuari. L'extensió del fitxer és "csv".
 [Import Method:]
[Import Method:]
Seleccioneu si voleu importar només les dades d'usuari actualitzades o afegides o totes les dades d'usuari.

Si seleccioneu [Perform full import] i un usuari amb el mateix nom d'usuari ja està desat, se sobreescriu la informació de l'usuari.
Quan importeu informació d'un usuari que accedeix a l'Espai avançat amb SMB, especifiqueu el valor adequat a la columna "password". Si exporteu dades des de l'equip i les importeu a un altre equip sense efectuar l'operació anterior, es pot produir un error d'autenticació. (el valor és "********" quan s'exporta).
Quan es fa una importació completa, tots els usuaris que no apareguin en els fitxers importats s'eliminen de l'equip. No obstant això, "-----" i "Administrator", que es desen per defecte, no s'eliminaran encara que no apareguin en els fitxers importats.
 [Application Timing:]
[Application Timing:]
Seleccioneu [Apply immediately] o [Specify the date and time]. Si seleccioneu [Specify the date and time], introduïu la data i hora que vulgueu o només l'hora.

Si la informació de l'usuari no es pot aplicar a l'hora especificada perquè l'equip està apagat o està totalment en mode de repòs, la informació s'aplicarà quan es recuperi l'equip.
6
Feu clic a [Start Import]

Si l'ID de departament (dept_id) i el PIN (dept_pin) figuren al fitxer CSV, es mostrarà [Check Unregistered Department ID] un cop la importació hagi acabat. Dueu a terme el desament d'ID de departament.