Desament d'informació d'usuaris al dispositiu local
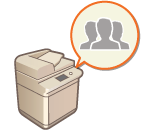
|
Per portar a terme la gestió de l'autenticació personal, primer heu de desar la informació de l'usuari a la base de dades de l'equip.
|
Desament de la informació d'usuari
1
Inicieu Remote UI (IU remota). Inici de Remote UI (IU remot)
2
Feu clic a [Settings/Registration] a la pàgina del portal. Pantalla de Remote UI (IU remot)
3
Feu clic a [User Management]  [Authentication Management].
[Authentication Management].
 [Authentication Management].
[Authentication Management].
Desactivació de l'"Administrator"
Un usuari amb "Administrator" com a nom d'usuari es registra per defecte com a usuari amb privilegis d'administrador. Aquest "Administrator" usuari no es pot eliminar, però es pot desactivar després d'afegir un altre usuari amb privilegis d'"Administrator". Si l'usuari "Administrator" està desactivat, no podreu canviar les opcions que només l'usuari "Administrator" pot configurar, al tauler de control de l'equip.
4
Feu clic a [Add User].

Per editar informació de l'usuari
Feu clic a [Edit] per a la informació de l'usuari que vulgueu editar, feu els canvis necessaris i feu clic a [Update].
Per eliminar informació de l'usuari
Seleccioneu la casella corresponent a la informació de l'usuari que vulgueu eliminar i feu clic a [Delete]  [OK].
[OK].
 [OK].
[OK].5
Introduïu la informació necessària.
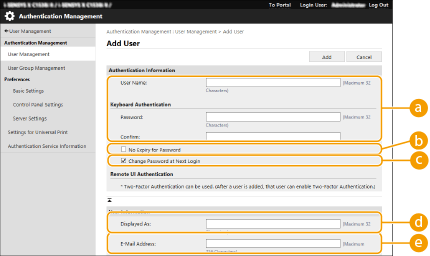
 [User Name:] / [Password:] / [Confirm:]
[User Name:] / [Password:] / [Confirm:]
Introduïu el nom d'usuari i la contrasenya. Torneu a introduir la contrasenya a [Confirm:] per confirmar-la. El nom d'usuari pot incloure caràcters d'un o dos bits.
 [No Expiry for Password]
[No Expiry for Password]
Seleccioneu la casella per a establir que la contrasenya de l'usuari que desitja registrar-se no tingui data caducitat. Aquesta opció es pot especificar quan [Password Validity Period] està establert en [Off] a [Password Settings Policy] a [Authentication] a [Security Policy Settings].
 [Change Password at Next Login]
[Change Password at Next Login]
Seleccioneu aquesta casella per obligar els usuaris registrats a canviar les seves contrasenyes la primera vegada que es connectin. Una vegada que l'usuari hagi canviat la seva contrasenya, la casella es desactiva automàticament.
 [Displayed As:]
[Displayed As:]
Introduïu el nom de l'usuari. En el cas dels treballs d'impressió amb retenció obligatòria, el nom de visualització que es mostrarà serà el de l'usuari, que també es farà servir com a nom del remitent per enviar un correu electrònic.
 [E-Mail Address:]
[E-Mail Address:]
Introduïu l'adreça de correu electrònic que l'usuari utilitza en dispositius com ara ordinadors. Quan s'enviïn documents llegits, apareixerà aquesta adreça juntament amb el nom del remitent. Aquesta adreça també s'utilitza quan s'envien documents utilitzant <Enviar-me>.
Quan s'envia un I-fax, l'adreça electrònica que s'ha desat aquí es mostra a la línia de remitent del dispositiu de destinació.

També és possible per als usuaris generals canviar la seva contrasenya.
Si se selecciona la casella [Allow e-mail address settings] es permet als usuaris generals especificar adreces electròniques. Configuració dels mètodes d'inici de sessió dels usuaris i els dispositius d'autenticació
6
Especifiqueu altres opcions obligatòries.
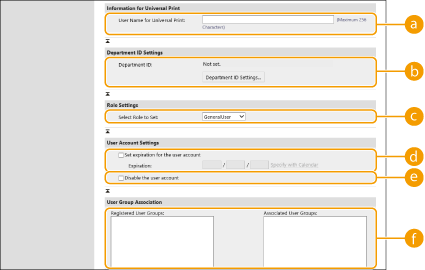
 [User Name for Universal Print:]
[User Name for Universal Print:]
Si s'activa [Settings/Registration]  [Network Settings]
[Network Settings]  [Settings for Universal Print], podeu escriure l'adreça de correu electrònic o el telèfon que es fa servir al compte de Microsoft 365 de l'usuari amb què estan associats els treballs d'Universal Print.
[Settings for Universal Print], podeu escriure l'adreça de correu electrònic o el telèfon que es fa servir al compte de Microsoft 365 de l'usuari amb què estan associats els treballs d'Universal Print.
 [Network Settings]
[Network Settings]  [Settings for Universal Print], podeu escriure l'adreça de correu electrònic o el telèfon que es fa servir al compte de Microsoft 365 de l'usuari amb què estan associats els treballs d'Universal Print.
[Settings for Universal Print], podeu escriure l'adreça de correu electrònic o el telèfon que es fa servir al compte de Microsoft 365 de l'usuari amb què estan associats els treballs d'Universal Print. [Department ID:]
[Department ID:]
Quan utilitzeu la gestió d'ID de departaments, heu de fer clic a [Department ID Settings...] i seleccionar de la llista l'ID de departament que s'ha d'assignar a l'usuari. Primer, deseu els ID de departament necessaris a [Register New Department...] a la pantalla de la llista. Si l'ID de departament que especifiqueu aquí s'elimina més endavant, assegureu-vos de canviar aquesta opció. Configuració de les opcions de gestió de l'ID de departament
 [Select Role to Set:]
[Select Role to Set:]
Es poden seleccionar els privilegis d'usuari (funcions) següents. Especifiqueu la configuració també aquí quan afegiu un administrador. Els elements de configuració disponibles poden variar en funció dels privilegis (Configuració). A més, podeu crear les vostres funcions pròpies. Ús d'ACCESS MANAGEMENT SYSTEM
|
[Administrator]
|
Permet totes les operacions com a administrador de l'equip.
|
|
[GeneralUser]
|
Permet privilegis d'usuari generals.
|
|
[DeviceAdmin]
|
Permet operacions que estan disponibles per als usuaris generals, juntament amb la capacitat de canviar funcions bàsiques com ara copiar, imprimir, enviar i rebre.
|
|
[NetworkAdmin]
|
Permet operacions que estan disponibles per als usuaris generals, juntament amb la capacitat de canviar opcions relacionades amb la xarxa.
|
 [Set expiration for the user account]
[Set expiration for the user account]
Quan definiu un període de validesa per al compte, seleccioneu la casella i introduïu un valor per a [Expiration].
 [Disable the user account]
[Disable the user account]
Seleccioneu la casella per desactivar temporalment el compte.
 [User Group Association]
[User Group Association]
Quan vulgueu assignar l'usuari a un grup, seleccioneu un grup d'usuaris desat a la llista i feu clic a [Add]. Aquesta opció no apareix quan s'utilitzen ID de departament com a grups d'usuari. Configuració dels mètodes d'inici de sessió dels usuaris i els dispositius d'autenticació
7
Feu clic a [Add].

|
Configuració d'opcions mitjançant el tauler de controlTambé podeu desar informació d'usuari si premeu
 (Config./Desar) (Config./Desar)  <Opcions de gestió> <Opcions de gestió>  <Gestió d'usuaris> <Gestió d'usuaris>  <Gestió d'autenticació> <Gestió d'autenticació>  <Desar/Editar usuari autenticat>. <Desar/Editar usuari autenticat> <Desar/Editar usuari autenticat>. <Desar/Editar usuari autenticat>Creació de grups d'usuarisLes llistes d'adreces de la llibreta d'adreces es poden compartir entre els usuaris desats en un grup d'usuaris. Desament de grups d'usuaris
|

|
Comproveu si hi ha ID d'usuari no desatsSi feu clic a [Check Unregistered Department ID...] a la pantalla que apareix al pas 4, podeu descobrir ID de departament que no s'hagin desat a l'equip contrastant els ID de departament assignats als usuaris amb els ID de departament desats a l'equip.
Opcions de lot per als ID de departamentSi feu clic a [Batch Settings for Department ID...], a la pantalla que es mostra al pas 4, podeu crear ID de departament nous i aplicar opcions per a tots els usuaris.
Si el nom d'usuari està format per un màxim de set números, el mateix número s'assigna a l'usuari com a ID de departament. Si la contrasenya del mateix usuari està registrada com un número de set dígits com a màxim, també s'estableix com a PIN per a l'ID de departament.
Si el nom d'usuari i la contrasenya no compleixen les condicions anteriors, s'assigna automàticament un ID de departament començant des de 0000001 i s'estableix 0 (cap) per al PIN.
Registre de l'ID de departament com a nom d'usuariSi feu clic a [Add User Using Department ID...] a la pantalla del pas 4, es registra un usuari nou amb el mateix nom que l'ID de departament. Quan s'utilitza l'autenticació mitjançant teclat, l'autenticació només es pot portar a terme utilitzant tecles numèriques.
|
Activació de l'autenticació de dos factors
Podeu fer servir l'autenticació de dos factors per augmentar la seguretat a l'hora d'iniciar sessió a Remote UI (IU remota) si demaneu una contrasenya única a més de la establerta a " Desament de la informació d'usuari".

|
|
Per obtenir una contrasenya única, s'ha d'instal·lar una aplicació mòbil (Microsoft Authenticator o Google Authenticator) a la tauleta o smartphone. L'hora del dispositiu mòbil ha de coincidir amb la de l'equip.
L'autenticació de dos factors només es pot activar per a comptes d'usuari que hagin iniciat la sessió.
|
1
Inicieu Remote UI (IU remota). Inici de Remote UI (IU remot)
2
Feu clic a [Settings/Registration] a la pàgina del portal. Pantalla de Remote UI (IU remot)
3
Feu clic a [User Management]  [Authentication Management].
[Authentication Management].
 [Authentication Management].
[Authentication Management].Per a usuaris amb privilegis d'administració, feu clic a [Edit] a la pantalla [User Management].
4
Seleccioneu [Use Two-Factor Authentication] i feu clic a [Update].
5
Obriu l'aplicació mòbil i utilitzeu-la per llegir el codi QR que apareix a la pantalla [Enable Two-Factor Authentication] de Remote UI (IU remota).

Si no podeu llegir el codi QR, introduïu la clau que apareix a [Manual Entry Key:].
6
A la pantalla [One-Time Password:], introduïu la contrasenya única que es mostra a l'aplicació mòbil  i feu clic en [Verify].
i feu clic en [Verify].
 i feu clic en [Verify].
i feu clic en [Verify].

Quan es perd o s'esborra la informació del compte
|
|
Es por utilitzar un codi QR o una clau per desar o restaurar la informació del compte des de qualsevol dispositiu mòbil. Es recomana fer una foto o una captura de pantalla del codi QR o de la clau que apareix a la pantalla de l'ordinador, en cas que es perdi el dispositiu mòbil o s'elimini accidentalment la informació del compte desada a l'aplicació mòbil.
Deseu de forma segura la foto o la captura de pantalla del codi QR o de la clau perquè altres no el o la vegin.
|

|
|
Si es perd el dispositiu mòbil o s'esborra la informació del compte desada a la aplicació mòbil i no teniu una foto o una captura de pantalla del codi QR o la clau, no podreu obtenir la contrasenya única i, per tant, no podreu iniciar la sessió a Remote UI (IU remota). En aquest cas, demaneu-li a un usuari amb privilegis d'Administrator que desmarqui l'opció [Use Two-Factor Authentication] per iniciar sessió a Remote UI (IU remota).
|