Kullanıcı Verilerini Alma/Aktarma
Makinede depolanmış kullanıcı bilgilerini bir bilgisayara kaydedebilir (aktarma) ve diğer makinelerdeki kullanıcı bilgilerini kullanmakta olduğunuz makineye yükleyebilirsiniz (alma). Aynı anda birden fazla kullanıcıyı kaydetmek istediğinizde bu özellik yararlıdır.

|
|
Alma için bir CSV dosyasını düzenleme hakkında bilgi için bkz. Kullanıcı Bilgilerini CSV Dosyasına Ekleme ve Düzenleme.
Bir CSV dosyasında alma için yinelenen veriler bulunuyorsa, verilerin ilk önce okunan sürümüne öncelik verilir ve bu sürüm kaydedilir.
Bir yedek kopyası oluşturmak için kayıtlı/düzenlenmiş kullanıcı verilerini dışarı aktarmak istiyorsanız Tüm Ayarları Alma/Aktarma öğesine göz atın ve [Kimlik Doğrulaması Kullanıcı Yönetimi] öğesini seçerek verileri dışarı aktarın.
|
Kullanıcı Verilerini Aktarma
1
Uzak Kullanıcı Arabirimi'ni başlatın. Uzak Kullanıcı Arabirimi'ni Başlatma
2
Portal sayfasında [Ayarlar/Kayıt] öğesine tıklayın. Uzak Kullanıcı Arabirimi Ekranı
3
[Kullanıcı Yönetimi]  [Kimlik Doğrulama Yönetimi] öğelerine tıklayın.
[Kimlik Doğrulama Yönetimi] öğelerine tıklayın.
 [Kimlik Doğrulama Yönetimi] öğelerine tıklayın.
[Kimlik Doğrulama Yönetimi] öğelerine tıklayın.4
[Aktar] öğesine tıklayın.
5
Dosya biçimini seçin ve [Dışarı Aktarmayı Başlat] seçeneğine tıklayın.
Kullanıcı Kimlik Doğrulaması ile birlikte kullanılabilecek dosya biçiminde oluşturulan kullanıcı bilgileri aktarılır. Dosya uzantısı "csv" olur.
6
Dosyanın depolanacağı konumu belirtmek için ekrandaki talimatları izleyin.
Csv dosyası depolanır.
Kullanıcı Verilerini Otomatik Olarak Alma
Belirtilen bir konumda depolanmış dosyaları düzenli olarak almak için kullanıcı verilerini otomatik olarak güncelleyebilirsiniz.
1
Uzak Kullanıcı Arabirimi'ni başlatın. Uzak Kullanıcı Arabirimi'ni Başlatma
2
Portal sayfasında [Ayarlar/Kayıt] öğesine tıklayın. Uzak Kullanıcı Arabirimi Ekranı
3
[Kullanıcı Yönetimi]  [Kimlik Doğrulama Yönetimi] seçeneğine tıklayın.
[Kimlik Doğrulama Yönetimi] seçeneğine tıklayın.
 [Kimlik Doğrulama Yönetimi] seçeneğine tıklayın.
[Kimlik Doğrulama Yönetimi] seçeneğine tıklayın.4
[İçeri Aktar]  [Otomatik İçeri Aktarma Ayarları...] seçeneğine tıklayın.
[Otomatik İçeri Aktarma Ayarları...] seçeneğine tıklayın.
 [Otomatik İçeri Aktarma Ayarları...] seçeneğine tıklayın.
[Otomatik İçeri Aktarma Ayarları...] seçeneğine tıklayın.5
[Otomatik içeri aktarma kullan] onay kutusunu işaretleyin ve gerekli ayarları belirtin.
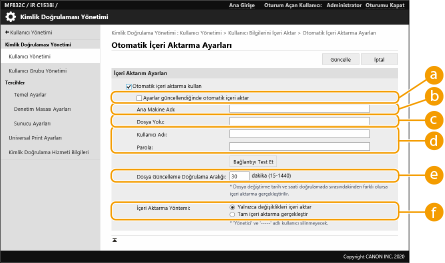
 [Ayarlar güncellendiğinde otomatik içeri aktar]
[Ayarlar güncellendiğinde otomatik içeri aktar]
Almaya başlamak için [Güncelle] düğmesine tıklayın.
 [Ana Makine Adı:]
[Ana Makine Adı:]
Erişilecek sunucunun ana bilgisayar adını ve kimlik doğrulaması gerektiren yolu girin.
Örnek:
\\Ana Bilgisayar Adı
\\IP Adresi\Paylaşılan Klasör Adı
 [Dosya Yolu:]
[Dosya Yolu:]
Alma için dosya yolunu girin.
 [Kullanıcı Adı:]/[Parola:]
[Kullanıcı Adı:]/[Parola:]
Alınacak dosyanın depolandığı bilgisayarda oturum açmak için gereken kullanıcı adı ve parolayı girin.
 [Dosya Güncelleme Doğrulama Aralığı:]
[Dosya Güncelleme Doğrulama Aralığı:]
Alma için dosyaların kontrol edileceği dakika aralığını belirtebilirsiniz.

Makine KAPALI veya tamamen Uyku modunda olduğu için belirtilen zamanda işlem gerçekleştirilemezse, makine çalışmaya geri döndüğü zaman işlem gerçekleştirilir ve bilgiler yansıtılır.
 [İçeri Aktarma Yöntemi:]
[İçeri Aktarma Yöntemi:]
Yalnızca güncellenmiş veya eklenmiş kullanıcı verilerini ya da tüm kullanıcı verilerini almayı seçebilirsiniz.

[Tam içeri aktarma gerçekleştir] öğesini ve aynı kullanıcı adına sahip bir kullanıcıyı seçerseniz kullanıcı bilgilerinin üzerine yazılır.
Gelişmiş Alan erişimini SMB ile gerçekleştiren bir kullanıcının bilgilerini alırken, "password" sütununda uygun değeri belirtin. Verileri makineden aktarır ve yukarıdaki işlemi yapmadan diğer makineye aktarırsanız kimlik doğrulaması başarısız olabilir. (Aktarıldığında değer "********" olur.)
Tam alma gerçekleştirirken, alınan dosyalarda listelenmeyen tüm kullanıcılar makineden silinir. Ancak, varsayılan olarak kaydedilen "-----" ve "Administrator" kullanıcıları, alınan dosyalarda listelenmese bile silinmez.
"User Authentication Format" desteklenen tek dosya biçimidir. Ayrıca, "uid" sütunu gereklidir.
SMB 3.0/3.1 şifrelenmiş iletişimi desteklemeyen bir sunucu kullanıyorsanız kullanıcı verilerinin elde edilirken iletişim yolları arasında şifrelenmemiş halde gezeceğini unutmayın.
6
[Bağlantıyı Test Et] seçeneğine tıklayın, bağlanabildiğinizi onaylayın ve sonra [Güncelle] seçeneğine tıklayın.
Kullanıcı Verilerini Manuel Olarak Alma
Kullanıcı bilgilerini almak ve güncellemek için verileri manuel olarak belirtebilirsiniz.
1
Uzak Kullanıcı Arabirimi'ni başlatın. Uzak Kullanıcı Arabirimi'ni Başlatma
2
Portal sayfasında [Ayarlar/Kayıt] öğesine tıklayın. Uzak Kullanıcı Arabirimi Ekranı
3
[Kullanıcı Yönetimi]  [Kimlik Doğrulama Yönetimi] öğelerine tıklayın.
[Kimlik Doğrulama Yönetimi] öğelerine tıklayın.
 [Kimlik Doğrulama Yönetimi] öğelerine tıklayın.
[Kimlik Doğrulama Yönetimi] öğelerine tıklayın.4
[İçeri Aktar]  [Manüel İçeri Aktarma Ayarları...] seçeneğine tıklayın
[Manüel İçeri Aktarma Ayarları...] seçeneğine tıklayın
 [Manüel İçeri Aktarma Ayarları...] seçeneğine tıklayın
[Manüel İçeri Aktarma Ayarları...] seçeneğine tıklayın5
Gerekli ayarları belirtin.
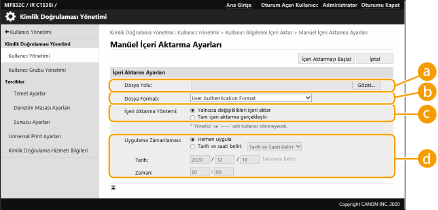
 [Dosya Yolu:]
[Dosya Yolu:]
Alınacak dosyanın yolunu belirtin.
 [Dosya Formatı:]
[Dosya Formatı:]
Alınacak dosya biçimini seçin.
<Simple Device Login Format>:
SSO-H Yerel Cihaz Kimlik Doğrulaması kullanarak bir Canon makineden aktarılmış kullanıcı bilgilerini alır. Dosya uzantısı "ldif" şeklindedir.
<User Access Control for Advanced Space Format>:
Bir Canon makineden aktarılmış kullanıcı bilgilerini Gelişmiş Alan kullanıcı erişim kontrolü ile alır. Dosya uzantısı "csv" olur.
<User Authentication Format>:
Kullanıcı Kimlik Doğrulaması ile birlikte kullanılabilecek dosya biçiminde oluşturulan kullanıcı bilgilerini alır. Dosya uzantısı "csv" olur.
 [İçeri Aktarma Yöntemi:]
[İçeri Aktarma Yöntemi:]
Yalnızca güncellenmiş veya eklenmiş kullanıcı verilerini ya da tüm kullanıcı verilerini almayı seçebilirsiniz.

[Tam içeri aktarma gerçekleştir] öğesini ve aynı kullanıcı adına sahip bir kullanıcıyı seçerseniz kullanıcı bilgilerinin üzerine yazılır.
Gelişmiş Alan erişimini SMB ile gerçekleştiren bir kullanıcının bilgilerini alırken, "password" sütununda uygun değeri belirtin. Verileri makineden aktarır ve yukarıdaki işlemi yapmadan diğer makineye aktarırsanız kimlik doğrulaması başarısız olabilir. (Aktarıldığında değer "********" olur.)
Tam alma gerçekleştirirken, alınan dosyalarda listelenmeyen tüm kullanıcılar makineden silinir. Ancak, varsayılan olarak kaydedilen "-----" ve "Administrator" kullanıcıları, alınan dosyalarda listelenmese bile silinmez.
 [Uygulama Zamanlaması:]
[Uygulama Zamanlaması:]
[Hemen uygula] veya [Tarih ve saati belirt] öğesini seçin. [Tarih ve saati belirt] seçeneğini belirlerseniz istediğiniz tarih ve saati ya da sadece saati girin.

Makine KAPALI veya tamamen Uyku modunda olduğu için belirtilen zamanda kullanıcı bilgileri yansıtılamazsa, makine çalışmaya geri döndüğü zaman bilgiler yansıtılır.
6
[İçeri Aktarmayı Başlat] seçeneğine tıklayın

Departman Kimliği (dept_id) ve PIN (dept_pin) alınan CSV dosyasına yazılmışsa, alma tamamlandıktan sonra [Kaydedilmemiş Departman Kimliğini Kontrol Et] gösterilir. Departman Kimliği kaydını gerçekleştirin.