Kullanıcı Bilgilerini Yerel Cihaza Kaydetme
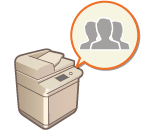
|
Kişisel kimlik doğrulama yönetimini gerçekleştirmek için öncelikle kullanıcı bilgilerini makinenin veritabanına kaydetmeniz gerekir.
|
Kullanıcı Bilgilerini Kaydetme
1
Uzak Kullanıcı Arabirimi'ni başlatın. Uzak Kullanıcı Arabirimi'ni Başlatma
2
Portal sayfasında [Ayarlar/Kayıt] öğesine tıklayın. Uzak Kullanıcı Arabirimi Ekranı
3
[Kullanıcı Yönetimi]  [Kimlik Doğrulama Yönetimi] öğelerine tıklayın.
[Kimlik Doğrulama Yönetimi] öğelerine tıklayın.
 [Kimlik Doğrulama Yönetimi] öğelerine tıklayın.
[Kimlik Doğrulama Yönetimi] öğelerine tıklayın.
"Administrator" öğesini devre dışı bırakma
Kullanıcı adı "Administrator" olan bir kullanıcı, varsayılan olarak yönetici ayrıcalıklarına sahip kullanıcı olarak kaydedilir. "Administrator" olan kullanıcı silinemez ancak "Administrator" ayrıcalıklarına sahip başka bir kullanıcı eklendikten sonra devre dışı bırakılabilir. "Administrator" olan kullanıcı devre dışı bırakılırsa makinenin kontrol panelinde yalnızca "Administrator" olan kullanıcının yapılandırabileceği ayarları değiştiremezsiniz.
4
[Kullanıcı Ekle] öğesine tıklayın.

Kullanıcı bilgilerini düzenlemek için
Düzenlemek istediğiniz kullanıcı bilgileri için [Düzenle] seçeneğine tıklayın, gerekli değişiklikleri yapın ve [Güncelle] seçeneğine tıklayın.
Kullanıcı bilgilerini silmek için
Silmek istediğiniz kullanıcı bilgilerinin onay kutusunu seçin ve [Sil]  [Tamam] seçeneğine tıklayın.
[Tamam] seçeneğine tıklayın.
 [Tamam] seçeneğine tıklayın.
[Tamam] seçeneğine tıklayın.5
Gerekli bilgileri girin.
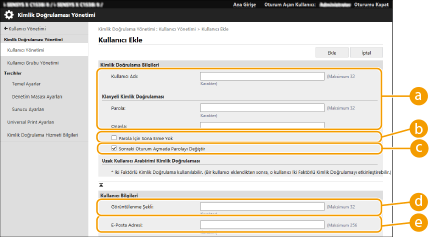
 [Kullanıcı Adı:] / [Parola:] / [Onayla:]
[Kullanıcı Adı:] / [Parola:] / [Onayla:]
Kullanıcı adını ve parolayı girin. Onay için [Onayla:] alanına parolayı tekrar girin. Kullanıcı adı için tek bayt veya çift bayt karakterler kullanılabilir.
 [Parola İçin Sona Erme Yok]
[Parola İçin Sona Erme Yok]
Kaydedilecek kullanıcının parolasını son kullanma tarihi olmayacak şekilde ayarlamak için onay kutusunu seçin. Bu ayar, [Parola Geçerlilik Dönemi] seçeneği [Parola Ayarları İlkesi] bölümündeki [Kiml. Doğrulama] bölümündeki [Güvenlik İlkesi Ayarları] bölümünde [Kapalı] olarak ayarlıysa belirtilebilir.
 [Sonraki Oturum Açmada Parolayı Değiştir]
[Sonraki Oturum Açmada Parolayı Değiştir]
Kayıtlı kullanıcıların ilk kez oturum açtıklarında parolalarını değiştirmelerini şart koşmak için bu onay kutusunu işaretleyin. Bir kullanıcı parolasını değiştirdiğinde, bu onay kutusunun işareti otomatik olarak kaldırılır.
 [Görüntülenme Şekli:]
[Görüntülenme Şekli:]
Kullanıcının adını girin. Ekran adı, zorunlu bekletmeli yazdırma için kullanıcı adı olarak gösterilir ve e-posta gönderilirken gönderen adı olarak kullanılır.
 [E-Posta Adresi:]
[E-Posta Adresi:]
Kullanıcının bilgisayarlar gibi cihazlarda kullanmakta olduğu e-posta adresini girin. Tarannmış belgeler gönderilirken, gönderenin adıyla birlikte bu adres gösterilir. Bu adres, <Kendime Gönder> seçeneği kullanılarak belgele gönderilirken de kullanılır.
Bir I-fax gönderildiğinde, burada kayıtlı e-posta adresi alıcı cihazdaki Gönderen satırında gösterilir.

Genel kullanıcıların kendi parolalarını değiştirmeleri de mümkündür.
[E-posta adresi ayarlarına izin ver] onay kutusunun seçilmesi genel kullanıcıların e-posta adresleri belirtmesini sağlar. Kullanıcı Oturum Açma Yöntemlerini ve Kimlik Doğrulama Cihazlarını Yapılandırma
6
Diğer gerekli ayarları belirtin.

 [Universal Print Kullanıcı Adı:]
[Universal Print Kullanıcı Adı:]
[Ayarlar/Kayıt]  [Ağ Ayarları]
[Ağ Ayarları]  [Universal Print Ayarları] etkinse, Universal Print işlerinin ilişkili olduğu kullanıcının Microsoft 365 hesabında kullanılan e-posta adresini veya telefon numarasını girebilirsiniz.
[Universal Print Ayarları] etkinse, Universal Print işlerinin ilişkili olduğu kullanıcının Microsoft 365 hesabında kullanılan e-posta adresini veya telefon numarasını girebilirsiniz.
 [Ağ Ayarları]
[Ağ Ayarları]  [Universal Print Ayarları] etkinse, Universal Print işlerinin ilişkili olduğu kullanıcının Microsoft 365 hesabında kullanılan e-posta adresini veya telefon numarasını girebilirsiniz.
[Universal Print Ayarları] etkinse, Universal Print işlerinin ilişkili olduğu kullanıcının Microsoft 365 hesabında kullanılan e-posta adresini veya telefon numarasını girebilirsiniz. [Departman Kimliği:]
[Departman Kimliği:]
Departman Kimliği Yönetimi kullanılırken [Departman Kimliği Ayarları...] seçeneğine tıklamanız ve kullanıcıya atamak için listeden Departman Kimliği seçmeniz gerekir. İlk olarak, liste ekranındaki [Yeni Departmanı Kaydet...] menüsünden gerekli Departman Kimliklerini kaydedin. Burada belirttiğiniz Departman Kimliği daha sonra silinirse bu ayarı değiştirdiğinizden emin olun. Departman Kimliği Yönetimi Ayarlarını Yapılandırma
 [Ayarlanacak Görevi Seç:]
[Ayarlanacak Görevi Seç:]
Aşağıda listelenen kullanıcı ayrıcalıkları (roller) seçilebilir. Yönetici eklerken de buradan ayarları belirtin. Kullanılabilir ayar öğeleri, ayrıcalıklara bağlı olarak farklılık gösterir (Ayarlar/Kayıt). Ayrıca, kendi rollerinizi oluşturabilirsiniz. ACCESS MANAGEMENT SYSTEM kullanma
|
[Yönetici]
|
Makine yöneticisi olarak tüm işlemlere izin verir.
|
|
[GeneralUser]
|
Genel kullanıcı ayrıcalıklarına izin verir.
|
|
[DeviceAdmin]
|
Genel kullanıcılara açık olan işlemlere ek olarak kopyalama, yazdırma, gönderme ve alma gibi temel fonksiyonlarla ilgili ayarlarını değiştirmeye izin verir.
|
|
[NetworkAdmin]
|
Genel kullanıcılara açık olan işlemlere ek olarak ağ ile ilgili ayarları değiştirmeye izin verir.
|
 [Kullanıcı hesabının sona erme tarihini ayarla]
[Kullanıcı hesabının sona erme tarihini ayarla]
Hesap için bir geçerlilik süresi belirlerken onay kutusunu işaretleyin ve [Son Erme Tarihi] için bir değer girin.
 [Kullanıcı hesabını devre dışı bırak]
[Kullanıcı hesabını devre dışı bırak]
Hesabı geçici olarak devre dışı bırakmak için onay kutusunu seçin.
 [Kullanıcı Grubu İlişkisi]
[Kullanıcı Grubu İlişkisi]
Kullanıcıyı bir gruba atamak istediğinizde, listeden kayıtlı bir kullanıcı grubu seçip [Ekle] seçeneğine tıklayın. Kullanıcı grupları olarak Departman Kimlikleri kullanılırken bu ayar gösterilmez. Kullanıcı Oturum Açma Yöntemlerini ve Kimlik Doğrulama Cihazlarını Yapılandırma
7
[Ekle] öğesine tıklayın.

|
Kumanda paneli üzerinden ayarları yapılandırma (Ayarlar/Kayıt) (Ayarlar/Kayıt)  <Yönetim Ayarları> <Yönetim Ayarları>  <Kullanıcı Yönetimi> <Kullanıcı Yönetimi>  <Kimlik Doğrulama Yönetimi> <Kimlik Doğrulama Yönetimi>  <Kimlik Doğrulama Kullanıcısını Kaydet/Düzenle> öğelerine basarak da kullanıcı bilgilerini kaydedebilirsiniz. <Kimlik Doğrulama Kullanıcısını Kaydet/Düzenle> <Kimlik Doğrulama Kullanıcısını Kaydet/Düzenle> öğelerine basarak da kullanıcı bilgilerini kaydedebilirsiniz. <Kimlik Doğrulama Kullanıcısını Kaydet/Düzenle>Kullanıcı grupları oluşturmaAdres Defteri'ndeki Adres Listeleri, bir kullanıcı grubuna kayıtlı kullanıcılar arasında paylaşılabilir. Kullanıcı Gruplarını Kaydetme
|

|
Kayıtlı olmayan Departman Kimliklerini kontrol etme4. adımda gösterilen ekranda [Kaydedilmemiş Departman Kimliğini Kontrol Et...] seçeneğine tıklarsanız, kullanıcıya atanan Departman Kimliklerini makinede kayıtlı Departman Kimliklerine göre kontrol ederek makinede kayıtlı olmayan Departman Kimliklerini bulabilirsiniz.
Departman Kimlikleri için toplu ayarlar4. adımda gösterilen ekranda [Departman Kimliği İçin Toplu İşlem Ayarları...] seçeneğine tıklarsanız yeni Departman Kimlikleri oluşturabilir ve ayarları tüm kullanıcılara uygulayabilirsiniz.
Kullanıcı adı sayılardan oluşuyorsa ve yedi ya da daha az basamaklıysa, Departman Kimliği olarak aynı sayı aynı kullanıcıya atanır. Aynı kullanıcının parolası yedi veya daha az basamaklı bir sayı olarak kaydedilirse, bu sayı söz konusu Departman Kimliğinin PIN kodu olarak da ayarlanır.
Kullanıcı adı ve parola yukarıdaki koşulları karşılamıyorsa 0000001’den itibaren otomatik olarak bir Departman Kimliği atanır ve PIN kodu 0 (yok) olarak ayarlanır.
Departman Kimliğini Kullanıcı Adı Olarak Kaydetme4. adımdaki ekranda [Departman Kimliğini Kullanarak Kullanıcı Ekle...] seçeneğine tıklarsanız, Departman Kimliği ile aynı ada sahip yeni bir kullanıcı kaydedilir. Klavye kimlik doğrulaması kullanıldığında, yalnızca sayısal tuş girişiyle kimlik doğrulaması gerçekleştirilebilir.
|
İki Faktörlü Kimlik Doğrulamasını Etkinleştirme
"Kullanıcı Bilgilerini Kaydetme" kısmında ayarlanan parolaya ek olarak, iki faktörlü kimlik doğrulamasını kullanarak tek seferlik bir parola kullanılmasını isteyerek Uzak Kullanıcı Arabirimi'ne oturum açma güvenliğini artırabilirsiniz.

|
|
Tek seferlik bir parola almak için akıllı telefon veya tablet gibi bir mobil cihaza bir mobil uygulama (Microsoft Authenticator ya da Google Authenticator) yüklenmesi gerekir. Mobil cihazdaki saat, makinenin saatiyle aynı olmalıdır.
İki faktörlü kimlik doğrulaması yalnızca oturum açmış olan kullanıcı hesabı için etkinleştirilebilir.
|
1
Uzak Kullanıcı Arabirimi'ni başlatın. Uzak Kullanıcı Arabirimi'ni Başlatma
2
Portal sayfasında [Ayarlar/Kayıt] öğesine tıklayın. Uzak Kullanıcı Arabirimi Ekranı
3
[Kullanıcı Yönetimi]  [Kimlik Doğrulama Yönetimi] öğelerine tıklayın.
[Kimlik Doğrulama Yönetimi] öğelerine tıklayın.
 [Kimlik Doğrulama Yönetimi] öğelerine tıklayın.
[Kimlik Doğrulama Yönetimi] öğelerine tıklayın.Yönetici ayrıcalıkları olan bir kullanıcı için [Kullanıcı Yönetimi] ekranında [Düzenle] öğesine tıklayın.
4
[İki Faktörlü Kimlik Doğrulamayı Kullan] öğesini seçin ve [Güncelle] öğesine tıklayın.
5
Mobil uygulamayı başlatın ve Uzak Kullanıcı Arabirimi'nin [İki Faktörlü Kimlik Doğrulamayı Etkinleştir] ekranında görüntülenen QR kodunu taratın.

QR kodunu taratamıyorsanız [Manuel Giriş Anahtarı:] kısmında görüntülenen anahtarı girin.
6
[Tek Seferlik Parola:] ekranında, mobil uygulamada görüntülenen tek seferlik parolayı girin  [Doğrula] öğesine tıklayın.
[Doğrula] öğesine tıklayın.
 [Doğrula] öğesine tıklayın.
[Doğrula] öğesine tıklayın.

Hesap bilgileri kaybolduğunda veya silindiğinde
|
|
Herhangi bir mobil cihazda hesap bilgilerini kaydetmek veya geri getirmek için bir QR kodu ya da anahtar kullanılabilir. Mobil cihazın kaybolması veya mobil uygulamada kayıtlı hesap bilgilerinin yanlışlıkla silinmesi gibi durumlara karşı, bilgisayar ekranında görüntülenen QR kodun veya anahtarın fotoğrafını çekmeniz ya da ekran görüntüsünü almanız tavsiye edilir.
Başkalarının görmemesi için QR kodunun veya anahtarın fotoğraf ya da ekran görüntüsünü dikkatlice saklayın.
|

|
|
Mobil cihaz kaybolursa veya mobil uygulamaya kayıtlı hesap bilgileri silinirse ve QR kodunun ya da anahtarın bir fotoğrafı veya ekran görüntüsü yoksa tek seferlik parola alamaz ve dolayısıyla Uzak Kullanıcı Arabirimi'nde oturum açamazsınız. Bu durumda, Uzak Kullanıcı Arabirimi'nde oturum açabilmek için Administrator ayrıcalıkları olan bir kullanıcıdan [İki Faktörlü Kimlik Doğrulamayı Kullan] seçimini kaldırmasını isteyin.
|