מחיקת גבולות כהים במהלך סריקה (מחק מסגרת)
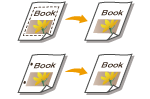
|
בעת סריקת מסמכי מקור הקטנים מגודל הסריקה, קווי מסגרת של מסמכי המקור עשויים להופיע בתמונה שנסרקה. בעת סריקת ספר עבה עשויים להופיע גבולות כהים. פונקציה זו מאפשרת למחוק קווי מסגרת וגבולות כהים אלו. ניתן גם להגדיר כי המכשיר לא יעתיק חורים מנוקבים ממסמכי המקור.
|

|
|
הנח את מסמך המקור עם החורים המנוקבים על משטח הזכוכית. הנחת מסמכים כאלו במזין עלולה לגרום לנזק.
|
1
הנח את מסמך המקור.הצבת מסמכי מקור
2
לחץ על <סריקה ושליחה>.המסך <בית>
3
ציין את היעד במסך תכונות הסריקה הבסיסיות. מסך תכונות הסריקה הבסיסיות
4
לחץ על <אפשרויות>  <מחיקת מסגרת>.
<מחיקת מסגרת>.
 <מחיקת מסגרת>.
<מחיקת מסגרת>.5
ציין את סוג המחיקה ואת רוחבה.
 מחיקת המסגרות בצילומי מסמכים
מחיקת המסגרות בצילומי מסמכים
|
1
|
לחץ על <מחיקת מסגרת מקורית> וסמן את האפשרות <גודל מקור>.
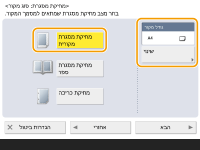
אם הגודל המוצג <גודל מקור> שונה מגודל מסמך המקור, לחץ על <שינוי> כדי לבחור את הגודל. ניתן לסרוק מסמכי מקור רק בגדלים המוצגים בתצוגת מסך המגע.
|
|
2
|
לחץ על <הבא>.
|
|
3
|
הזן את רוחב המסגרת שיש למחוק.
|
 מחיקת הגבולות הכהים בצילומי ספרים
מחיקת הגבולות הכהים בצילומי ספרים
ניתן למחוק גבולות כהים גם בקווי המרכז וגם בקווי המתאר המופיעים כאשר סורקים את שני העמודים הצמודים בספר.
|
1
|
לחץ על <מחיקת מסגרת ספר> וסמן את האפשרות <גודל מקור>.
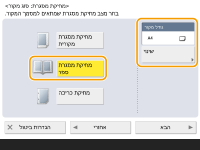
אם הגודל המוצג <גודל מקור> שונה מגודל הספר, לחץ על <שינוי> כדי לבחור את הגודל. ניתן לסרוק מסמכי מקור רק בגדלים המוצגים בתצוגת מסך המגע.
|
|
2
|
לחץ על <הבא>.
|
|
3
|
לחץ על <מרכז> או על <צדדים> והזן את כל אחד מרוחבי המחיקה.
|
 מחיקת חורים מנוקבים בצילומי מסמכים
מחיקת חורים מנוקבים בצילומי מסמכים
|
1
|
לחץ על <מחיקת כריכה>
 <הבא>. <הבא>.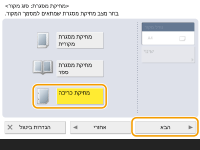
|
|
2
|
בחר את המיקום והזן את רוחב המחיקה.
|

אם ברצונך לכוונן את הרוחב של כל אחד מהגבולות בנפרד, לחץ על <מחיקת מסגרת מקורית> או על <מחיקת מסגרת ספר>, ולאחר מכן לחץ על <התאם באופן נפרד> כדי להזין את רוחבי המחיקה.
אם אתה משתמש באפשרות <מחיקת כריכה>, גם הגבולות שלא בחרת יימחקו ב-4 מ"מ.
6
לחץ על <אישור>  <סגירה>.
<סגירה>.
 <סגירה>.
<סגירה>.7
לחץ על  (התחל).
(התחל).
 (התחל).
(התחל).מסמכי המקור ייסרקו ופעולת השליחה/שמירה תתחיל.