
العمليات الأساسية لنظام التشغيل Windows

|
|
قد تختلف العملية اعتمادًا على الكمبيوتر الذي تستخدمه.
|
عرض مجلد الطابعة
Windows Server 2012 R2
انقر بزر الماوس الأيمن فوق [البدء] وحِدد [Control Panel]
وحِدد [Control Panel]  [View devices and printers].
[View devices and printers].
انقر بزر الماوس الأيمن فوق [البدء]
 وحِدد [Control Panel]
وحِدد [Control Panel]  [View devices and printers].
[View devices and printers].Windows 10/Windows Server 2016/Windows Server 2019/Windows Server 2022
[ ]
]  حدِد [نظام Windows]
حدِد [نظام Windows]  [لوحة التحكم]
[لوحة التحكم]  [الأجهزة والصوت]
[الأجهزة والصوت]  [الأجهزة والطابعات].
[الأجهزة والطابعات].
[
 ]
]  حدِد [نظام Windows]
حدِد [نظام Windows]  [لوحة التحكم]
[لوحة التحكم]  [الأجهزة والصوت]
[الأجهزة والصوت]  [الأجهزة والطابعات].
[الأجهزة والطابعات].Windows 11
انقر بزر الماوس الأيمن فوق [ ]
]  وحدِد [جميع التطبيقات]
وحدِد [جميع التطبيقات]  [أدوات Windows]
[أدوات Windows]  [لوحة التحكم]
[لوحة التحكم]  [عرض الأجهزة والطابعات].
[عرض الأجهزة والطابعات].
انقر بزر الماوس الأيمن فوق [
 ]
]  وحدِد [جميع التطبيقات]
وحدِد [جميع التطبيقات]  [أدوات Windows]
[أدوات Windows]  [لوحة التحكم]
[لوحة التحكم]  [عرض الأجهزة والطابعات].
[عرض الأجهزة والطابعات].عرض الطابعات المشتركة في خادم الطباعة
1
افتح مستكشف Windows.
Windows Server 2012 R2
انقر بزر الماوس الأيمن فوق [ابدأ] وحدِد [مستكشف الملفات].
وحدِد [مستكشف الملفات].
انقر بزر الماوس الأيمن فوق [ابدأ]
 وحدِد [مستكشف الملفات].
وحدِد [مستكشف الملفات].Windows 10/Windows Server 2016/Windows Server 2019/Windows Server 2022
انقر بزر الماوس الأيمن فوق [ ]
]  وحدِد [File Explorer].
وحدِد [File Explorer].
انقر بزر الماوس الأيمن فوق [
 ]
]  وحدِد [File Explorer].
وحدِد [File Explorer].Windows 11
انقر بزر الماوس الأيمن فوق [ ]
]  وحدِد [مستكشف الملفات].
وحدِد [مستكشف الملفات].
انقر بزر الماوس الأيمن فوق [
 ]
]  وحدِد [مستكشف الملفات].
وحدِد [مستكشف الملفات].2
حدد خادم الطابعة من [الشبكة].
لعرض أجهزة الكمبيوتر الموجودة على الشبكة، قد تحتاج إلى تشغيل اكتشاف الشبكة أو البحث عن الشبكة الخاصة بأجهزة الكمبيوتر.

يتم عرض الطابعة المشتركة.

التحقق من منفذ الطابعة LPR/RAW
1
افتح مجلد الطابعة. عرض مجلد الطابعة
2
انقر بزر الماوس الأيمن فوق أيقونة الطابعة في الجهاز ثم انقر فوق [خصائص الطابعة].
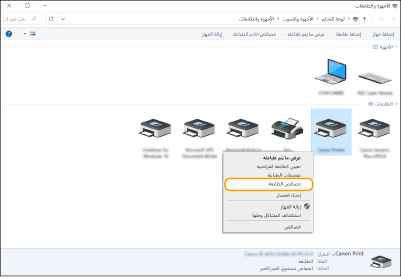
3
تحقق من إعدادات المنفذ.
انقر فوق علامة التبويب [المنافذ].
تأكد من تحديد المنفذ الصحيح للطابعة.

عند الطباعة من تطبيق متجر Microsoft
Windows Server 2012 R2
عرض الرموز الموجودة على الجانب الأيمن من الشاشة المس أو انقر فوق [الأجهزة]
المس أو انقر فوق [الأجهزة]  [طباعة]
[طباعة]  برنامج التشغيل الذي تستخدمه
برنامج التشغيل الذي تستخدمه  [طباعة].
[طباعة].
عرض الرموز الموجودة على الجانب الأيمن من الشاشة
 المس أو انقر فوق [الأجهزة]
المس أو انقر فوق [الأجهزة]  [طباعة]
[طباعة]  برنامج التشغيل الذي تستخدمه
برنامج التشغيل الذي تستخدمه  [طباعة].
[طباعة].Windows 10
المس أو انقر فوق [طباعة] على التطبيق برنامج التشغيل الذي تستخدمه
برنامج التشغيل الذي تستخدمه  [طباعة].
[طباعة].
المس أو انقر فوق [طباعة] على التطبيق
 برنامج التشغيل الذي تستخدمه
برنامج التشغيل الذي تستخدمه  [طباعة].
[طباعة].

|
|
إذا قمت بالطباعة باستعمال هذه الطريقة، يتوفر هناك عدد محدود فقط من إعدادات الطباعة.
إذا ظهرت الرسالة [يلزم الانتباه في التعامل مع الطابعة. انتقل إلى سطح المكتب للانتباه لذلك]، فانتقل إلى سطح المكتب واتبع التعليمات الموجودة في مربع الحوار المعروض. تظهر هذه الرسالة عندما يتم ضبط الجهاز لعرض اسم المستخدم أثناء الطباعة وفي حالات مماثلة.
|
تسجيل التطبيق على Microsoft Entra ID
1
تسجيل الدخول إلى Microsoft Entra admin center.
2
انقر فوق التطبيقات في قائمة التنقل.
3
انقر فوق المكان الذي يمكنك فيه تسجيل تطبيق في قائمة التنقل.
4
انقر فوق المكان الذي يمكنك فيه البدء في تسجيل تطبيق جديد.
5
أدخل اسم التطبيق.
يمكنك إدخال أي اسم تريده. (مثال: تسجيل دخول "اسم الطابعة" لـ Canon)
6
حدد نوع الحساب.
7
انقر فوق المكان الذي يمكنك فيه إنهاء تسجيلك.
يتم إصدار ID العميل للتطبيق.
انسخ ID العميل على محرر النصوص لتخزينه.
8
إصدار سر أو تسجيل شهادة.
 إصدار سر
إصدار سر
|
1
|
انقر فوق المكان الذي يمكنك فيه إدارة الشهادة والسر في قائمة التنقل.
|
|
2
|
انقر فوق المكان الذي يمكنك فيه إدارة سر العميل الجديد.
|
|
3
|
في مربع الحوار الخاص بإضافة سر العميل، أدخل الوصف والفترة الصالحة لسر العميل الجديد وانقر فوق المكان الذي يمكنك في إكمال إضافة سر العميل الجديد.
|
|
يتم إصدار ID سري وقيمة سرية.
انسخ القيمة السرية في محرر النصوص لتخزينها. لا يتم استخدام ID السري.
|
|

لن يتم عرض القيمة السرية للعميل مرة أخرى. إذا لم تقم بتخزين القيمة السرية للعميل، فقم بإصدار سر عميل جديد.
|
 تسجيل شهادة
تسجيل شهادة
إذا كنت تريد تسجيل شهادة، فمن الضروري تصدير شهادة الجهاز مسبقًا. تحديد مجال Microsoft Entra ID
|
1
|
انقر فوق المكان الذي يمكنك فيه إدارة الشهادة والسر في قائمة التنقل.
|
|
2
|
انقر فوق المكان الذي يمكنك فيه تحميل الشهادة.
|
|
3
|
حدد ملف شهادة وانقر فوق المكان الذي يمكنك فيه البدء في إضافة الشهادة.
|
|
بعد اكتمال التحميل، انسخ قيمة بصمة الإبهام إلى محرر النصوص لتخزينها.
|
9
في قائمة التنقل، انقر فوق المكان الذي يمكنك فيه إضافة أذونات حتى يتمكن التطبيق المسجل من الوصول إلى API.
10
انقر فوق المكان الذي يمكنك فيه إضافة أذونات الوصول.
11
حدد Microsoft Graph من أسماء API المدرجة والتي يمكنك من خلالها طلب أذونات الوصول.
12
حدد الأذونات المفوضة من بين أنواع أذونات الوصول، ثم عيّن أذونات الوصول التالية.
User.Read.All
Group.Read.All
GroupMember.Read.All
13
حدد أذونات التطبيق من بين أنواع أذونات الوصول، ثم عيّن أذونات الوصول التالية.
User.Read.All
Group.Read.All
GroupMember.Read.All

|
|
تُستخدم أذونات الوصول عندما يتعذر عليك تسجيل الدخول إلى الجهاز بسبب خطأ في المصادقة متعددة العوامل. لا يلزم استخدام أذونات الوصول وفقًا للوظائف أو البيئات المستخدمة.
|
14
انقر فوق المكان الذي يمكنك فيه منح موافقة المسؤول وحدد نعم.
يتم تعيين موافقة المسؤول لأذونات الوصول التي تم تحديدها في الإذن المفوض أو أذونات التطبيق.