
صفحه تنظیم و عملیاتهای اسکن کردن برای ذخیره
وقتی <Scan and Store> را در صفحه <خانه> فشار میدهید و سپس <Network> یا <Memory Media> را فشار میدهید تا اسناد اصلی را اسکن کنید، صفحه تنظیم زیر نمایش داده میشود.
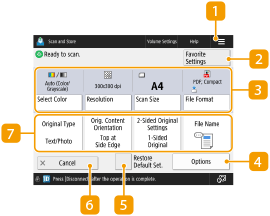
برای ثبت تنظیمات فعلی در <Favorite Settings> مربوط به  یا در صفحه اصلی، این نماد را فشار دهید. ثبت تنظیمات و مقصدهای پرکاربرد بهعنوان دکمههای شخصی/دکمههای مشترک در صفحه <Home>
یا در صفحه اصلی، این نماد را فشار دهید. ثبت تنظیمات و مقصدهای پرکاربرد بهعنوان دکمههای شخصی/دکمههای مشترک در صفحه <Home>
 یا در صفحه اصلی، این نماد را فشار دهید. ثبت تنظیمات و مقصدهای پرکاربرد بهعنوان دکمههای شخصی/دکمههای مشترک در صفحه <Home>
یا در صفحه اصلی، این نماد را فشار دهید. ثبت تنظیمات و مقصدهای پرکاربرد بهعنوان دکمههای شخصی/دکمههای مشترک در صفحه <Home> <Favorite Settings>
<Favorite Settings>
تنظیمات اسکن که اغلب استفاده میکنید را از قبل در اینجا ثبت کنید تا درصورت لزوم به راحتی فراخوانی کنید.
 وضعیت تنظیم فعلی و دکمههای تنظیم
وضعیت تنظیم فعلی و دکمههای تنظیم
وضعیت تنظیم مانند وضوح و اندازه اسکن را نمایش میدهد. تنظیمات را تأیید کنید تا اسکن به درستی انجام شود. برای تغییر تنظیمات، دکمه موجود در پایین بخش نمایش را فشار دهید. برای اطلاعات مربوط به قالبهای فایل، به گزینههای سیستم بروید.
میتوانید حالت رنگی برای اسکن را با فشار دادن <Select Color> انتخاب کنید. همچنین میتوانید تنظیمات اسکن زیر را انتخاب کنید.
<Auto (Color/Grayscale)>, <Auto (Color/B&W)>, <Full Color>, <Grayscale>, <Black & White>
بسته به حالت سند اصلی رنگی، ممکن است حتی اگر <Auto (Color/Grayscale)> یا <Auto (Color/B&W)> را تنظیم کنید، سند هنگام اسکن به صورت سیاه و سفید تشخیص داده شود. برای اجتناب از این مورد، حالت رنگی را روی <Full Color> تنظیم کنید.
هنگامی که مشخص کردن اندازهای بهخصوص ضروری است، <Scan Size> را فشار دهید و اندازه سند اصلی را که قرار است اسکن شود مشخص کنید.
وقتی میخواهید سند اصلی را به صورت واضح اسکن کنید، <Resolution> را روی بالا تنظیم کنید و وقتی میخواهید اندازه فایل را کاهش دهید، <Resolution> را روی پایین تنظیم کنید.
برای اینکه قالب فایل را انتخاب کنید تا آن را مطابق با اهداف و محیط خود تبدیل کنید، <File Format> را فشار دهید.
 <Options>
<Options>
به شما امکان میدهد تنظیمات قابلیتهایی را که در  /
/ نمایش داده نشده اند، مشخص کنید. برای جزئیات مربوط به هر مورد تنظیم، به Options بروید.
نمایش داده نشده اند، مشخص کنید. برای جزئیات مربوط به هر مورد تنظیم، به Options بروید.
 /
/ نمایش داده نشده اند، مشخص کنید. برای جزئیات مربوط به هر مورد تنظیم، به Options بروید.
نمایش داده نشده اند، مشخص کنید. برای جزئیات مربوط به هر مورد تنظیم، به Options بروید. <Restore Default Set.>
<Restore Default Set.>
تنظیم اسکن را به مقادیر تنظیم ثبتشده در <Change Default Settings>، تغییر میدهد. <Change Default Settings>
 <Cancel>
<Cancel>
تنظیمات اسکن را تغییر میدهد و به صفحه انتخاب فایل برمیگردد.
 دکمههای تنظیم عملکرد
دکمههای تنظیم عملکرد
دکمههایی که بیشترین استفاده را دارند نمایش میدهد. وضعیت تنظیم روی دکمهها نمایش داده میشود. برای تغییر تنظیمات، دکمه مورد نظر را فشار دهید.
اگر <Original Type> را فشار دهید، میتوانید حالت اسکن را به صورت دستی مطابق با نوع اسناد اصلی، مانند مقالههای فقط دارای متن یا مجلات دارای تصویر روی آنها انتخاب کنید. برای تنظیم سطح اولویت پردازش متن/عکس، <Adjust Level>  را فشار دهید، <Text Priority> یا <Photo Priority> را انتخاب کنید.
را فشار دهید، <Text Priority> یا <Photo Priority> را انتخاب کنید.
 را فشار دهید، <Text Priority> یا <Photo Priority> را انتخاب کنید.
را فشار دهید، <Text Priority> یا <Photo Priority> را انتخاب کنید.برای تغییر جهت اسکن به عمودی یا افقی، <Orig. Content Orientation> را فشار دهید.
برای اسکن هر دو طرف سند اصلی، <2-Sided Original Settings> را انتخاب کنید.
<Book Type> را زمانی انتخاب کنید که قسمت جلو و عقب سند اصلی دارای جهت بالا-پایین مشابهی باشند.
<Calendar Type> را زمانی انتخاب کنید که قسمت جلو و عقب سند اصلی دارای جهت بالا-پایین مخالف هم باشند.
اگر <File Name> را فشار دهید، میتوانید هنگام ذخیره سازی، نام فایلی برای فایل تعیین کنید.
نمیتوانید از نویسههای زیر در نام فایل استفاده کنید: \ / : ، * ? " < > |. همچنین نمیتوانید از "." نقطه یا فاصله برای نویسه ابتدایی یا انتهایی نام فایل استفاده کنید.
اگر هیچ چیزی مشخص نکنید، تاریخ و زمان ذخیره سازی به طور خودکار بهعنوان نام فایل تعیین میشود. برای مثال اگر فایل بهعنوان JPEG در ساعت 1:05:12 بعد از ظهر در تاریخ 30 اکتبر 2015 ذخیره شود، نام آن "20151030130512.jpg." خواهد بود.

اگر نام فایل بسیار طولانی باشد، رشته (مسیر) مشخص کننده مکان فایل از حداکثر 256 نویسه بیشتر باشد، باعث میشود فایل مشخص نشود.
اگر نام فایلی وارد کنید که از قبل در مکان ذخیره سازی وجود دارد، (1) تا (9) به نام فایل اضافه میشود، برای مثال "a(1).pdf" (بجز فایلها در صندوق پستی).
اگر هنگام تعیین قالب فایل، <Divide into Pages> انتخاب شود، سه رقم شماره صفحه به انتهای نام فایل اضافه میشود. برای فایلی با نام "a.pdf" برای مثال فایل هنگام ذخیره کردن به "a_001.pdf"، "a_002.pdf" و "a_003.pdf" تقسیم میشود.

|
|
اگر مدیریت شناسه بخش محدودیت صفحه تعیین کرده باشد، شماره صفحات باقیمانده نمایش داده میشود. برای اطلاعات مربوط به مدیریت شناسه بخش و محدودیت صفحات، به پیکربندی تنظیمات مدیریت شناسه بخش مراجعه کنید.
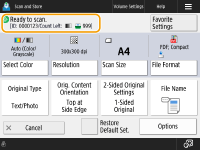
|

