
Oinarrizko Windows eragiketak

|
|
Erabiltzen duzun ordenagailuaren arabera, operazioa ezberdina izan daiteke.
|
Inprimagailuaren karpeta bistaratzea
Windows Server 2012 R2
Eskuineko botoiarekin klik egin [Hasi] hautatu [Control Panel]
hautatu [Control Panel]  [View devices and printers].
[View devices and printers].
Eskuineko botoiarekin klik egin [Hasi]
 hautatu [Control Panel]
hautatu [Control Panel]  [View devices and printers].
[View devices and printers].Windows 10/Windows Server 2016/Windows Server 2019/Windows Server 2022
[ ]
]  hautatu [Windows sistema]
hautatu [Windows sistema]  [Kontrol-panela]
[Kontrol-panela]  [Hardwarea eta soinua]
[Hardwarea eta soinua]  [Gailuak eta inprimagailuak].
[Gailuak eta inprimagailuak].
[
 ]
]  hautatu [Windows sistema]
hautatu [Windows sistema]  [Kontrol-panela]
[Kontrol-panela]  [Hardwarea eta soinua]
[Hardwarea eta soinua]  [Gailuak eta inprimagailuak].
[Gailuak eta inprimagailuak].Windows 11
Eskuineko botoiarekin klik egin [ ]
]  hautatu [Aplikazio guztiak]
hautatu [Aplikazio guztiak]  [Windows Tools]
[Windows Tools]  [Kontrol-panela]
[Kontrol-panela]  [Ikusi gailuak eta inprimagailuak].
[Ikusi gailuak eta inprimagailuak].
Eskuineko botoiarekin klik egin [
 ]
]  hautatu [Aplikazio guztiak]
hautatu [Aplikazio guztiak]  [Windows Tools]
[Windows Tools]  [Kontrol-panela]
[Kontrol-panela]  [Ikusi gailuak eta inprimagailuak].
[Ikusi gailuak eta inprimagailuak].Inprimatze-zerbitzariaren inprimagailu partekatuak bistaratzea
1
Ireki Windows Explorer.
Windows Server 2012 R2
Eskuineko botoiarekin klik egin [Hasi] hautatu [Fitxategi-esploratzailea].
hautatu [Fitxategi-esploratzailea].
Eskuineko botoiarekin klik egin [Hasi]
 hautatu [Fitxategi-esploratzailea].
hautatu [Fitxategi-esploratzailea].Windows 10/Windows Server 2016/Windows Server 2019/Windows Server 2022
Eskuineko botoiarekin klik egin [ ]
]  hautatu [File Explorer].
hautatu [File Explorer].
Eskuineko botoiarekin klik egin [
 ]
]  hautatu [File Explorer].
hautatu [File Explorer].Windows 11
Eskuineko botoiarekin klik egin [ ]
]  hautatu [Fitxategi-esploratzailea].
hautatu [Fitxategi-esploratzailea].
Eskuineko botoiarekin klik egin [
 ]
]  hautatu [Fitxategi-esploratzailea].
hautatu [Fitxategi-esploratzailea].2
Hautatu inprimagailu-zerbitzaria hemen: [Sarea].
Zure sareko ordenagailuak bistaratzeko, baliteke sareak detektatzea aktibatu behar izatea edo sarean ordenagailuak bilatu behar izatea.
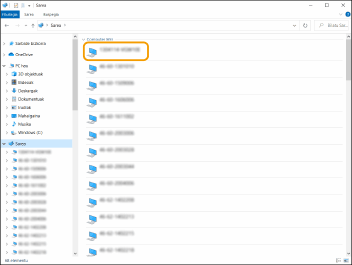
Inprimagailu partekatua bistaratuko da.
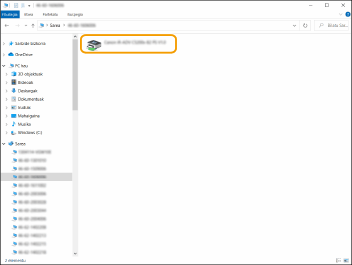
Inprimagailuaren LPR/RAW ataka egiaztatzea
1
Ireki inprimagailuaren karpeta. Inprimagailuaren karpeta bistaratzea
2
Egin klik eskuineko botoiarekin zure inprimagailuaren ikonoan eta sakatu [Inprimagailuaren propietateak].
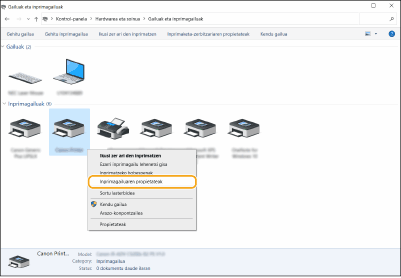
3
Egiaztatu atakaren ezarpenak.
Sakatu [Atakak] bereizlea.
Ziurtatu inprimagailuan ataka egokia hautatuta dagoela.
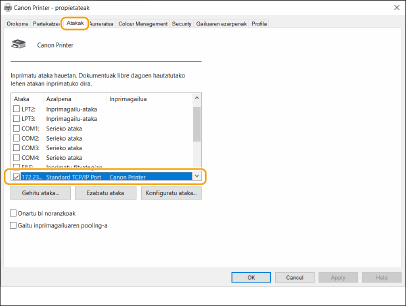
Microsoft Store App erabiliz inprimatzerakoan
Windows Server 2012 R2
Bistaratu pantailaren eskuin aldeko xarmak Ukitu edo sakatu [Gehitu gailuak]
Ukitu edo sakatu [Gehitu gailuak]  [Inprimatu]
[Inprimatu]  Erabiltzen duzun kontrolatzailea
Erabiltzen duzun kontrolatzailea  [Inprimatu].
[Inprimatu].
Bistaratu pantailaren eskuin aldeko xarmak
 Ukitu edo sakatu [Gehitu gailuak]
Ukitu edo sakatu [Gehitu gailuak]  [Inprimatu]
[Inprimatu]  Erabiltzen duzun kontrolatzailea
Erabiltzen duzun kontrolatzailea  [Inprimatu].
[Inprimatu].Windows 10
Ukitu edo sakatu [Inprimatu] aplikazioan Erabiltzen duzun kontrolatzailea
Erabiltzen duzun kontrolatzailea  [Inprimatu].
[Inprimatu].
Ukitu edo sakatu [Inprimatu] aplikazioan
 Erabiltzen duzun kontrolatzailea
Erabiltzen duzun kontrolatzailea  [Inprimatu].
[Inprimatu].

|
|
Metodo hau erabiliz inprimatzen baduzu, inprimatze ezarpen batzuk baino ez dira egongo erabilgarri.
[Inprimagailua zure arreta behar du. Desktop Joan zaindu ahal izateko.] mezua agertzen bada, joan ordenagailura eta jarraitu agertzen den elkarrizketa-koadroaren argibideei. Mezu hau makina inprimatzerakoan erabiltzailearen izena bistaratzeko ezarrita dagoenean eta antzeko kasuetan agertzen da.
|
Aplikazioa hemen erregistratzea: Microsoft Entra ID
1
Hasi saioa Microsoft Entra admin center-en.
2
Sakatu aplikazioak nabigazio-menuan.
3
Egin klik aplikazio bat erregistratzeko aukeran nabigazio-menuan.
4
Egin klik aplikazio berri bat erregistratzen hasteko aukeran.
5
Sartu aplikazioaren izena.
Nahi duzun izena idatz dezakezu. (Adibidea: Canon "Inprimagailuaren izena" saio-hasiera)
6
Aukeratu kontu mota.
7
Egin klik erregistroa amaitzeko aukeran.
Aplikaziorako bezeroaren ID bat igortzen da.
Kopiatu bezeroaren ID a testu-editore batean hura gordetzeko.
8
Sekretu bat igortzea edo ziurtagiri bat gordetzea.
 Sekretu bat igortzea
Sekretu bat igortzea
|
1
|
Egin klik ziurtagiri bat eta sekretu bat kudea ditzakezun aukeran nabigazio-menuan.
|
|
2
|
Egin klik bezero-sekretu berri bat kudea dezakezun aukeran.
|
|
3
|
Bezero-sekretu bat gehitzeko elkarrizketan, sartu bezero-sekretu berriaren deskribapena eta baliozko epea, eta egin klik bezero-sekretu berria gehitzeko aukeran.
|
|
ID-sekretu bat eta balio sekretu bat igortzen dira.
Kopiatu balio sekretua testu-editore batean hura gordetzeko. ID sekretua ez da erabiltzen.
|
|

Bezeroaren balio sekretua ez da berriz bistaratuko. Bezeroaren balio sekretua gorde ez baduzu, igorri beste sekretu bat.
|
 Ziurtagiri bat gordetzea
Ziurtagiri bat gordetzea
Ziurtagiri bat gorde nahi baduzu, lehenik eta behin makinatik ziurtagiria esportatu behar da. Microsoft Entra ID-ren domeinua zehaztea
|
1
|
Egin klik ziurtagiri bat eta sekretu bat kudea ditzakezun aukeran nabigazio-menuan.
|
|
2
|
Egin klik ziurtagiri bat kargatu dezakezun aukeran.
|
|
3
|
Hautatu ziurtagiri-fitxategi bat, eta egin klik ziurtagiria gehitzen has dezakezun aukeran.
|
|
Karga osatu ondoren, kopiatu aztarna digitalaren balioa testu-editore batean hura gordetzeko.
|
9
Nabigazio-menuan, egin klik erregistratutako aplikazio baterako baimenak gehi ditzakezun aukeran API atzitzeko.
10
Egin klik sarbide-baimenak gehitu ditzakezun aukeran.
11
Hautatu Microsoft Graph sarbide-baimenak eskatzeko aukera ematen duten API izenen zerrendatik.
12
Hautatu baimen delegatuak sarbide-baimen moten artean, eta esleitu ondorengo sarbide-baimen hauek.
User.Read.All
Group.Read.All
GroupMember.Read.All
13
Hautatu aplikazio-baimenak sarbide-baimen moten artean, eta esleitu sarbide-baimen hauek.
User.Read.All
Group.Read.All
GroupMember.Read.All

|
|
Hainbat faktore bidezko autentifikazioaren akats baten ondorioz makinan saio hasi ezin duzunean erabiltzen dira sarbide-baimenak. Sarbide-baimenak ez dira beharrezkoak, erabilitako funtzioen edo inguruneen arabera.
|
14
Egin klik administratzaile-baimena eman dezakezun aukeran eta hautatu Bai.
Administratzaile-baimena Baimen delegatuan edo Aplikazio-baimenetan hautatutako sarbide-baimenei esleitzen zaie.