Erabiltzaileen informazioa gailu lokalean gordetzea
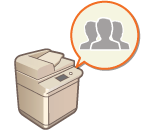
|
Autentifikazio pertsonala kudeatzeko, lehenbizi erabiltzaileen informazioa makinaren datu-basean gorde behar duzu.
|
Erabiltzaile-informazioa gordetzea
1
Abiarazi Urruneko EIa. Urruneko EIa abiaraztea
2
Sakatu [Settings/Registration] atari-orrian. Remote UI (Urruneko EIaren) orria
3
Sakatu [User Management]  [Authentication Management].
[Authentication Management].
 [Authentication Management].
[Authentication Management].
"Administrator” desgaitzea
"Administrator" erabiltzaile-izen gisa duen erabiltzaile bat, lehenespenez, administratzaile-pribilegioak dituen erabiltzaile gisa erregistratzen da. "Administrator” hori ezin da ezabatu, baina desgaitu daiteke "Administrator” pribilegioak dituen erabiltzaile bat gehitu ondoren. "Administrator" erabiltzailea desgaitzen bada, ezin dituzu aldatu "Administrator" erabiltzaileak soilik konfigura ditzakeen ezarpenak makinaren kontrol-panelean.
4
Sakatu [Add User].

Erabiltzaileen informazioa editatzea
Sakatu [Edit] nahi duzun erabiltzailearen informazioa editatzeko, egin beharrezko aldaketak eta sakatu [Update].
Erabiltzaileen informazioa ezabatzea
Hautatu ezabatu nahi duzun erabiltzailearen informazioaren kontrol-koadroa eta sakatu [Delete]  [OK].
[OK].
 [OK].
[OK].5
Sartu beharrezko informazioa.
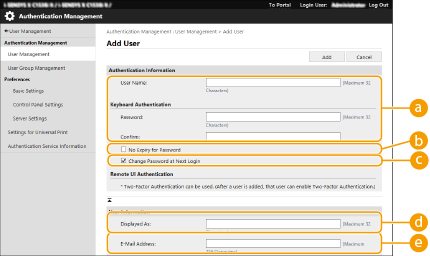
 [User Name:] / [Password:] / [Confirm:]
[User Name:] / [Password:] / [Confirm:]
Idatzi erabiltzaile-izena eta pasahitza. Berresteko, sartu berriz pasahitz bera [Confirm:]-n. Byte bakarreko edo byte bikoitzeko karaktereak erabil daitezke erabiltzaile-izenean.
 [No Expiry for Password]
[No Expiry for Password]
Hautatu erabiltzailearen pasahitza erregistratzeko ezartzeko, kontrol-laukia iraungitze datarik ez izateko. Ezarpen hori zehatz daiteke [Password Validity Period] [Off] aukeran ezarrita badago [Password Settings Policy]-ko [Authentication]-eko [Security Policy Settings]-en.
 [Change Password at Next Login]
[Change Password at Next Login]
Hautatu kontrol-lauki hau erregistratutako erabiltzaileak erregistratzen diren lehen aldian pasahitzak aldatzera behartzeko. Erabiltzaile batek pasahitza aldatu ondoren, kontrol-laukia automatikoki ezabatzen da.
 [Displayed As:]
[Displayed As:]
Sartu erabiltzailearen izena. Bistaratze-izena erabiltzaile izen gisa bistaratzen da inprimatzea beharturik eteten denean, eta bidaltzailearen izen gisa erabiltzen da posta elektroniko bat bidaltzen denean.
 [E-Mail Address:]
[E-Mail Address:]
Sartu erabiltzailea gailuetan, adibidez ordenagailuetan, erabiltzen ari den helbide elektronikoa. Dokumentu eskaneatuak bidaltzean, helbide hori eta bidaltzailearen izena bistaratuko dira. Helbide hori dokumentuak <Bidali niri> erabiliz bidaltzean ere erabiliko da.
I-fax bat bidaltzean, bertan gordetako helbide elektronikoa bistaratuko da gailu hartzaileko bidaltzailearen lerroan.

Erabiltzaile orokorrek ere beren pasahitza alda dezakete.
[Allow e-mail address settings] kontrol-koadroa hautatzean, erabiltzaile orokorrek helbide elektronikoak adieraz ditzakete. Erabiltzaileek saioa hasteko metodoak eta autentifikazioa egiteko gailuak konfiguratzea
6
Adierazi beharrezkoak diren beste ezarpenak.

 [User Name for Universal Print:]
[User Name for Universal Print:]
[Settings/Registration]  [Network Settings]
[Network Settings]  [Settings for Universal Print] gaituta badago, Inprimatze unibertsaleko lanekin lotuta dagoen erabiltzailearen Microsoft 365 kontuan erabilitako helbide elektronikoa edo telefono-zenbakia sar dezakezu.
[Settings for Universal Print] gaituta badago, Inprimatze unibertsaleko lanekin lotuta dagoen erabiltzailearen Microsoft 365 kontuan erabilitako helbide elektronikoa edo telefono-zenbakia sar dezakezu.
 [Network Settings]
[Network Settings]  [Settings for Universal Print] gaituta badago, Inprimatze unibertsaleko lanekin lotuta dagoen erabiltzailearen Microsoft 365 kontuan erabilitako helbide elektronikoa edo telefono-zenbakia sar dezakezu.
[Settings for Universal Print] gaituta badago, Inprimatze unibertsaleko lanekin lotuta dagoen erabiltzailearen Microsoft 365 kontuan erabilitako helbide elektronikoa edo telefono-zenbakia sar dezakezu. [Department ID:]
[Department ID:]
Sail-IDak kudeatzean, [Department ID Settings...] sakatu behar duzu eta zerrendatik Sail-IDa hautatu behar duzu erabiltzaile bat hautatzeko. Lehenbizi, gorde beharrezkoak diren Sail-IDak [Register New Department...]-eko zerrendan. Ondoren bertan zehazten duzun Sail-IDa ezabatzen bada, egiaztatu ezarpen hori aldatzen duzula. Sail-IDen kudeaketa ezarpenak konfiguratzea
 [Select Role to Set:]
[Select Role to Set:]
Honako erabiltzaile-pribilegioak (rolak) hauta daitezke. Adierazi ezarpenak hemen ere administratzaile bat gehitzen duzunean. Erabilgarri dauden ezarpen-elementuak pribilegioen arabera aldatuko dira (Ezarpenak/Gordetzea). Horrez gain, rolak ere sor ditzakezu. ACCESS MANAGEMENT SYSTEM erabiltzea
|
[Administrator]
|
Eragiketa guztiak baimentzen ditu makinaren administratzaile gisa.
|
|
[GeneralUser]
|
Erabiltzaile orokorraren pribilegioak baimentzen ditu.
|
|
[DeviceAdmin]
|
Erabiltzaile orokorrek egin ditzaketen operazioak baimentzen ditu, baita funtzio orokorren ezarpenak aldatzeko gaitasuna ere, esate baterako kopiatzea, inprimatzea, bidaltzea eta jasotzea.
|
|
[NetworkAdmin]
|
Erabiltzaile orokorrek egin ditzaketen operazioak baimentzen ditu, baita sareko ezarpenak aldatzeko gaitasuna ere.
|
 [Set expiration for the user account]
[Set expiration for the user account]
Kontuaren baliotasun epe jakin bat zehaztean, hautatu kontrol-koadroa eta sartu balio bat [Expiration]-rako.
 [Disable the user account]
[Disable the user account]
Hautatu kontrol-koadroa kontua aldi baterako desgaitzeko.
 [User Group Association]
[User Group Association]
Erabiltzailea talde batean sartu nahi duzunean, hautatu gordeta dagoen erabiltzaile bat zerrendan eta sakatu [Add]. Ezarpen hau ez da bistaratuko Sail-IDak erabiltzaile-talde gisa erabiltzean. Erabiltzaileek saioa hasteko metodoak eta autentifikazioa egiteko gailuak konfiguratzea
7
Sakatu [Add].

|
Ezarpenak aginte-panelaren bidez konfiguratu (Ezarp./Gorde) (Ezarp./Gorde)  <Kudeaketa-ezarpenak> <Kudeaketa-ezarpenak>  <Erabiltzaile-kudeaketa> <Erabiltzaile-kudeaketa>  <Autentifikazio-kudeaketa> <Autentifikazio-kudeaketa>  <Gorde/Editatu erabiltzaile autentifikatua> sakatuz, erabiltzailearen informazioa ere erregistra dezakezu. <Gorde/Editatu erabiltzaile autentifikatua> <Gorde/Editatu erabiltzaile autentifikatua> sakatuz, erabiltzailearen informazioa ere erregistra dezakezu. <Gorde/Editatu erabiltzaile autentifikatua>Erabiltzaile-taldeak sortzeaHelbide-liburuko helbide-zerrendak erabiltzaile-talde batean gordeta dauden erabiltzaileen artean parteka daitezke. Erabiltzaile-taldeak gordetzea
|

|
Gorde gabeko Sail-IDak bilatzea4. urratsean bistaratutako orrian [Check Unregistered Department ID...] sakatuz gero, makinan gorde gabeko Sail-IDak aurki ditzakezu erabiltzaileei egokitutako Sail-IDak eta makinan gordetako Sail-IDak alderatuz.
Sail-IDentzako ezarpen sortak4. urratsean bistaratutako orrian [Batch Settings for Department ID...] sakatuz gero, sail baterako ID berria sor dezakezu eta erabiltzaile guztientzako ezarpenak aplikatu.
Erabiltzaile-izen bat zazpi digitu edo gutxiagoko zenbakiz osatuta badago, zenbaki bera emango zaio Sail-IDaren erabiltzaileari. Erabiltzaile beraren pasahitza zazpi digitu edo gutxiagoko zenbakia bada, Sail-ID horren PIN gisa ere ezarriko da.
Erabiltzaile-izenak eta pasahitzak ez badituzte baldintza horiek betetzen, Sail-IDa automatikoki egokituko da 0000001 zenbakitik abiatuta, eta 0 (huts) izango da PINa.
Sail-IDa erabiltzaile-izen gisa gordetzea4. urratseko orrian [Add User Using Department ID...] sakatzen baduzu, erabiltzaile berri bat erregistratuko da Sail-IDaren izen berarekin. Teklatu bidezko autentifikazioa erabiltzen denean, autentifikazioa soilik tekla numerikoak erabiliz egin daiteke.
|
Bi faktore bidezko autentifikazioa gaitzea
Bi faktore bidezko autentifikazioa erabil dezakezu urruneko EIan saioa hasteko segurtasuna areagotzeko. Horretarako, behin bakarrik erabiltzeko pasahitz bat behar duzu, "Erabiltzaile-informazioa gordetzea" ataleko pasahitzaz gain.

|
|
Behin bakarrik erabiltzeko pasahitza lortzeko, aplikazio mugikor bat (Microsoft Authenticator edo Google Authenticator) instalatu behar da gailu mugikor batean, adibidez, smartphone edo tableta batean. Gailu mugikorraren orduak ere makinarenarekin bat etorri behar du.
Bi faktore bidezko autentifikazioa konektatuta dagoen erabiltzaile-kontuarentzat bakarrik gaitu daiteke.
|
1
Abiarazi Urruneko EIa. Urruneko EIa abiaraztea
2
Sakatu [Settings/Registration] atari-orrian. Remote UI (Urruneko EIaren) orria
3
Sakatu [User Management]  [Authentication Management].
[Authentication Management].
 [Authentication Management].
[Authentication Management].Administratzaile-pribilegioak dituen erabiltzaile batentzat, sakatu [Edit] [User Management] pantailan.
4
Hautatu [Use Two-Factor Authentication] eta sakatu [Update].
5
Abiarazi aplikazio mugikorra eta erabili urruneko EIko [Enable Two-Factor Authentication] pantailan agertzen den QR kodea eskaneatzeko.

QR kodea eskaneatu ezin baduzu, sartu [Manual Entry Key:] aukeran agertzen den gakoa.
6
[One-Time Password:] pantailan, sartu aplikazio mugikorrean agertzen den behin bakarrik erabiltzeko pasahitza  egin klik [Verify] botoian.
egin klik [Verify] botoian.
 egin klik [Verify] botoian.
egin klik [Verify] botoian.

Kontuko informazioa galdu edo ezabatu denean
|
|
QR kode bat edo gako bat edozein gailu mugikorreko kontuko informazioa erregistratzeko edo berrezartzeko erabil daiteke. Ordenagailuaren pantailan agertzen den QR kodearen edo gakoaren pantaila-argazkia edo argazkia ateratzea gomendatzen da, gailu mugikorra galtzen bada edo aplikazio mugikorrean erregistratutako kontu-informazioa nahi gabe ezabatzen bada.
Gorde QR kodearen edo gakoaren argazkia edo pantaila-argazkia, beste batzuek ikusi ahal izan ez dezaten.
|

|
|
Gailu mugikorra galduz gero edo aplikazio mugikorrean erregistratutako kontu-informazioa ezabatuz gero eta QR kodearen edo gakoaren argazkirik edo pantaila-argazkirik ez baduzu, ezingo duzu behin bakarrik erabiltzeko pasahitza eskuratu, eta, beraz, ezingo duzu urruneko EIra sartu. Kasu horretan, eskatu Administrator pribilegioak dituen erabiltzaile bati [Use Two-Factor Authentication] desautatzeko, urruneko EIan sar zaitezen.
|