Hodeiko posta-zerbitzaria OAuth 2.0-rekin erabiltzea
Konfiguratu ezarpenak Microsoft-en hodeiko zerbitzua, Microsoft Exchange Online edo Google-ren hodeiko zerbitzua, Google Workspace, OAuth 2.0 autentifikazio-markoarekin erabiltzeko.
OAuth 2.0-ren (Microsoft) ezarpenak konfiguratzea
Konfiguratu ezarpen hori ordenagailu batetik Remote UI (Urruneko EIa) erabiliz. Ezin duzu kontrol-panela erabili ezarpena konfiguratzeko.
Beharrezkoak dira administratzaile- edo sareko administratzaile-pribilegioak.
Beharrezkoak dira administratzaile- edo sareko administratzaile-pribilegioak.
1
Hasi saioa Urruneko EIan administratzaile gisa. Urruneko EIa abiaraztea
2
Remote UI (Urruneko EIaren) Atariko orrian, sakatu [Settings/Registration]. Remote UI (Urruneko EIaren) orria
3
Sakatu [Send]  [OAuth 2.0 (Microsoft) Settings].
[OAuth 2.0 (Microsoft) Settings].
 [OAuth 2.0 (Microsoft) Settings].
[OAuth 2.0 (Microsoft) Settings].[OAuth 2.0 (Microsoft) Settings] pantaila bistaratu da.
4
[Basic Settings] atalean, sakatu [Edit].
[Edit Basic Settings] pantaila bistaratu da.
5
Hautatu [Use OAuth 2.0 (Microsoft)] kontrol-laukia.
6
Hautatu ziurtagiria TLS komunikazio zifratua burutzean zerbitzariarekin egiaztatuko den.
Ziurtagiria egiaztatzeko, hautatu [Verify Server Certificate] kontrol-laukia.
Egiaztapen-elementuetan izen arrunta (CN) gehitzeko, hautatu [Add CN to Verification Items] kontrol-laukia.
7
[Microsoft Entra ID Authorization Server Endpoint] aukeran, sartu baimen-zerbitzariaren URL helbidea.
|
https://login.microsoftonline.com/<Maizterraren izena>/oauth2/v2.0
|
<tenant> aukeran, sartu [common], [consumers] edo [organizations] makinaren erabilera-ingurunearen arabera.
8
Sakatu [OK].
[OAuth 2.0 (Microsoft) Settings] pantaila bistaratuko da berriro.
9
Itxaron segundo batzuk eta egin klik hemen: [ ].
].

10
Egiaztatu [Successfully Connected] bistaratu dela Server Connection Status] atalean.
11
Egin klik [Microsoft Entra ID Authorization Endpoint] atalaren ondoan bistaratutako estekan eta baimendu zerbitzaria pantailako argibideen arabera.
Jarraitu [Message] ataleko argibideak eta sartu [User Code] atalean bistaratutako erabiltzaile-kodea.
Baimena [User Code Expires In] atalean adierazitako denbora-markoan burutzen da.
12
Itxaron minutu batzuk eta egin klik hemen: [ ].
].
13
Egiaztatu [Active] bistaratu dela Token Status] atalean.
14
Saioa amaitu Remote UI (Urruneko EIan).
OAuth 2.0-ren (Google) ezarpenak konfiguratzea
Konfiguratu ezarpen hori ordenagailu batetik Remote UI (Urruneko EIa) erabiliz. Ezin duzu kontrol-panela erabili ezarpena konfiguratzeko.
Beharrezkoak dira administratzaile- edo sareko administratzaile-pribilegioak.
Beharrezkoak dira administratzaile- edo sareko administratzaile-pribilegioak.
1
Hasi saioa Urruneko EIan administratzaile gisa. Urruneko EIa abiaraztea
2
Remote UI (Urruneko EIaren) Atariko orrian, sakatu [Settings/Registration]. Remote UI (Urruneko EIaren) orria
3
Sakatu [Send]  [OAuth 2.0 (Google) Settings].
[OAuth 2.0 (Google) Settings].
 [OAuth 2.0 (Google) Settings].
[OAuth 2.0 (Google) Settings].[OAuth 2.0 (Google) Settings] pantaila bistaratu da.
4
[Basic Settings] atalean, sakatu [Edit].
[Edit Basic Settings] pantaila bistaratu da.
5
Hautatu [Use OAuth 2.0 (Google)] kontrol-laukia.
6
Hautatu ziurtagiria TLS komunikazio zifratua burutzean zerbitzariarekin egiaztatuko den.
Ziurtagiria egiaztatzeko, hautatu [Verify Server Certificate] kontrol-laukia.
Egiaztapen-elementuetan izen arrunta (CN) gehitzeko, hautatu [Add CN to Verification Items] kontrol-laukia.
7
Sartu [Client ID] eta [Client Secret] eta egin klik [OK] aukeran.
[OAuth 2.0 (Google) Settings] pantaila bistaratuko da berriro.
Sartu Google Workspace-tik jasotako bezeroaren IDa eta bezeroaren sekretua. Xehetasunetarako, ikusi Google Workspace-ren webgunea.
8
Itxaron segundo batzuk eta egin klik hemen: [ ].
].
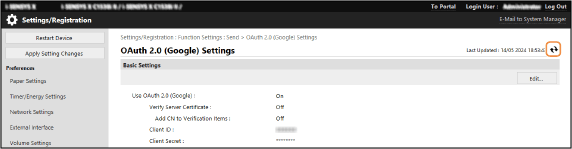
9
[Information for Authorization] atalean, sakatu [Register].
[Register Information for Authorization] pantaila bistaratu da.
10
Egin klik [URL for Google Authorization Server] atalaren ondoan bistaratutako estekan eta baimendu zerbitzaria pantailako argibideen arabera.
[Authorization Code] atalean, sartu baimena ematerako garaian errore-pantailan bistaratutako URLaren <Authorization Code> zatia.
|
https://xxxxxxxxxx&code=<Baimen-kodea>&scope=xxxxxxxxxx
|
11
Sakatu [OK].
[OAuth 2.0 (Google) Settings] pantaila bistaratuko da berriro.
12
Itxaron minutu batzuk eta egin klik hemen: [ ].
].
13
Egiaztatu [Active] bistaratu dela Token Status] atalean.
14
Saioa amaitu Remote UI (Urruneko EIan).