
Windows 기본 사용법
 |
사용하는 컴퓨터에 따라 작업이 달라질 수 있습니다. |
프린터 폴더 표시
Windows Server 2012 R2
[시작]을 마우스 오른쪽 버튼으로 클릭 [제어판]
[제어판]  [장치 및 프린터 보기]를 선택합니다.
[장치 및 프린터 보기]를 선택합니다.
[시작]을 마우스 오른쪽 버튼으로 클릭
 [제어판]
[제어판]  [장치 및 프린터 보기]를 선택합니다.
[장치 및 프린터 보기]를 선택합니다.Windows 10/Windows Server 2016/Windows Server 2019/Windows Server 2022
[ ]
]  [Windows 시스템]
[Windows 시스템]  [제어판]
[제어판]  [하드웨어 및 소리]
[하드웨어 및 소리]  [장치 및 프린터]를 선택합니다.
[장치 및 프린터]를 선택합니다.
[
 ]
]  [Windows 시스템]
[Windows 시스템]  [제어판]
[제어판]  [하드웨어 및 소리]
[하드웨어 및 소리]  [장치 및 프린터]를 선택합니다.
[장치 및 프린터]를 선택합니다.Windows 11
[ ]를 마우스 오른쪽 버튼으로 클릭
]를 마우스 오른쪽 버튼으로 클릭  [모든 앱]
[모든 앱]  [Windows Tools]
[Windows Tools]  [제어판]
[제어판]  [장치 및 프린터 보기]를 선택합니다.
[장치 및 프린터 보기]를 선택합니다.
[
 ]를 마우스 오른쪽 버튼으로 클릭
]를 마우스 오른쪽 버튼으로 클릭  [모든 앱]
[모든 앱]  [Windows Tools]
[Windows Tools]  [제어판]
[제어판]  [장치 및 프린터 보기]를 선택합니다.
[장치 및 프린터 보기]를 선택합니다.인쇄 서버의 공유 프린터 표시
1
Windows 탐색기를 엽니다.
Windows Server 2012 R2
[시작]을 마우스 오른쪽 버튼으로 클릭 [파일 탐색기]를 선택합니다.
[파일 탐색기]를 선택합니다.
[시작]을 마우스 오른쪽 버튼으로 클릭
 [파일 탐색기]를 선택합니다.
[파일 탐색기]를 선택합니다.Windows 10/Windows Server 2016/Windows Server 2019/Windows Server 2022
[ ]를 마우스 오른쪽 버튼으로 클릭
]를 마우스 오른쪽 버튼으로 클릭  [파일 탐색기]를 선택합니다.
[파일 탐색기]를 선택합니다.
[
 ]를 마우스 오른쪽 버튼으로 클릭
]를 마우스 오른쪽 버튼으로 클릭  [파일 탐색기]를 선택합니다.
[파일 탐색기]를 선택합니다.Windows 11
[ ]를 마우스 오른쪽 버튼으로 클릭
]를 마우스 오른쪽 버튼으로 클릭  [파일 탐색기]를 선택합니다.
[파일 탐색기]를 선택합니다.
[
 ]를 마우스 오른쪽 버튼으로 클릭
]를 마우스 오른쪽 버튼으로 클릭  [파일 탐색기]를 선택합니다.
[파일 탐색기]를 선택합니다.2
[네트워크]에서 프린트 서버를 선택합니다.
네트워크에 있는 컴퓨터를 보려면 네트워크에서 컴퓨터 탐색 또는 네트워크에서 컴퓨터 검색 기능을 활성화해야 합니다.
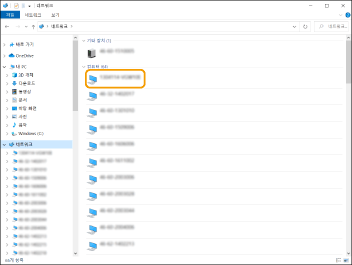
공유된 프린터가 표시됩니다.
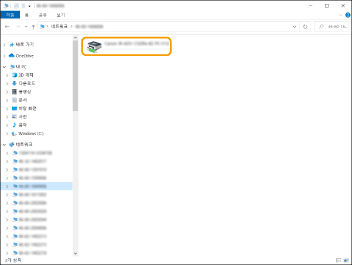
LPR/RAW 프린터 포트 확인
1
프린터 폴더를 엽니다. 프린터 폴더 표시
2
기기의 프린터 아이콘을 마우스 오른쪽 버튼으로 클릭하고 [프린터 속성]을 클릭합니다.
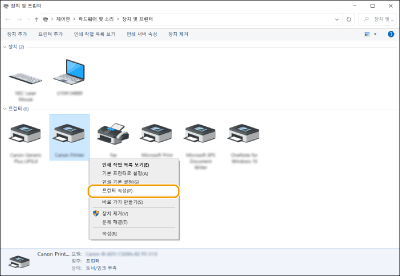
3
포트 설정을 확인합니다.
[포트] 탭을 클릭합니다.
프린터에 올바른 포트가 선택되었는지 확인합니다.
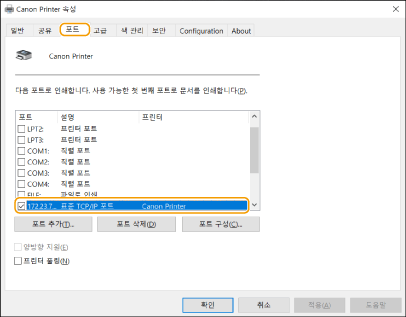
Microsoft 스토어 앱에서 인쇄하는 경우
Windows Server 2012 R2
화면의 오른쪽의 참을 표시하고 [장치]를 누르거나 클릭합니다.
[장치]를 누르거나 클릭합니다.  [인쇄]
[인쇄]  사용하는 드라이버의
사용하는 드라이버의  [인쇄]를 누릅니다.
[인쇄]를 누릅니다.
화면의 오른쪽의 참을 표시하고
 [장치]를 누르거나 클릭합니다.
[장치]를 누르거나 클릭합니다.  [인쇄]
[인쇄]  사용하는 드라이버의
사용하는 드라이버의  [인쇄]를 누릅니다.
[인쇄]를 누릅니다.Windows 10
응용 프로그램의 [인쇄]를 누르거나 클릭합니다. 사용하는 드라이버의
사용하는 드라이버의  [인쇄]를 누릅니다.
[인쇄]를 누릅니다.
응용 프로그램의 [인쇄]를 누르거나 클릭합니다.
 사용하는 드라이버의
사용하는 드라이버의  [인쇄]를 누릅니다.
[인쇄]를 누릅니다. |
이 방법으로 인쇄를 할 경우 제한적인 인쇄 설정만이 사용 가능합니다. [프린터 작업 시 주의해야 합니다. 조치를 취하려면 데스크톱으로 이동하세요.] 메시지가 표시될 경우 데스크톱으로 이동하여 표시된 대화상자의 지침을 따르십시오. 이 메시지는 기기가 인쇄 및 유사한 경우 사용자 이름을 표시하도록 설정되었을 때 나타납니다. |
Microsoft Entra ID에 응용 프로그램 등록
1
Microsoft Entra admin center에 로그인합니다.
2
탐색 메뉴에서 응용 프로그램을 클릭합니다.
3
탐색 메뉴에서 응용 프로그램을 등록할 수 있는 위치를 클릭합니다.
4
새 응용 프로그램의 등록을 시작할 수 있는 위치를 클릭합니다.
5
응용 프로그램의 이름을 입력합니다.
원하는 대로 이름을 입력할 수 있습니다(예: Canon "프린터 이름" 로그인).
6
계정 유형을 선택합니다.
7
등록을 완료할 수 있는 위치를 클릭합니다.
응용 프로그램의 클라이언트 ID가 발급됩니다.
클라이언트 ID를 텍스트 편집기에서 복사하여 저장합니다.
8
암호를 발급하거나 인증서를 등록합니다.
 암호 발급
암호 발급
1 | 탐색 메뉴에서 인증서와 암호를 관리할 수 있는 위치를 클릭합니다. |
2 | 새 클라이언트 암호를 관리할 수 있는 위치를 클릭합니다. |
3 | 클라이언트 암호 추가 대화 상자에서 새 클라이언트 암호의 설명 및 유효 기간을 입력하고 새 클라이언트 암호 추가를 완료할 수 있는 위치를 클릭합니다. |
암호 ID 및 암호 값이 발급됩니다. 암호 값을 텍스트 편집기에서 복사하여 저장합니다. 암호 ID는 사용되지 않습니다. | |
 클라이언트 암호 값은 다시 표시되지 않습니다. 클라이언트 암호 값을 저장하지 않은 경우 새 클라이언트 암호를 발급하십시오. |
 인증서 등록
인증서 등록
인증서를 등록하려면 미리 기기의 인증서를 내보내야 합니다. Microsoft Entra ID의 도메인 지정
1 | 탐색 메뉴에서 인증서와 암호를 관리할 수 있는 위치를 클릭합니다. |
2 | 인증서를 업로드할 수 있는 위치를 클릭합니다. |
3 | 인증서 파일을 선택하고 인증서 추가를 시작할 수 있는 위치를 클릭합니다. |
업로드가 완료되면 지문 값을 텍스트 편집기에 복사하여 저장합니다. |
9
탐색 메뉴에서 API에 액세스하기 위해 등록된 응용 프로그램에 대한 액세스 권한을 추가할 수 있는 위치를 클릭합니다.
10
액세스 권한을 추가할 수 있는 위치를 클릭합니다.
11
액세스 권한을 요청할 수 있는 API 이름 목록에서 Microsoft Graph를 선택합니다.
12
액세스 권한 유형 중 위임된 권한을 선택하고 다음 액세스 권한을 할당합니다.
User.Read.All
Group.Read.All
GroupMember.Read.All
13
액세스 권한 유형 중 응용 프로그램 권한을 선택하고 다음 액세스 권한을 할당합니다.
User.Read.All
Group.Read.All
GroupMember.Read.All
 |
액세스 권한은 다단계 인증 오류로 인해 기기에 로그인할 수 없을 때 사용됩니다. 사용되는 기능이나 환경에 따라 액세스 권한이 필요하지 않을 수도 있습니다. |
14
관리자 동의를 부여할 수 있는 위치를 클릭하고 예를 선택합니다.
관리자 동의는 위임된 권한이나 응용 프로그램 권한에서 선택한 액세스 권한에 할당됩니다.