
Basic Windows Operations
 |
Depending on the computer that you use, the operation may differ. |
Displaying the Printer Folder
Windows Server 2012 R2
Right-click [Start] select [Control Panel]
select [Control Panel]  [View devices and printers].
[View devices and printers].
Right-click [Start]
 select [Control Panel]
select [Control Panel]  [View devices and printers].
[View devices and printers].Windows 10/Windows Server 2016/Windows Server 2019/Windows Server 2022
[ ]
]  select [Windows System]
select [Windows System]  [Control Panel]
[Control Panel]  [Hardware and Sound]
[Hardware and Sound]  [Devices and Printers].
[Devices and Printers].
[
 ]
]  select [Windows System]
select [Windows System]  [Control Panel]
[Control Panel]  [Hardware and Sound]
[Hardware and Sound]  [Devices and Printers].
[Devices and Printers].Windows 11
Right-click [ ]
]  select [All apps]
select [All apps]  [Windows Tools]
[Windows Tools]  [Control Panel]
[Control Panel]  [View devices and printers].
[View devices and printers].
Right-click [
 ]
]  select [All apps]
select [All apps]  [Windows Tools]
[Windows Tools]  [Control Panel]
[Control Panel]  [View devices and printers].
[View devices and printers].Displaying Shared Printers in the Print Server
1
Open Windows Explorer.
Windows Server 2012 R2
Right-click [Start] select [File Explorer].
select [File Explorer].
Right-click [Start]
 select [File Explorer].
select [File Explorer].Windows 10/Windows Server 2016/Windows Server 2019/Windows Server 2022
Right-click [ ]
]  select [File Explorer].
select [File Explorer].
Right-click [
 ]
]  select [File Explorer].
select [File Explorer].Windows 11
Right-click [ ]
]  select [File Explorer].
select [File Explorer].
Right-click [
 ]
]  select [File Explorer].
select [File Explorer].2
Select the print server from [Network].
To view computers on the network, you may need to turn on network discovery or search the network for computers.
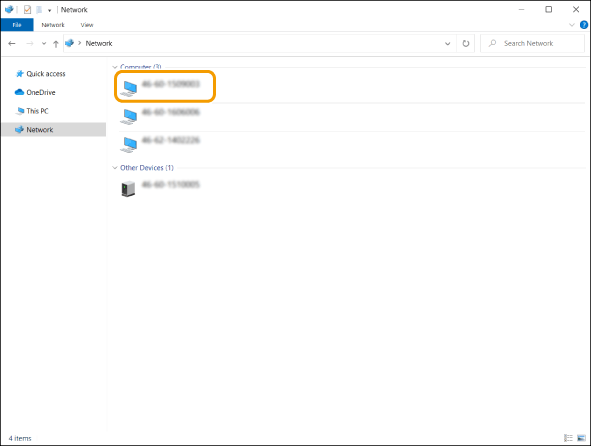
The shared printer is displayed.
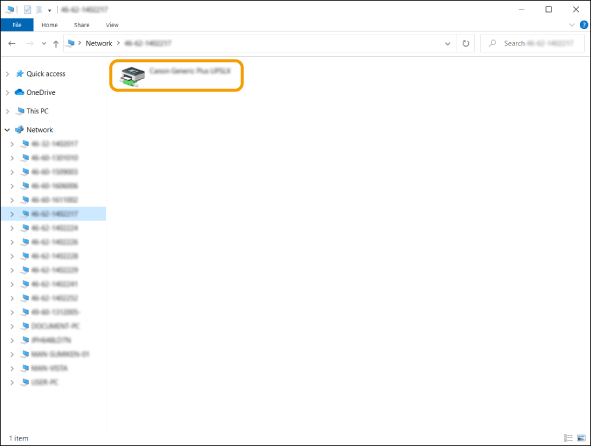
Checking the LPR/RAW Printer Port
1
Open the printer folder. Displaying the Printer Folder
2
Right-click your printer icon of the machine and click [Printer properties].
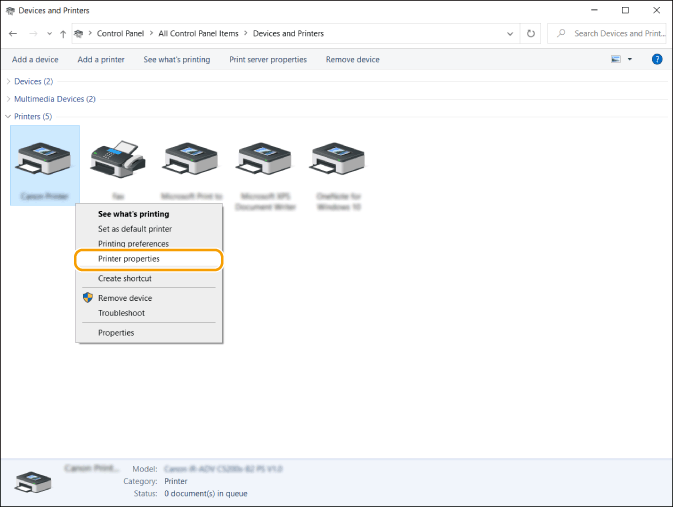
3
Check the port settings.
Click the [Ports] tab.
Make sure that the correct port is selected for the printer.
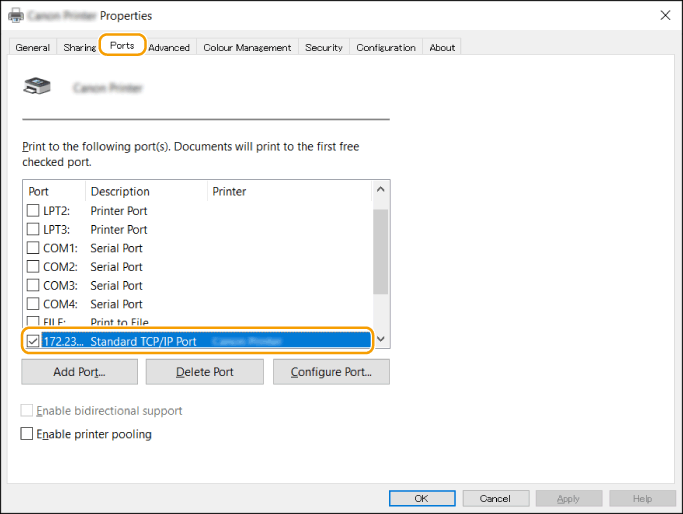
When Printing from the Microsoft Store App
Windows Server 2012 R2
Display the charms on the right side of the screen Tap or click [Devices]
Tap or click [Devices]  [Print]
[Print]  The driver that you use
The driver that you use  [Print].
[Print].
Display the charms on the right side of the screen
 Tap or click [Devices]
Tap or click [Devices]  [Print]
[Print]  The driver that you use
The driver that you use  [Print].
[Print].Windows 10
Tap or click [Print] on the application The driver that you use
The driver that you use  [Print].
[Print].
Tap or click [Print] on the application
 The driver that you use
The driver that you use  [Print].
[Print]. |
If you print using this method, only a limited number of print settings are available. If the message [The printer requires your attention. Go to the desktop to take care of it.] is displayed, go to the desktop and follow the instructions in the displayed dialog box. This message appears when the machine is set to display the user name during printing and similar instances. |
Registering Application on Microsoft Entra ID
1
Login to Microsoft Entra admin center.
2
Click Microsoft Entra ID on the navigation menu.
3
Click where you can register an application on the navigation menu.
4
Click where you can start registering a new application.
5
Enter the name of the application.
You can enter any name you want. (Example: Canon "Printer name" Login)
6
Select the type of the account.
7
Click where you can finish your registration.
A client ID for the application is issued.
Copy the client ID on a text editor to store it.
8
Issue a secret or register a certificate.
 Issuing a Secret
Issuing a Secret
1 | Click where you can manage a certificate and a secret on the navigation menu. |
2 | Click where you can manage a new client secret. |
3 | In the dialog for adding a client secret, enter the description and the valid period of the new client secret and click where you can complete adding the new client secret. |
A secret ID and a secret value are issued. Copy the secret value on a text editor to store it. The secret ID is not used. | |
 The client secret value will not be displayed again. If you have not stored the client secret value, issue a new client secret. |
 Registering a Certificate
Registering a Certificate
If you want to register a certificate, it is necessary to export the certificate of the machine beforehand. Specifying the domain of Microsoft Entra ID
1 | Click where you can manage a certificate and a secret on the navigation menu. |
2 | Click where you can upload a certificate. |
3 | Select a certificate file and click where you can start adding the certificate. |
After uploading is complete, copy the thumbprint value to a text editor to store it. |
9
On the navigation menu, click where you can add permissions for a registered application to access API.
10
Click where you can add access permissions.
11
Select Microsoft Graph from listed API names from which you can request access permissions.
12
Select Delegated permissions among the access permission types and assign the following access permissions.
User.Read.All
Group.Read.All
GroupMember.Read.All
13
Select Application permissions among the access permission types and assign the following access permissions.
User.Read.All
User.ReadWrite.All (When you want to register or delete an IC card from the machine)
Group.Read.All
GroupMember.Read.All
 |
Access permissions are used when IC Card authentication is used or when you cannot login to the machine due to an error of multi-factor authentication. Access permissions are not needed depending on used functions or environments. |
14
Click where you can grant admin consent and select Yes.
Admin consent is assigned to access permissions that are selected under Delegated permission or Application permissions.