Impresión con el servicio en la nube de Microsoft (Universal Print)
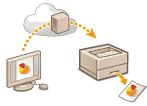 | Universal Print es un servicio de Microsoft que permite imprimir documentos a través de la nube. No es necesario instalar un controlador de impresora para imprimir documentos desde el ordenador. También puede imprimir documentos desde una ubicación remota siempre y cuando su ordenador esté conectado a Internet. |
Condiciones de uso
Para usar Universal Print, primeramente debe registrarse como usuario del servicio de Microsoft 365 y usar el servicio de Microsoft Entra ID.
 |
No es posible utilizar Universal Print para la comunicación mediante una línea secundaria. |
Opciones necesarias
Opciones del administrador Use la IU remota para registrar esta máquina en Microsoft Entra ID. Registrar este equipo en Microsoft Entra ID |
Opciones de usuario Configure el ordenador de modo que pueda usar Universal Print. Configuración de una impresora registrada en Microsoft Entra ID en el ordenador |
 |
Al usar un servidor proxyPara usar Universal Print con un servidor proxy, también debe configurar las opciones de proxy en su ordenador. |
Asociación de usuarios y trabajos de Universal Print
Puede asociar trabajos de Universal Print a usuarios autenticados a través de la autenticación de usuario. También puede usar Universal Print sin configurar estas opciones. Configurar las opciones de usuario de Universal Print
Impresión con Universal Print
Consulte el sitio web de Microsoft para obtener información sobre la impresión con Universal Print.
 |
En ciertos sistemas operativos podrían producirse errores de impresión y otros problemas con los resultados de la impresión. Consulte la resolución de problemas de Universal Print en el sitio web de Microsoft para obtener información sobre la compatibilidad con su sistema operativo. |
 |
Si la Impresión retenida forzada estuviera habilitada, los trabajos de Universal Print se ejecutarán según lo especificado en las opciones de Impresión retenida forzada. Configurar las opciones de impresión retenida forzada |
Registrar este equipo en Microsoft Entra ID
1
Inicie la IU remota. Inicio de la IU remota
2
Haga clic en [Configuración] en la página del portal. Pantalla de la IU remota
3
Haga clic en [Opciones de red]  [Opciones para Universal Print].
[Opciones para Universal Print].
 [Opciones para Universal Print].
[Opciones para Universal Print].4
Haga clic en [Editar] para [Opciones básicas].
5
Seleccione la casilla de verificación [Usar Universal Print] e introduzca el nombre de la impresora en el campo [Nombre de impresora].
Para verificar el certificado del servidor enviado desde el servidor, seleccione la casilla de verificación [Verificar certificado del servidor].
Para añadir un CN (nombre común) a los elementos a verificar, seleccione la casilla de verificación [Agregar CN a los elementos de verificación].
Normalmente, no necesitará cambiar [ID de aplicación], [URL de autenticación de Microsoft Entra ID] ni [URL de registro de Microsoft Entra ID]. Necesitará cambiar los ajustes únicamente cuando utilice un entorno de nube específico.
Para devolver [URL de autenticación de Microsoft Entra ID], [URL de registro de Microsoft Entra ID] y/o [ID de aplicación] a sus valores iniciales, haga clic en [Opciones iniciales] para cada opción o introduzca manualmente los siguientes valores iniciales:
[URL de autenticación de Microsoft Entra ID]: https://login.microsoftonline.com/organizations/oauth2/v2.0
[URL de registro de Microsoft Entra ID]: https://register.print.microsoft.com/api/v1.0/register
[ID de aplicación]: f9fc375c-c7ba-4e5c-b213-23affd792cc1
6
Haga clic en [Bien].
7
Haga clic en [Guardar] en [Estado de registro].
8
Espere unos segundos y haga clic en [ ].
].
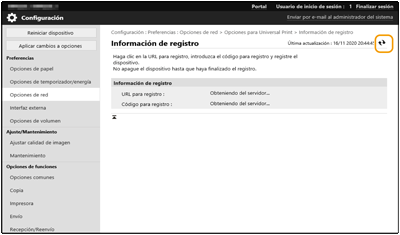
9
Haga clic en el enlace de la URL que se muestra para [URL para registro].
10
Siga las instrucciones que aparecen en la pantalla para registrar el equipo.
11
Espere unos minutos y haga clic en [ ] en la pantalla de la IU remota.
] en la pantalla de la IU remota.
Una vez el registro haya finalizado, [Asignado] aparece en [Estado de registro].
12
Visualice la pantalla de gestión de Universal Print de Microsoft Entra ID en su navegador web.
13
Seleccione el equipo registrado y haga clic en [Compartir impresora
].
].
Para cambiar el nombre visualizado en el ordenador, introduzca el nombre nuevo en [Nombre del recurso compartido de impresora] y, a continuación, haga clic en [Compartir impresora
].
].
[Impresora compartida] aparece en la parte superior derecha de la pantalla.
14
Haga clic en [Miembros] y, a continuación, haga clic en [Agregar].
15
Seleccione los miembros y los grupos que usarán la impresora registrada desde la lista.
Los miembros y los grupos seleccionados podrán usar la impresora.
Para eliminar una impresora registrada
1
Inicie la IU remota.Inicio de la IU remota
2
Haga clic en [Configuración] en la página del portal. Pantalla de la IU remota
3
Haga clic en [Opciones de red]  [Opciones para Universal Print].
[Opciones para Universal Print].
 [Opciones para Universal Print].
[Opciones para Universal Print].4
Haga clic en [Estado de registro] para [Anular registro].
5
Haga clic en [Bien].
6
Visualice la pantalla de gestión del dispositivo de Microsoft Entra ID en su navegador web.
7
Seleccione el modelo a eliminar y haga clic en [Quitar].
Configuración de una impresora registrada en Microsoft Entra ID en el ordenador
1
Haga clic en [ ]
]  [
[ Configuración]
Configuración]  [Cuentas].
[Cuentas].
 ]
]  [
[ Configuración]
Configuración]  [Cuentas].
[Cuentas].2
Haga clic en [Obtener acceso a trabajo o escuela]  [Conectar].
[Conectar].
 [Conectar].
[Conectar].3
Siga las instrucciones en pantalla para iniciar sesión en su cuenta de Microsoft 365.
4
Haga clic en [Inicio]  [Dispositivos].
[Dispositivos].
 [Dispositivos].
[Dispositivos].5
Haga clic en [Impresoras y escáneres]  [Agregar una impresora o un escáner].
[Agregar una impresora o un escáner].
 [Agregar una impresora o un escáner].
[Agregar una impresora o un escáner].6
Seleccione una impresora registrada desde la lista.