
Operazioni Windows di base
 |
A seconda del computer in uso, l'operazione può variare. |
Visualizzazione della cartella stampante
Windows Server 2012 R2
Fare clic con il pulsante destro del mouse su [Start] selezionare [Pannello comandi]
selezionare [Pannello comandi]  [Visualizza dispositivi e stampanti].
[Visualizza dispositivi e stampanti].
Fare clic con il pulsante destro del mouse su [Start]
 selezionare [Pannello comandi]
selezionare [Pannello comandi]  [Visualizza dispositivi e stampanti].
[Visualizza dispositivi e stampanti].Windows 10/Windows Server 2016/Windows Server 2019/Windows Server 2022
[ ]
]  selezionare [Sistema Windows]
selezionare [Sistema Windows]  [Pannello di controllo]
[Pannello di controllo]  [Hardware e suoni]
[Hardware e suoni]  [Dispositivi e stampanti].
[Dispositivi e stampanti].
[
 ]
]  selezionare [Sistema Windows]
selezionare [Sistema Windows]  [Pannello di controllo]
[Pannello di controllo]  [Hardware e suoni]
[Hardware e suoni]  [Dispositivi e stampanti].
[Dispositivi e stampanti].Windows 11
Fare clic con il pulsante destro del mouse su [ ]
]  selezionare [Tutte le app]
selezionare [Tutte le app]  [Strumenti di Windows]
[Strumenti di Windows]  [Pannello di controllo]
[Pannello di controllo]  [Visualizza dispositivi e stampanti].
[Visualizza dispositivi e stampanti].
Fare clic con il pulsante destro del mouse su [
 ]
]  selezionare [Tutte le app]
selezionare [Tutte le app]  [Strumenti di Windows]
[Strumenti di Windows]  [Pannello di controllo]
[Pannello di controllo]  [Visualizza dispositivi e stampanti].
[Visualizza dispositivi e stampanti].Visualizzazione delle stampanti condivise nel server di stampa
1
Aprire Esplora risorse di Windows.
Windows Server 2012 R2
Fare clic con il pulsante destro del mouse [Start] selezionare [Esplora file].
selezionare [Esplora file].
Fare clic con il pulsante destro del mouse [Start]
 selezionare [Esplora file].
selezionare [Esplora file].Windows 10/Windows Server 2016/Windows Server 2019/Windows Server 2022
Fare clic con il pulsante destro del mouse su [ ]
]  selezionare [Esplora file].
selezionare [Esplora file].
Fare clic con il pulsante destro del mouse su [
 ]
]  selezionare [Esplora file].
selezionare [Esplora file].Windows 11
Fare clic con il pulsante destro del mouse su [ ]
]  selezionare [Esplora file].
selezionare [Esplora file].
Fare clic con il pulsante destro del mouse su [
 ]
]  selezionare [Esplora file].
selezionare [Esplora file].2
Selezionare il server di stampa da [Rete].
Per visualizzare i computer in rete, può essere necessario il rilevamento della rete o la ricerca dei computer in rete.
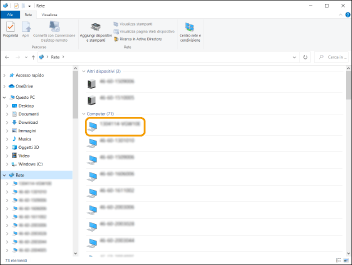
Viene visualizzata la stampante condivisa.
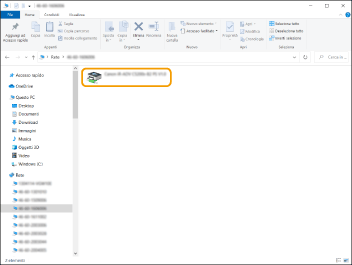
Controllo della porta stampante LPR/RAW
1
Aprire la cartella stampante. Visualizzazione della cartella stampante
2
Fare clic con il pulsante destro del mouse sull'icona della macchina, quindi fare clic su [Proprietà stampante].
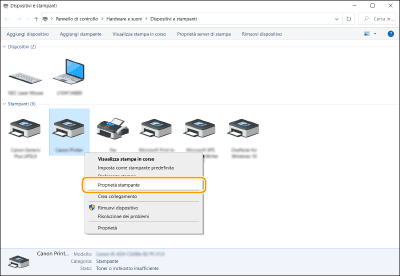
3
Verificare le impostazioni della porta.
Fare clic sulla scheda [Porte].
Verificare che per la stampante sia selezionata la porta corretta.
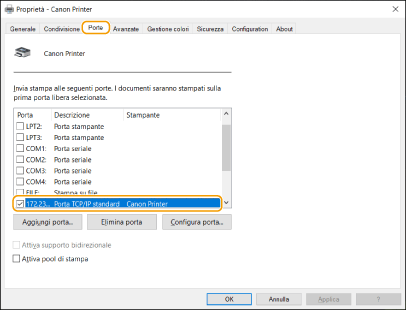
Quando si stampa dall'app del Microsoft Store
Windows Server 2012 R2
Visualizzare la barra degli accessi sul lato destro dello schermo Toccare o fare clic su [Dispositivi]
Toccare o fare clic su [Dispositivi]  [Stampa]
[Stampa]  Il driver in uso
Il driver in uso  [Stampa].
[Stampa].
Visualizzare la barra degli accessi sul lato destro dello schermo
 Toccare o fare clic su [Dispositivi]
Toccare o fare clic su [Dispositivi]  [Stampa]
[Stampa]  Il driver in uso
Il driver in uso  [Stampa].
[Stampa].Windows 10
Toccare o fare clic su [Stampa] nell'applicazione Il driver in uso
Il driver in uso  [Stampa].
[Stampa].
Toccare o fare clic su [Stampa] nell'applicazione
 Il driver in uso
Il driver in uso  [Stampa].
[Stampa]. |
Se si stampa con questo metodo, è disponibile solo un numero limitato di impostazioni di stampa. Se viene visualizzato il messaggio [La stampante richiede il tuo intervento. Passa al desktop per risolvere il problema.], passare al desktop e seguire le istruzioni nella finestra di dialogo visualizzata. Questo messaggio viene visualizzato quando la macchina è impostata per visualizzare il nome utente durante la stampa e in casi simili. |
Registrazione dell'applicazione su Microsoft Entra ID
1
Accedere ad Microsoft Entra admin center.
2
Fare clic su Microsoft Entra ID nel menu di navigazione.
3
Fare clic su dove è possibile registrare un'applicazione nel menu di navigazione.
4
Fare clic su dove è possibile avviare la registrazione di una nuova domanda.
5
Immettere il nome dell'applicazione.
È possibile immettere qualsiasi nome si desideri (esempio: Canon "Nome stampate" login).
6
Selezionare il tipo di account.
7
Fare clic sul punto in cui è possibile terminare la registrazione.
Viene emesso un ID client per l'applicazione.
Copiare l'ID client su un editor di testo per memorizzarlo.
8
Emettere un segreto o registrare un certificato.
 Emettere un segreto
Emettere un segreto
1 | Fare clic sul punto in cui è possibile gestire un certificato e un segreto nel menu di navigazione. |
2 | Fare clic sul punto in cui è possibile gestire un nuovo segreto client. |
3 | Nella finestra di dialogo per l'aggiunta di un segreto client, inserire la descrizione e il periodo di validità del nuovo segreto client e fare clic sul punto in cui è possibile completare l'aggiunta del nuovo segreto client. |
Vengono emessi un ID segreto e un valore del segreto. Copiare il valore del segreto su un editor di testo per memorizzarlo. L'ID segreto non viene usato. | |
 Il valore del segreto client non verrà più visualizzato. Se il valore del segreto clienti non è stato memorizzato, emettere un nuovo segreto client. |
 Registrazione di un certificato
Registrazione di un certificato
Se si desidera registrare un certificato, è necessario esportare anticipatamente il certificato della macchina. Specificare il dominio di Microsoft Entra ID
1 | Fare clic sul punto in cui è possibile gestire un certificato e un segreto nel menu di navigazione. |
2 | Fare clic su dove è possibile caricare un certificato. |
3 | Selezionare il file di un certificato e fare clic sul punto in cui è possibile iniziare ad aggiungere il certificato. |
Una volta completato il caricamento, copiare il valore dell'impronta digitale su un editor di testo per memorizzarlo. |
9
Sul menu di navigazione, fare clic sul punto in cui è possibile aggiungere le autorizzazioni di accesso API da parte di un'applicazione registrata.
10
Fare clic sul punto in cui è possibile aggiungere le autorizzazioni di accesso.
11
Selezionare Microsoft Graph dall'elenco dei nomi delle API a cui è possibile richiedere le autorizzazioni di accesso.
12
Selezionare Autorizzazioni delegate tra i tipi di autorizzazioni di accesso e assegnare le seguenti autorizzazioni di accesso.
User.Read.All
Group.Read.All
GroupMember.Read.All
13
Selezionare Autorizzazioni delle applicazioni tra i tipi di autorizzazioni di accesso e assegnare le seguenti autorizzazioni di accesso.
User.Read.All
User.ReadWrite.All (Quando si desidera registrare o eliminare una scheda IC dalla macchina)
Group.Read.All
GroupMember.Read.All
 |
Le autorizzazioni di accesso vengono utilizzate quando si utilizza l'autenticazione con scheda IC o quando non è possibile accedere alla macchina a causa di un errore di autenticazione a più fattori. Le autorizzazioni di accesso non sono necessarie a seconda delle funzioni o degli ambienti utilizzati. |
14
Fare clic sul punto in cui è possibile concedere il consenso dell'amministratore e selezionare Sì.
Il consenso dell'amministratore viene assegnato alle autorizzazioni di accesso selezionate in Autorizzazioni delegate o Autorizzazioni delle applicazioni.