
Grundfunktionen in Windows
 |
Je nachdem, welchen Computer Sie verwenden, kann der Vorgang unterschiedlich sein. |
Anzeigen des Druckerordners
Windows Server 2012 R2
Klicken Sie mit der rechten Maustaste auf [Start] wählen Sie [Bedienfeld]
wählen Sie [Bedienfeld]  [Geräte und Drucker anzeigen].
[Geräte und Drucker anzeigen].
Klicken Sie mit der rechten Maustaste auf [Start]
 wählen Sie [Bedienfeld]
wählen Sie [Bedienfeld]  [Geräte und Drucker anzeigen].
[Geräte und Drucker anzeigen].Windows 10/Windows Server 2016/Windows Server 2019/Windows Server 2022
[ ]
]  wählen Sie [Windows-System]
wählen Sie [Windows-System]  [Systemsteuerung]
[Systemsteuerung]  [Hardware und Sound]
[Hardware und Sound]  [Geräte und Drucker].
[Geräte und Drucker].
[
 ]
]  wählen Sie [Windows-System]
wählen Sie [Windows-System]  [Systemsteuerung]
[Systemsteuerung]  [Hardware und Sound]
[Hardware und Sound]  [Geräte und Drucker].
[Geräte und Drucker].Windows 11
Klicken Sie mit der rechten Maustaste auf [ ]
]  wählen Sie [Alle Apps]
wählen Sie [Alle Apps]  [Windows-Tools]
[Windows-Tools]  [Systemsteuerung]
[Systemsteuerung]  [Geräte und Drucker anzeigen].
[Geräte und Drucker anzeigen].
Klicken Sie mit der rechten Maustaste auf [
 ]
]  wählen Sie [Alle Apps]
wählen Sie [Alle Apps]  [Windows-Tools]
[Windows-Tools]  [Systemsteuerung]
[Systemsteuerung]  [Geräte und Drucker anzeigen].
[Geräte und Drucker anzeigen].Anzeigen der freigegebenen Drucker auf dem Druckserver
1
Öffnen Sie den Windows-Explorer.
Windows Server 2012 R2
Klicken Sie mit der rechten Maustaste auf [Start] wählen Sie [Explorer].
wählen Sie [Explorer].
Klicken Sie mit der rechten Maustaste auf [Start]
 wählen Sie [Explorer].
wählen Sie [Explorer].Windows 10/Windows Server 2016/Windows Server 2019/Windows Server 2022
Klicken Sie mit der rechten Maustaste auf [ ]
]  wählen Sie [Explorer].
wählen Sie [Explorer].
Klicken Sie mit der rechten Maustaste auf [
 ]
]  wählen Sie [Explorer].
wählen Sie [Explorer].Windows 11
Klicken Sie mit der rechten Maustaste auf [ ]
]  wählen Sie [Explorer].
wählen Sie [Explorer].
Klicken Sie mit der rechten Maustaste auf [
 ]
]  wählen Sie [Explorer].
wählen Sie [Explorer].2
Wählen Sie den Druckserver unter [Netzwerk] aus.
Damit die Computer im Netzwerk angezeigt werden, müssen Sie eventuell die Netzwerkermittlung aktivieren oder das Netzwerk nach Computern durchsuchen.
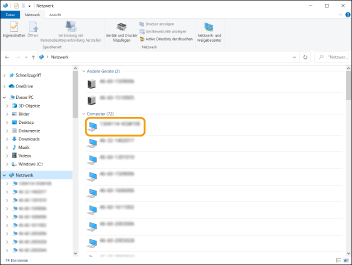
Der freigegebene Drucker wird angezeigt.
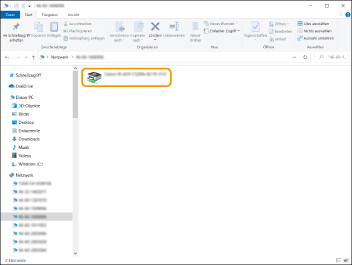
Anzeigen des LPR-/RAW-Druckerports
1
Öffnen Sie den Druckerordner. Anzeigen des Druckerordners
2
Klicken Sie mit der rechten Maustaste auf das Druckersymbol, und klicken Sie dann auf [Druckereigenschaften].
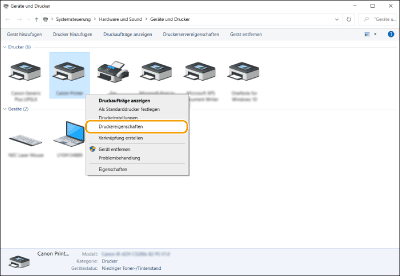
3
Überprüfen Sie die Porteinstellungen.
Klicken Sie auf die Registerkarte [Anschlüsse].
Vergewissern Sie sich, dass für den Drucker der richtige Port ausgewählt ist.
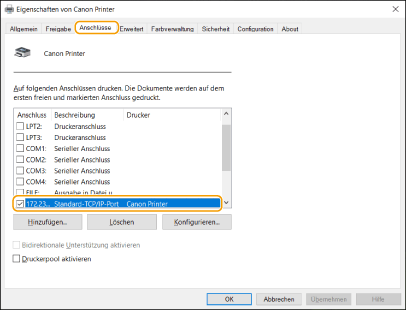
Beim Drucken aus der Microsoft Store App
Windows Server 2012 R2
Anzeigen der Symbole rechts auf dem Bildschirm Tippen oder anklicken von [Geräte]
Tippen oder anklicken von [Geräte]  [Drucken]
[Drucken]  Der Treiber, den Sie verwenden
Der Treiber, den Sie verwenden  [Drucken].
[Drucken].
Anzeigen der Symbole rechts auf dem Bildschirm
 Tippen oder anklicken von [Geräte]
Tippen oder anklicken von [Geräte]  [Drucken]
[Drucken]  Der Treiber, den Sie verwenden
Der Treiber, den Sie verwenden  [Drucken].
[Drucken].Windows 10
Tippen oder anklicken von [Drucken] in der Anwendung Der Treiber, den Sie verwenden
Der Treiber, den Sie verwenden  [Drucken].
[Drucken].
Tippen oder anklicken von [Drucken] in der Anwendung
 Der Treiber, den Sie verwenden
Der Treiber, den Sie verwenden  [Drucken].
[Drucken]. |
Wenn Sie mit dieser Methode drucken, steht Ihnen nur eine begrenzte Anzahl von Druckeinstellungen zur Verfügung. Wenn die Mitteilung [Der Drucker erfordert lhr Eingreifen.] angezeigt wird, gehen Sie auf das Desktop und folgen Sie den Anweisungen des angezeigten Dialogfensters. Diese Meldung erscheint, wenn das Gerät so eingestellt ist, dass der Benutzername während des Druckens und ähnlicher Vorgänge angezeigt wird. |
Registrieren einer Anwendung in Microsoft Entra ID
1
Melden Sie sich am Microsoft Entra admin center an.
2
Klicken Sie im Navigationsmenü auf Microsoft Entra ID.
3
Klicken Sie im Navigationsmenü auf das Element, unter dem Sie eine Anwendung registrieren können.
4
Klicken Sie auf das Element, unter dem Sie mit der Registrierung einer Anwendung beginnen können.
5
Geben Sie den Namen der Anwendung ein.
Sie können einen beliebigen Namen eingeben. (Beispiel: Canon "Druckername" Anmeldung)
6
Wählen Sie den Kontotyp aus.
7
Klicken Sie auf das Element, unter dem Sie Ihre Registrierung beenden können.
Eine Client-ID für die Anwendung wird ausgegeben.
Kopieren Sie die Client-ID in einen Texteditor, um sie zu speichern.
8
Geben Sie ein Geheimnis aus, oder registrieren Sie ein Zertifikat.
 Ausgeben eines Geheimnisses
Ausgeben eines Geheimnisses
1 | Klicken Sie im Navigationsmenü auf das Element, unter dem Sie ein Zertifikat und ein Geheimnis verwalten können. |
2 | Klicken Sie auf das Element, unter dem Sie ein neues Clientgeheimnis verwalten können. |
3 | Geben Sie im Dialogfeld für das Hinzufügen eines Clientgeheimnisses die Beschreibung und die Gültigkeitsdauer des neuen Clientgeheimnisses ein, und klicken Sie auf das Element, unter dem Sie das Hinzufügen des neuen Clientgeheimnisses abschließen können. |
Es werden eine Geheimnis-ID und ein Geheimniswert ausgegeben. Kopieren Sie den Geheimniswert in einen Texteditor, um ihn zu speichern. Die Geheimnis-ID wird nicht verwendet. | |
 Der Clientgeheimniswert wird nicht wieder angezeigt. Wenn Sie den Clientgeheimniswert nicht gespeichert haben, geben Sie ein neues Clientgeheimnis aus. |
 Registrieren eines Zertifikats
Registrieren eines Zertifikats
Wenn Sie ein Zertifikat registrieren möchten, müssen Sie vorab das Zertifikat des Geräts exportieren. Angeben der Domäne von Microsoft Entra ID
1 | Klicken Sie im Navigationsmenü auf das Element, unter dem Sie ein Zertifikat und ein Geheimnis verwalten können. |
2 | Klicken Sie auf das Element, unter dem Sie ein Zertifikat hochladen können. |
3 | Wählen Sie eine Zertifikatsdatei aus, und klicken Sie auf das Element, unter dem Sie mit dem Hinzufügen des Zertifikats beginnen können. |
Nach Abschluss des Hochladens kopieren Sie den Fingerabdruckwert in einen Texteditor, um ihn zu speichern. |
9
Klicken Sie im Navigationsmenü auf das Element, unter dem Sie Berechtigungen für eine registrierte Anwendung für den Zugriff auf API hinzufügen können.
10
Klicken Sie auf das Element, unter dem Sie Zugriffsberechtigungen hinzufügen können.
11
Wählen Sie Microsoft Graph unter den aufgelisteten API-Namen aus, von denen Sie Zugriffsberechtigungen anfordern können.
12
Wählen Sie unter den Zugriffsberechtigungstypen Delegierte Berechtigungen aus, und weisen Sie die folgenden Zugriffsberechtigungen zu.
User.Read.All
Group.Read.All
GroupMember.Read.All
13
Wählen Sie unter den Zugriffsberechtigungstypen Anwendungsberechtigungen aus, und weisen Sie die folgenden Zugriffsberechtigungen zu.
User.Read.All
User.ReadWrite.All (Wenn Sie eine IC-Karte im Gerät registrieren oder aus dem Gerät löschen möchten)
Group.Read.All
GroupMember.Read.All
 |
Zugriffsberechtigungen werden verwendet, wenn die IC-Karten-Authentifizierung verwendet wird oder wenn Sie sich aufgrund einer fehlerhaften Multi-Faktor-Authentifizierung nicht am Gerät anmelden können. Je nach verwendeten Funktionen oder verwendeten Umgebungen werden keine Zugriffsberechtigungen benötigt. |
14
Klicken Sie auf das Element, unter dem Sie die Administratorzustimmung erteilen können, und wählen Sie Ja aus.
Die Administratorzustimmung wird Zugriffsberechtigungen zugewiesen, die unter Delegierte Berechtigungen oder Anwendungsberechtigungen ausgewählt wurden.