
Importieren/Exportieren aller Einstellungen
Sie können alle Einstellungsdaten aus dem Gerät exportieren, auf einem Computer speichern, und dann importieren, wenn die Einstellungen für ein neues Gerät konfiguriert werden, das Sie beispielsweise als Ersatz erwerben. Wenn Sie die gleichen Einstellungen auf zwei oder mehr Canon-Druckern/Multifunktionsdruckern* konfigurieren möchten, können Sie einfach alle Einstellungen von einem Gerät exportieren und dann in alle anderen Geräten importieren, wodurch die Notwendigkeit entfällt, jedes Gerät einzeln zu konfigurieren. Zur Durchführung dieser Vorgänge melden Sie sich bei Remote UI mit Administratorrechten an.
* Nur Modelle, die den Import/Export aller Einstellungen unterstützen
Exportieren aller Einstellungen
1
Starten Sie die Remote-UI. Starten von Remote UI
2
Klicken Sie auf der Portalseite auf [Einstellungen/Speicherung]. Remote UI-Bildschirm
3
Klicken Sie auf [Datenverwaltung]  [Export].
[Export].
 [Export].
[Export].4
Aktivieren Sie das Kontrollkästchen für [Alle wählen].

Bestimmte Elemente können ebenfalls exportiert werden. Informationen darüber, welche Einstellungs-/Registrierungselemente welchen Elementen der Stapelexportfunktion in der Remote UI entsprechen, finden Sie unter Tabelle Einstellungen/Speicherung.
5
Geben Sie das Passwort unter [Passwort Verschlüsselung] ein  wählen Sie den Sicherheitslevel in [Sicherheitslevel]
wählen Sie den Sicherheitslevel in [Sicherheitslevel]  klicken Sie auf [Exportstart]
klicken Sie auf [Exportstart]  [OK].
[OK].
 wählen Sie den Sicherheitslevel in [Sicherheitslevel]
wählen Sie den Sicherheitslevel in [Sicherheitslevel]  klicken Sie auf [Exportstart]
klicken Sie auf [Exportstart]  [OK].
[OK].Das Passwort in [Passwort Verschlüsselung] ist erforderlich, wenn exportierte Einstellungsdaten importiert werden. Verwenden Sie alphanumerische Zeichen.
Geben Sie das Passwort zur Bestätigung noch einmal unter [Bestätigen] ein.
Zum Verschlüsseln aller Einstellungsdaten wählen Sie [Level 2] in [Sicherheitslevel].
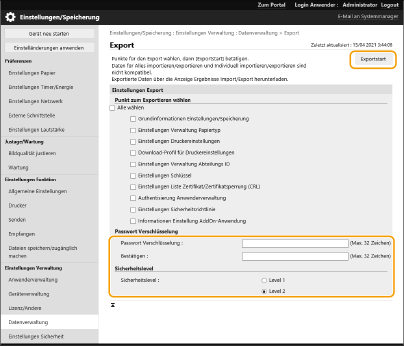

Es kann eine Weile dauern, bis sich die Bildschirmanzeige ändert. Klicken Sie nicht mehr als einmal auf [Exportstart].
Wenn Sie die Einstellungsdaten in ein anderes Modell importieren, das die Einstellung in [Sicherheitslevel] nicht unterstützt, wählen Sie [Level 1].
6
Klicken Sie auf [Status prüfen].
Wenn die Meldung [Kann bei Export nicht verwendet werden.] angezeigt wird, verwenden Sie nicht Remote UI zur Durchführung von Vorgängen.
7
Klicken Sie auf [Download starten].
8
Befolgen Sie die Bildschirmanweisungen, um festzulegen, wo die Daten gespeichert werden sollen.
 |
So exportieren Sie alle Einstellungsdaten ohne einen Computer zu verwendenSie können alle Einstellungsdaten auf ein Speichermedium wie beispielsweise ein USB-Speichergerät exportieren. <Export an USB Speicher> |
Importieren aller Einstellungen
Sie können alle Einstellungsdaten importieren, die auf einen Computer exportiert wurden. Beim Importieren werden die zuvor konfigurierten Einstellwerte überschrieben. Beachten Sie jedoch, dass einige Gerätemodelle nicht alle Einstellelemente importieren können. Tabelle Einstellungen/Speicherung
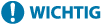 |
Überprüfen der Systemmanager-InformationenWenn die Einstellungen Verwaltung per Abteilungs-ID in einen anderen Drucker/Multifunktionsdrucker mit aktivierter Verwaltung per Abteilungs-ID importiert werden, so werden die Systemmanager-Informationen überschrieben, so dass Sie sich möglicherweise nicht mehr mit der vorherigen Systemmanager-ID und PIN anmelden können. Bevor Sie diesen Vorgang durchführen, überprüfen Sie unbedingt die im exportierenden Gerät gespeicherten Systemmanager-Informationen. |
 |
Wenn Sicherheitsrichtlinieneinstellungen angewendet werdenDie Sicherheitsrichtlinieneinstellungen können nur importiert werden, wenn das Sicherheitsrichtlinienpasswort des exportierenden Geräts mit dem des importierenden Geräts übereinstimmt, oder wenn kein Passwort für das importierende Gerät festgelegt wurde. Wenn kein Passwort für das importierende Gerät festgelegt wurde, wird das im exportierenden Gerät konfigurierte Passwort automatisch im importierenden Gerät eingerichtet. |
1
Starten Sie die Remote-UI. Starten von Remote UI
2
Klicken Sie auf der Portalseite auf [Einstellungen/Speicherung]. Remote UI-Bildschirm
3
Klicken Sie auf [Datenverwaltung]  [Import].
[Import].
 [Import].
[Import].4
Klicken Sie auf [Datei auswählen], und legen Sie die zu importierende Datei fest.
5
Geben Sie das Passwort in [Passwort Entschlüsselung] ein, und klicken Sie auf [Importstart]  [OK].
[OK].
 [OK].
[OK].Geben Sie in [Passwort Entschlüsselung] das gleiche Passwort ein, das beim Exportieren der Einstellungsdaten eingegeben wurde.
Aktivieren Sie das Kontrollkästchen für [Import/Export Ergebnisbericht kreieren], wenn Sie die importierten Ergebnisse als CSV-Datei ausgeben möchten.
Die Daten der gewählten Datei werden in das Gerät importiert.
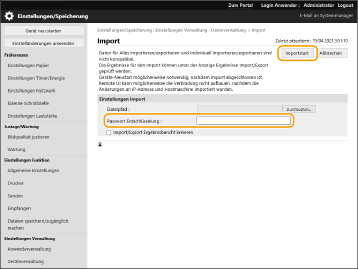
6
Klicken Sie auf [OK]  [Status prüfen].
[Status prüfen].
 [Status prüfen].
[Status prüfen].Das Gerät muss je nach den zu importierten Daten möglicherweise neu gestartet werden. Klicken Sie auf [Neustart durchführen].
Wenn Sie das Kontrollkästchen für [Import/Export Ergebnisbericht kreieren] im vorherigen Schritt ausgewählt haben, klicken Sie auf [Einstellungen/Speicherung]  [Datenverwaltung]
[Datenverwaltung]  [Ergebnisse Import/Export]
[Ergebnisse Import/Export]  [Bericht erstellen], um die Importergebnisse zu exportieren.
[Bericht erstellen], um die Importergebnisse zu exportieren.
 [Datenverwaltung]
[Datenverwaltung]  [Ergebnisse Import/Export]
[Ergebnisse Import/Export]  [Bericht erstellen], um die Importergebnisse zu exportieren.
[Bericht erstellen], um die Importergebnisse zu exportieren. |
So importieren Sie alle Einstellungsdaten, ohne einen Computer zu verwendenSie können alle Einstellungsdaten von einem Speichermedium wie beispielsweise ein USB-Speichergerät importieren. <Import von USB Speicher> Es wird nur eine Berichtsdatei gespeichert. Beim nächsten Batch-Import wird die vorhandene Berichtsdatei gelöscht. Die Berichte werden in der folgenden Sprache erstellt. Wenn die Anzeigesprache des Gerätes unmittelbar nach dem Importvorgang auf Japanisch gestellt wird: Japanisch Wenn die Anzeigesprache des Gerätes unmittelbar nach dem Importvorgang auf eine andere Sprache als Japanisch gestellt wird: Englisch |