
Basisbewerkingen in Windows
 |
Afhankelijk van de computer die u gebruikt, kan de werking verschillen. |
De printermap weergeven
Windows Server 2012 R2
Klik met de rechtermuisknop op [Start] selecteer [Configuratiescherm]
selecteer [Configuratiescherm]  [View devices and printers].
[View devices and printers].
Klik met de rechtermuisknop op [Start]
 selecteer [Configuratiescherm]
selecteer [Configuratiescherm]  [View devices and printers].
[View devices and printers].Windows 10/Windows Server 2016/Windows Server 2019/Windows Server 2022
[ ]
]  selecteer [Systeem]
selecteer [Systeem]  [Configuratiescherm]
[Configuratiescherm]  [Hardware en geluiden]
[Hardware en geluiden]  [Apparaten en printers].
[Apparaten en printers].
[
 ]
]  selecteer [Systeem]
selecteer [Systeem]  [Configuratiescherm]
[Configuratiescherm]  [Hardware en geluiden]
[Hardware en geluiden]  [Apparaten en printers].
[Apparaten en printers].Windows 11
Klik met de rechtermuisknop op [ ]
]  selecteer [Alle apps]
selecteer [Alle apps]  [Windows Tools]
[Windows Tools]  [Configuratiescherm]
[Configuratiescherm]  [Apparaten en printers weergeven].
[Apparaten en printers weergeven].
Klik met de rechtermuisknop op [
 ]
]  selecteer [Alle apps]
selecteer [Alle apps]  [Windows Tools]
[Windows Tools]  [Configuratiescherm]
[Configuratiescherm]  [Apparaten en printers weergeven].
[Apparaten en printers weergeven].Gedeelde printers op de afdrukserver weergeven
1
Open Windows Verkenner.
Windows Server 2012 R2
Klik met de rechtermuisknop op [Start] selecteer [Verkenner].
selecteer [Verkenner].
Klik met de rechtermuisknop op [Start]
 selecteer [Verkenner].
selecteer [Verkenner].Windows 10/Windows Server 2016/Windows Server 2019/Windows Server 2022
Klik met de rechtermuisknop op [ ]
]  selecteer [File Explorer].
selecteer [File Explorer].
Klik met de rechtermuisknop op [
 ]
]  selecteer [File Explorer].
selecteer [File Explorer].Windows 11
Klik met de rechtermuisknop op [ ]
]  selecteer [Verkenner].
selecteer [Verkenner].
Klik met de rechtermuisknop op [
 ]
]  selecteer [Verkenner].
selecteer [Verkenner].2
Selecteer de afdrukserver uit [Netwerk].
Om computers in het netwerk te bekijken, moet u mogelijk netwerkdetectie inschakelen of in het netwerk zoeken naar computers.
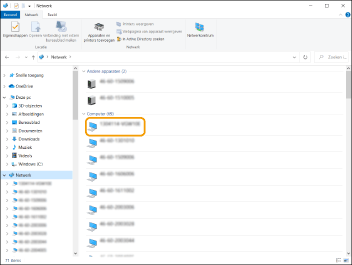
De gedeelde printer wordt weergegeven.
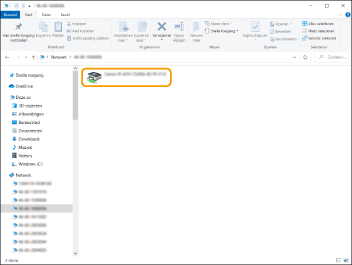
De LPR-/RAW-printerpoort controleren
1
Open de printermap. De printermap weergeven
2
Klik met de rechtermuisknop op het pictogram van de machine en klik dan op [Eigenschappen van printer].
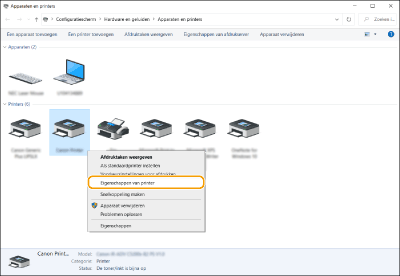
3
Controleer de poortinstellingen.
Klik op het tabblad [Poorten].
Zorg dat de juiste poort is geselecteerd voor de printer.
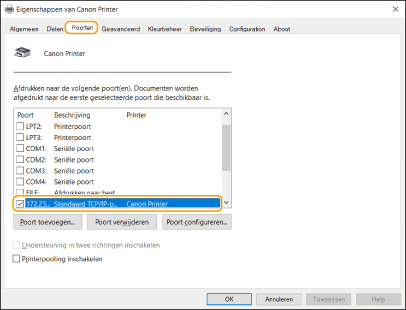
Wanneer u afdrukt vanuit de Microsoft Store-app
Windows Server 2012 R2
Toon de charms aan de rechterkant van het scherm Tik op klik op [Apparaten]
Tik op klik op [Apparaten]  [Afdrukken]
[Afdrukken]  Het stuurprogramma dat u gebruikt
Het stuurprogramma dat u gebruikt  [Afdrukken].
[Afdrukken].
Toon de charms aan de rechterkant van het scherm
 Tik op klik op [Apparaten]
Tik op klik op [Apparaten]  [Afdrukken]
[Afdrukken]  Het stuurprogramma dat u gebruikt
Het stuurprogramma dat u gebruikt  [Afdrukken].
[Afdrukken].Windows 10
Tik of klik op [Afdrukken] op de toepassing Het stuurprogramma dat u gebruikt
Het stuurprogramma dat u gebruikt  [Afdrukken].
[Afdrukken].
Tik of klik op [Afdrukken] op de toepassing
 Het stuurprogramma dat u gebruikt
Het stuurprogramma dat u gebruikt  [Afdrukken].
[Afdrukken]. |
Als u met deze methode afdrukt, zijn slechts een beperkt aantal afdrukinstellingen beschikbaar. Als de melding [Er is iets met de printer. Ga naar het bureaublad om dit op te lossen.] verschijnt, gaat u naar het bureaublad en volgt u de instructies in het dialoogvenster. Dit bericht verschijnt als de machine zodanig is ingesteld dat de gebruikersnaam wordt weergegeven tijdens taken zoals afdrukken. |
Toepassing registreren op Microsoft Entra ID
1
Aanmelden bij Microsoft Entra admin center.
2
Klik op Microsoft Entra ID in het navigatiemenu.
3
Klik waar u een toepassing in het navigatiemenu kunt registreren.
4
Klik waar u een nieuwe toepassing kunt gaan registreren.
5
Voer de naam van de toepassing in.
U kunt elke naam invoeren die u wilt. (Voorbeeld: Aanmelden bij Canon "Printernaam")
6
Selecteer het type account.
7
Klik waar u uw registratie kunt voltooien.
Er is een cliënt-ID voor de toepassing afgegeven.
Kopieer de cliënt-ID naar een teksteditor om deze op te slaan.
8
Geef een geheim af of registreer een certificaat.
 Een geheim afgeven
Een geheim afgeven
1 | Klik waar u een certificaat en een geheim kunt beheren in het navigatiemenu. |
2 | Klik waar u nieuw clientgeheim kunt beheren. |
3 | Voer in het dialoogvenster voor het toevoegen van een clientgeheim de beschrijving en de geldigheidsperiode van het nieuwe clientgeheim in en klik op waar je het toevoegen van het nieuwe clientgeheim kunt voltooien. |
Er zijn een geheim ID en een geheime waarde afgegeven. Kopieer de geheime waarde naar een teksteditor om deze op te slaan.De geheime ID wordt niet gebruikt. | |
 De geheime waarde van de client wordt niet meer weergegeven. Als u de geheime waarde van de client niet hebt opgeslagen, moet u een nieuw clientgeheim afgeven. |
 Een certificaat registreren
Een certificaat registreren
Als u een certificaat wilt registreren, moet u het certificaat van de machine vooraf exporteren. Het domein van Microsoft Entra ID opgeven
1 | Klik waar u een certificaat en een geheim kunt beheren in het navigatiemenu. |
2 | Klik waar u een certificaat kunt uploaden. |
3 | Selecteer een certificaatbestand en klik op waar u kunt beginnen met het toevoegen van het certificaat. |
Kopieer de vingerafdrukwaarde na het voltooien van het uploaden naar een teksteditor om deze op te slaan. |
9
Klik in het navigatiemenu op waar u machtigingen kunt toevoegen voor een geregistreerde toepassing om toegang te krijgen tot API.
10
Klik waar u toegangsmachtigingen kunt toevoegen.
11
Selecteer Microsoft Graph uit de weergegeven API-namen waaruit u toegangsmachtigingen kunt aanvragen.
12
Selecteer Gedelegeerde machtigingen onder de typen toegangsmachtigingen en wijs de volgende toegangsmachtigingen toe.
User.Read.All
Group.Read.All
GroupMember.Read.All
13
Selecteer Toepassingsmachtigingen onder de typen toegangsmachtigingen en wijs de volgende toegangsmachtigingen toe.
User.Read.All
User.ReadWrite.All (Wanneer u een IC-kaart wilt registreren of verwijderen uit de machine)
Group.Read.All
GroupMember.Read.All
 |
Toegangsmachtigingen worden gebruikt wanneer gebruik wordt gemaakt van verificatie van IC-kaarten of wanneer u zich niet kunt aanmelden bij de machine vanwege een fout in de meerstapsverificatie. Toegangsmachtigingen zijn niet nodig afhankelijk van de gebruikte functies of omgevingen. |
14
Klik op de plek waar u beheerderstoestemming kunt verlenen en selecteer Ja.
Beheerderstoestemming wordt toegewezen aan toegangsmachtigingen die zijn geselecteerd onder Gedelegeerde machtiging of Toepassingsmachtigingen.