Registrere brukerinformasjon i den lokale enheten
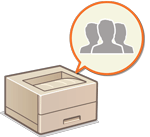 | For å utføre personlig godkjenningsstyring må du først registrere brukerinformasjonen i databasen på maskinen. |
Registrere brukerinformasjon
1
Start fjernkontrollen. Starte Fjernkontroll
2
Klikk på [Innstillinger/lagring] på portal-siden. Skjermbildet for Fjernkontroll
3
Klikk på [Brukerstyring]  [Autentiseringsstyring].
[Autentiseringsstyring].
 [Autentiseringsstyring].
[Autentiseringsstyring].
Deaktivering ”Administrator”
En bruker med "Administrator" som brukernavn er registrert som standard for brukeren med administratorrettigheter. Denne "Administrator"-brukeren kan ikke slettes, men den kan deaktiveres etter å ha lagt til en annen bruker med "Administrator"-rettigheter. Hvis "Administrator"-brukeren er deaktivert, kan du ikke endre innstillinger som kun "Administrator"-brukeren kan konfigurere, på kontrollpanelet til maskinen.
4
Klikk på [Legg til bruker].

Redigere brukerinformasjon
Klikk på [Redigere] for brukerinformasjonen du vil redigere, utfør endringene og klikk på [Oppdater].
Slette brukerinformasjon
Merk av i avmerkingsboksen for brukerinformasjonen du vil slette, og trykk på [Slett]  [OK].
[OK].
 [OK].
[OK].5
Angi nødvendig informasjon.
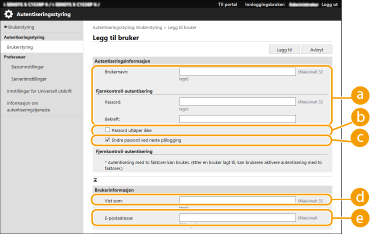
 [Brukernavn:] / [Passord:] / [Bekreft:]
[Brukernavn:] / [Passord:] / [Bekreft:]Tast inn brukernavnet og et passordet. For bekreftelse taster du inn passordet på nytt i [Bekreft:]. Enkeltbyte- og dobbeltbyte-tegn kan brukes for brukernavn.

Når en detaljert passordpolicy er angitt, skriv inn et passord som samsvarer med passordpolicyen. Angi en passordpolicy
 [Passord utløper ikke]
[Passord utløper ikke]Velg avmerkingsboksen for å angi passordet for brukeren som skal lagres til å ikke ha noen utløpsdato. Denne innstillingen kan angis når [Angi gyldighetsperiode for passord] er angitt til [Av] i [Policy for passordinnstillinger] i [Autentisering] i [Innstillinger for sikkerhetspolicy].
 [Endre passord ved neste pålogging]
[Endre passord ved neste pålogging]Merk av i denne boksen for å tvinge registrerte brukere til å endre passord første gang de logger seg inn. Når en bruker har endret passordet, fjernes avmerkingen automatisk.
 [Vist som:]
[Vist som:]Skriv inn navnet på brukeren. Visningsnavnet vises som brukernavn for tvungen tilbakeholdt utskrift.
 [E-postadresse:]
[E-postadresse:]Skriv e-postadressen som brukeren bruker på enheter slik som datamaskiner.

Det er også mulig for generelle brukere å endre sitt eget passord.
Ved å velge avmerkingen for [Tillat innstillinger for e-postadresse] kan generelle brukere angi e-postadresser. Konfigurere brukerinnloggingsmetodene og godkjenningsenhetene
6
Angi andre nødvendige innstillinger.
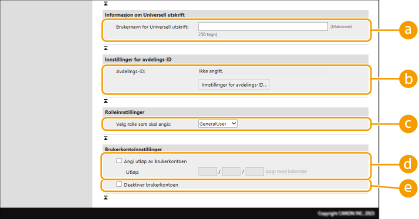
 [Brukernavn for Universell utskrift:]
[Brukernavn for Universell utskrift:]Hvis [Innstillinger/lagring]  [Nettverksinnstillinger]
[Nettverksinnstillinger]  [Innstillinger for Universell utskrift] er aktivert, kan du taste inn e-postadressen eller telefonnummeret som brukes i Microsoft 365-kontoen for brukeren som universelle utskriftsjobber er tilknyttet.
[Innstillinger for Universell utskrift] er aktivert, kan du taste inn e-postadressen eller telefonnummeret som brukes i Microsoft 365-kontoen for brukeren som universelle utskriftsjobber er tilknyttet.
 [Nettverksinnstillinger]
[Nettverksinnstillinger]  [Innstillinger for Universell utskrift] er aktivert, kan du taste inn e-postadressen eller telefonnummeret som brukes i Microsoft 365-kontoen for brukeren som universelle utskriftsjobber er tilknyttet.
[Innstillinger for Universell utskrift] er aktivert, kan du taste inn e-postadressen eller telefonnummeret som brukes i Microsoft 365-kontoen for brukeren som universelle utskriftsjobber er tilknyttet. [Avdelings-ID:]
[Avdelings-ID:]Når du bruker avdelings-ID-styring, må du klikke på [Innstillinger for avdelings-ID...] og velge avdelings-ID-en fra listen for å tildele til brukeren. Først registrerer du de nødvendige avdelings-ID-ene i [Registrer ny avdeling...] på listeskjermbildet. Hvis avdelings-ID-en som du angir her, slettes senere, må du sørge for å endre denne innstillingen. Konfigurere innstillinger for avdelings-ID-styring
 [Velg rolle som skal angis:]
[Velg rolle som skal angis:]Brukerrettighetene (rollene) oppført nedenfor kan velges. Hvilke innstillingselementer som er tilgjengelig, varierer avhengig av rettighetene (Innstillinger/registrering).
[Administrator] | Tillater alle operasjoner som administrator av maskinen. |
[GeneralUser] | Tillat generelle brukerrettigheter. |
 [Angi utløp av brukerkontoen]
[Angi utløp av brukerkontoen]Når du innstiller en gyldighetsperiode for kontoen, velg avmerkingen og angi en verdi for [Utløp].
 [Deaktiver brukerkontoen]
[Deaktiver brukerkontoen]Merk av i boksen hvis du vil deaktivere kontoen midlertidig.
7
Klikk på [Legg til].
 |
Satsvis import/eksportDenne innstillingen kan importeres/eksporteres med modeller som støtter satsvis import for denne innstillingen. Importere/eksportere innstillingsdata Denne innstillingen er inkludert i [Innstillinger/lagring basisinformasjon] under satsvis eksport. Importere/eksportere alle innstillinger |
 |
Se etter uregistrerte avdelings-ID-erHvis du klikker på [Sjekk uregistrert avdelings-ID...] på skjermen vist i trinn 4, kan du finne ut avdelings-ID-er som ikke er registrert i maskinen, ved å sjekke avdelings-ID-er tilordnet brukerne mot avdelings-ID-er registrert i maskinen. Satsvisinnstillinger for avdelings-ID-erHvis du klikker på [Batch-innstillinger for avdelings-ID...] på skjermen vist i trinn 4, kan du opprette nye avdelings-ID-er og bruke innstillinger for alle brukere. Hvis brukernavnet består av tall og er sju sifre eller færre, tilordnes det samme nummeret til den samme brukeren som avdelings-ID-en. Hvis passordet til den samme brukeren er registrert som et nummer som er sju sifre eller færre, angis det også som PIN-koden for den avdelings-ID-en. Hvis brukernavnet og passordet ikke oppfyller betingelsene ovenfor, tilordnes en avdelings-ID automatisk. ID-en starter fra 0000001, og 0 (ingen) angis for PIN-koden. Registrere avdelings-ID-en som brukernavnetHvis du klikker på [Legg til bruker ved bruk av avdelings-ID...] på skjermen vist i trinn 4, registreres en ny bruker med det samme navnet som avdelings-ID-en. Når tastaturgodkjenning brukes, kan godkjenning kun utføres med talltastene. |
Aktivering av tofaktorautentisering
Du kan bruke tofaktorautentisering for å øke sikkerheten ved pålogging til Fjernkontroll ved å kreve et engangspassord i tillegg til passordet angitt i "Registrere brukerinformasjon."
 |
For å motta et engangspassord, må en mobilapp (Microsoft Authenticator eller Google Authenticator) være installert på en mobilenhet, som for eksempel en smarttelefon eller et nettbrett. Klokken på mobilenheten må også være stilt inn til samme tid som maskinen. Tofaktorautentisering kan bare aktiveres for brukerkontoen som er pålogget. |
1
Start fjernkontrollen. Starte Fjernkontroll
2
Klikk på [Innstillinger/lagring] på portal-siden. Skjermbildet for Fjernkontroll
3
Klikk på [Brukerstyring]  [Autentiseringsstyring].
[Autentiseringsstyring].
 [Autentiseringsstyring].
[Autentiseringsstyring].For en bruker med administratorrettigheter, klikk på [Rediger] på [Brukerstyring]-skjermbildet.
4
Velg [Bruk autentisering med to faktorer], og klikk på [Oppdater].
5
Start mobilappen og bruk den til å skanne QR-koden som vises på [Aktiver godkjenning med to faktorer]-skjermbildet i Fjernkontroll.

Hvis du ikke kan skanne QR-koden, tast inn nøkkelen som vises i [Nøkkel for manuell inntasting:].
6
På [Engangspassord:]-skjermbildet, skriv inn engangspassordet som vises i mobilappen  klikk på [Bekreft].
klikk på [Bekreft].
 klikk på [Bekreft].
klikk på [Bekreft]. Hvis kontoinformasjon har blitt mistet eller slettet |
En QR-kode eller nøkkel kan brukes til å registrere eller gjenopprette kontoinformasjonen fra en mobilenhet. Det anbefales at du tar et bilde eller skjermkopi av QR-koden eller nøkkelen som vises på dataskjermen, i tilfelle du mister mobilenheten eller kontoinformasjonen på mobilenheten slettes ved et uhell. Oppbevar bildet eller skjermkopien av QR-koden eller nøkkelen slik at andre ikke kan se det. |
 |
Hvis du mister mobilenheten eller kontoinformasjonen registrert i mobilappen slettes og du ikke har et bilde eller skjermkopi av QR-koden eller nøkkelen, vil du ikke lenger kunne motta engangspassord, og derfor ikke kunne logge deg på Fjernkontroll. Hvis det skjer, må du be en bruker med Administrator-rettigheter om å fjerne merket for [Bruk autentisering med to faktorer] slik at du kan logge deg på Fjernkontroll. |