
Brug af hukommelsesmedier
Du kan sætte hukommelsesmediet direkte i maskinen og anvende det.
Hukommelsesmedier, der er kompatible med USB 2.0-standarden understøttes. Hukommelsesmedier i FAT32/exFAT-format understøttes.
Følgende enheder og anvendelsesmetoder understøttes ikke.
Hukommelsesmedier, der er kompatible med USB 2.0-standarden understøttes. Hukommelsesmedier i FAT32/exFAT-format understøttes.
Følgende enheder og anvendelsesmetoder understøttes ikke.
Hukommelsesmedier med sikkerhedsfunktioner
Kortlæsere tilsluttet via USB
USB-udvidelseskabler eller USB-hubs
Klargøring til brug af hukommelsesmedie
Ved anvendelse af hukommelsesmedie skal du udføre følgende klargøring på forhånd.
Aktivering af hukommelsesmedie for udskrivning
<Indstil>  <Funktionsindstillinger>
<Funktionsindstillinger>  <Adgang til filer>
<Adgang til filer>  <Indstillinger for huk.medier>
<Indstillinger for huk.medier>  <Brug printfunktion>
<Brug printfunktion>  <Til>
<Til>
 <Funktionsindstillinger>
<Funktionsindstillinger>  <Adgang til filer>
<Adgang til filer>  <Indstillinger for huk.medier>
<Indstillinger for huk.medier>  <Brug printfunktion>
<Brug printfunktion>  <Til>
<Til>Hvis hukommelsesmediet ikke genkendes, selvom det er tilsluttet korrekt, skal du indstille <Brug MEAP-driver til USB-lagringsenhed> til <Fra>. <Brug MEAP-driver til USB-lagringsenhed>
 |
Visning af skærmen med printindstillinger, når der er isat hukommelsesmedieIndstil <Vælg muligh., når hukom.medie tilsluttes> til <Til>. Når hukommelsesmediet er sat i, vises en skærm for bekræftelse, og udskrivning kan foretages med det samme. <Vælg muligh., når hukom.medie tilsluttes> *For at få vist skærmen med printindstillinger fra hukommelsesmediet skal du sætte hukommelsesmediet i efter annullering af dvaletilstand. Afbrydelse af dvaletilstand |
Indsættelse/fjernelse af hukommelsesmedie
Hvis hukommelsesmediet indsættes forkert eller i forkert retning, kan det medføre problemer med maskinen eller hukommelsesmediet.
Indsættelse af hukommelsesmedie
Indsæt USB-hukommelsen i USB-porten på højre side af maskinen, så den vender rigtigt.
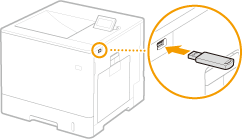
Fjernelse af hukommelsesmedie
Udfør én af følgende handlinger for at fjerne mediet.
Vælg <Fjern Hukommelsesmedie> på skærmen for hukommelsesmedieprint  <Ja> for <Fjern Hukommelsesmedie?>.
<Ja> for <Fjern Hukommelsesmedie?>.
 <Ja> for <Fjern Hukommelsesmedie?>.
<Ja> for <Fjern Hukommelsesmedie?>.Vælg  (Statusmonitor)
(Statusmonitor)  <Enhedsstatus>
<Enhedsstatus>  <Fjern Hukommelsesmedie>.
<Fjern Hukommelsesmedie>.
 (Statusmonitor)
(Statusmonitor)  <Enhedsstatus>
<Enhedsstatus>  <Fjern Hukommelsesmedie>.
<Fjern Hukommelsesmedie>.Printning af filer på hukommelsesmedie
1
Sæt hukommelsesmediet ind i USB-porten på maskinen. Indsættelse/fjernelse af hukommelsesmedie
2
Vælg <Hukommelsesmedie> på skærmen <Hjem>. <Hjem>-skærmen
3
Vælg <Vælg fil og print>.
Vælg <Vælg alle> for at vælge alle filer.
Hvis der er flere filtyper, skal du vælge <PDF>, <XPS> eller <JPEG/TIFF>.
Du kan fravælge en fil ved at vælge filen igen. For at fravælge alle filer skal du vælge <Ryd det markerede>.
4
Vælg <Anvend>.
Når du anvender en printkvittering for at printe en XPS-fil
Ved udskrivning af en fil i XPS-filformat, kan du udskrive i henhold til printkvitteringen (printindstillinger), der er indlejret i filen.
1 | Vælg <Til> for <Brugt printkvittering>. |
2 | Vælg <Start print>. Udskrivningen starter. Fjern hukommelsesmediet, når udskrivningen er færdig. Indsættelse/fjernelse af hukommelsesmedie |
5
Angiv udskriftsindstillingerne efter behov.
Vælg det element, der skal indstilles.
<Antal kopier>
Angiv antal kopier. Indtast et antal ved hjælp af taltasterne, og tryk på  .
.
 .
.<Farvetilstand>
Vælg, om dataene skal udskrives i sort/hvid eller i farve.
<Papir>
Vælg den papirkilde, som indeholder papiret, der skal anvendes til udskrivning.
 Ikonet  indikerer universalbakken. indikerer universalbakken.Nummerikonet indikerer papirskuffens position. |
<N på 1>
<N på 1> kan ikke anvendes til JPEG-filer eller TIFF-filer.
Udskriver data for flere sider med billeddata på samme side af et ark papir. Du kan angive antal sider, der skal udskrives på én side af et ark papir. For eksempelvis at udskrive fire sider på én side af et ark papir skal du vælge <4 på 1>.
<2-sidet>
Du kan lave 2-sidede udskrifter. Vælg bindingsposition.
<Bogtype>
Print på begge sider af papiret sådan, at de udskrevne sider åbnes vandret, når de indbindes.
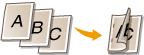
<Kalendertype>
Print på begge sider af papiret sådan, at de udskrevne sider åbnes lodret, når de indbindes.
Print på begge sider af papiret sådan, at de udskrevne sider åbnes lodret, når de indbindes.
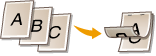
 <2-sidet> er muligvis ikke tilgængeligt i visse formater eller typer af papir. Tilgængelige papirtyper |
<Opløsning>
Indstil <1200 dpi> for at udskrive mere tydeligt.
<Printområde>
Ved printning af en fil med to sider eller mere skal du angive de sider, der skal printes.
<Printområde (TIFF)>
<Printområde (TIFF)> kan ikke anvendes til PDF-filer, XPS-filer eller JPEG-filer.
Ved printning af en fil med to sider eller mere skal du angive de sider, der skal printes.
<Tilpas papirformat>
<Tilpas papirformat> kan ikke anvendes til JPEG-filer eller TIFF-filer.
Indstil denne tilstand for automatisk at forstørre/formindske ved printning af PDF-/XPS-filer.
<Op-/nedkopiering>
<Op-/nedkopiering> kan ikke anvendes til PDF-filer eller XPS-filer.
Indstil denne tilstand for automatisk at forstørre/formindske billedstørrelsen i henhold til papirformatet ved printning af billedfiler.
<Forstør printområde>
Indstil denne tilstand for at gøre de blanke kanter smallere på hver side af siden og forstørre printområdet.
<Sætsortering>
<Sætsortering> kan ikke anvendes til JPEG-filer eller TIFF-filer.
Indstil denne tilstand for at sortere ved printning af PDF-/XPS-filer.
<Billedorientering>
<Billedorientering> kan ikke anvendes til PDF-filer eller XPS-filer.
Indstil denne tilstand for automatisk at registrere højde-/breddeforholdet for billedfilen og printe den lodret eller vandret efter behov. Du kan også manuelt angive printning lodret eller vandret.
<Printplacering>
<Printplacering> kan ikke anvendes til PDF-filer eller XPS-filer.
Du kan indstille printområdet til centreret eller øverst til venstre ved printning af billedfil.
<Gråtoner>
Indstil udskrivningsmetoden for gengivelse af gråtoner (de mellemliggende områder mellem de lyse områder og de mørke områder på et billede) med optimal billedkvalitet.
<Opløsning>
Indstil denne tilstand for at gøre finprintning mulig, så kanterne på tekstdata osv. er tydeligere. Denne tilstand er optimal til print af data, der indeholder meget tekst eller fine linjer.
<Nuancer>
Udskriver billeder med fine nuancer, såsom billeder taget med digitalkamera, med et jævnt resultat.
<Fejldiffusion>
Denne tilstand er velegnet til udskrivning af data med tekst og tynde linjer samt kurvede linjer i CAD-data osv.
 Stabiliteten af strukturen og den faste toner kan reduceres, når der anvendes <Fejldiffusion>. |
<Fejldiffusion>
Denne tilstand er velegnet til udskrivning af data med tekst og tynde linjer samt kurvede linjer i CAD-data osv.
 Denne indstilling er kun tilgængelig, når <Opløsning> er indstillet til <600 dpi>. Stabiliteten af strukturen og den faste toner kan reduceres, når der anvendes <Fejldiffusion>. |
<Opløsning/Udjævning>
Vælg en metode, der anvendes til at gengive gråtoner, hvis <Fejldiffusion> er indstillet til <Fra>. Dette tilvalg kan angives for hver billedtype i ét enkelt dokument.
6
Vælg <Start print>.
Den valgte fil udskrives.
Hvis du ønsker at annullere udskrivning, skal du vælge <Annuller>  <Ja>.
<Ja>.
 <Ja>.
<Ja>.7
Fjern hukommelsesmediet korrekt. Indsættelse/fjernelse af hukommelsesmedie
Forkert fjernelse af hukommelsesmediet kan medføre problemer med maskinen eller hukommelsesmediet.