Käyttäjätietojen tallentaminen paikalliseen laitteeseen
 | Suorittaaksesi henkilökohtaisen autentikoinnin hallintaa, sinun on ensi tallennettava käyttäjätiedot laitteen tietokantaan. |
Käyttäjätietojen tallentaminen
1
Käynnistä Etäkäyttöliittymä. Remote UI (Etäkäyttöliittymä) -sovelluksen käynnistys
2
Valitse portaalisivulla [Asetukset/Tallennus]. Remote UI (Etäkäyttöliittymä) -sovelluksen ikkuna
3
Valitse [Käyttäjien hallinta]  [Autentikoinnin hallinta].
[Autentikoinnin hallinta].
 [Autentikoinnin hallinta].
[Autentikoinnin hallinta].
Kohdan ”Administrator” käytöstä poistaminen
”Administrator” on tallennettu pääkäyttäjän oletusnimenä (käyttäjänimi). Tätä ”Administrator”-käyttäjää ei voi poistaa, mutta se voidaan poistaa käytöstä sen jälkeen kun on lisätty käyttäjä, jolla on ”Administrator”-oikeudet. Jos ”Administrator”-käyttäjä poistetaan käytöstä, laitteen ohjauspaneelista ei voida muuttaa asetuksia, jotka ovat ainoastaan ”Administrator”-käyttäjän määritettävissä.
4
Valitse [Lisää käyttäjä].

Käyttäjätietojen muokkaaminen
Valitse muokattaville käyttäjätiedoille [Muokkaa], tee tarvittavat muutokset ja valitse sitten [Päivitä].
Käyttäjätietojen poistaminen
Valitse poistettavien käyttäjätietojen valintaruutu ja valitse sitten [Poista]  [OK].
[OK].
 [OK].
[OK].5
Syötä tarvittavat tiedot.
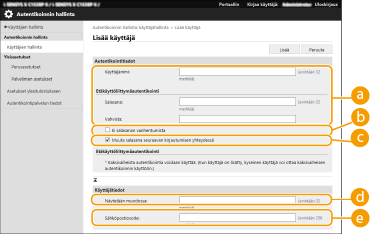
 [Käyttäjänimi:] / [Salasana:] / [Vahvista:]
[Käyttäjänimi:] / [Salasana:] / [Vahvista:]Syötä käyttäjänimi ja salasana. Vahvista kirjoittamalla salasana uudelleen kohtaan [Vahvista:]. Käyttäjänimissä voidaan käyttää yksi- tai kaksitavuisia merkkejä.

Kun yksityiskohtainen salasanakäytäntö on asetettu, syötä tuon käytännön mukainen salasana. Salasanakäytännön asettaminen
 [Ei salasanan vanhentumista]
[Ei salasanan vanhentumista]Merkitse valintaruutu, kun haluat, että käyttäjän tallentamalla salasanalla ei ole vanhenemispäivää. Tämä toiminto voidaan asettaa jos [Aseta salasanan voimassaoloaika] -asetuksena on [Ei] kohdassa [Salasana-asetusten käytännöt] kohdassa [Autentikointi] kohdassa [Turvallisuuskäytäntöasetukset].
 [Muuta salasana seuraavan kirjautumisen yhteydessä]
[Muuta salasana seuraavan kirjautumisen yhteydessä]Valitse tämä valintaruutu, jos haluat pakottaa rekisteröidyt käyttäjät vaihtamaan salasanansa ensimmäisen kerran, kun he kirjautuvat sisään. Valintamerkki poistuu automaattisesti, kun käyttäjä on vaihtanut salasanansa.
 [Näytetään muodossa:]
[Näytetään muodossa:]Syötä käyttäjän nimi. Näytettävä nimi tulee näkyviin pakotettu pito -tulostuksen käyttäjänimenä.
 [Sähköpostiosoite:]
[Sähköpostiosoite:]Syötä sähköpostiosoite, jota käyttäjä käyttää tietokoneen kaltaisissa laitteissa.

Myös tavalliset käyttäjät voivat vaihtaa oman salasanansa.
Jos [Salli sähköpostin osoiteasetukset] -valintaruutu merkitään, tavalliset käyttäjät voivat määrittää sähköpostiosoitteita. Käyttäjän kirjautumismenetelmät ja todennuslaitteet
6
Määritä muut tarvittavat asetukset.
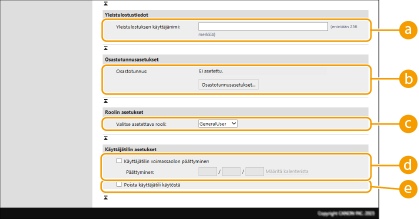
 [Yleistulostuksen käyttäjänimi:]
[Yleistulostuksen käyttäjänimi:]Jos asetus [Asetukset/Tallennus]  [Verkkoasetukset]
[Verkkoasetukset]  [Asetukset yleistulostukseen] on käytössä, voit syöttää sen käyttäjän Microsoft 365 -tilillä käytettävän sähköpostiosoitteen tai puhelinnumeron, johon yleistulostustyöt liittyvät.
[Asetukset yleistulostukseen] on käytössä, voit syöttää sen käyttäjän Microsoft 365 -tilillä käytettävän sähköpostiosoitteen tai puhelinnumeron, johon yleistulostustyöt liittyvät.
 [Verkkoasetukset]
[Verkkoasetukset]  [Asetukset yleistulostukseen] on käytössä, voit syöttää sen käyttäjän Microsoft 365 -tilillä käytettävän sähköpostiosoitteen tai puhelinnumeron, johon yleistulostustyöt liittyvät.
[Asetukset yleistulostukseen] on käytössä, voit syöttää sen käyttäjän Microsoft 365 -tilillä käytettävän sähköpostiosoitteen tai puhelinnumeron, johon yleistulostustyöt liittyvät. [Osastotunnus:]
[Osastotunnus:]Käytettäessä osastotunnusten hallintaa sinun on valittava [Osastotunnusasetukset...] ja valittava käyttäjälle osastotunnus luettelosta. Tallenna aluksi tarvittavat osastotunnukset luettelonäytön [Tallenna uusi osasto...] -kohdassa. Jos tässä määrittämäsi osastokoodi poistetaan myöhemmin, muista vaihtaa tämä asetus. Osastotunnusten hallinta-asetusten määrittäminen
 [Valitse asetettava rooli:]
[Valitse asetettava rooli:]Alla lueteltavat oikeudet (roolit) ovat valittavissa. Käytettävissä olevat asetukset vaihtelevat oikeuksien mukaan ( Asetukset/Tallennus).
[Valvoja] | Kaikki toiminnot sallitaan koneen pääkäyttäjälle. |
[GeneralUser] | Sallii tavallisen käyttäjän oikeudet. |
 [Käyttäjätilin voimassaolon päättyminen]
[Käyttäjätilin voimassaolon päättyminen]Jos määrität tilin voimassaoloajan, valitse valintaruutu ja lisää arvo kohtaan [Päättyminen].
 [Poista käyttäjätili käytöstä]
[Poista käyttäjätili käytöstä]Valitse valintaruutu tilin väliaikaista poistamista varten.
7
Valitse [Lisää].
 |
Erätuonti/erävientiTämä asetus voidaan tuoda/viedä malleissa, jotka tukevat tämän asetuksen erätuontia. Asetustietojen tuonti/vienti Tämä asetus sisältyy eräviennin kohtaan [Asetukset/tallennuksen perustiedot]. Kaikkien asetusten tuonti/vienti |
 |
Tarkista rekisteröimättömät OsastokooditValitsemalla vaiheen 4 näytössä [Tarkista tallentamaton osastotunnus...] voit löytää osastotunnukset, joita ei ole tallennettu laitteeseen, vertaamalla käyttäjille ja laitteelle määritettyjä osastotunnuksia. Osastotunnusten eräasetuksetJos valitset [Osastotunnuksen eräasetukset...] vaiheessa 4 näytetyssä näytössä, voit luoda uusia osastotunnuksia ja käyttää asetuksia kaikille käyttäjille. Jos käyttäjänimi koostuu numeroista ja siinä on enintään seitsemän merkkiä, sama numero määritetään samalle käyttäjälle kuin osastotunnus. Jos saman käyttäjän salasana on tallennettu numerona, jossa on enintään seitsemän merkkiä, se asetetaan myös kyseisen osastotunnuksen PIN-koodiksi. Jos käyttäjätunnus ja salasana eivät täytä edellä mainittuja ehtoja, osastotunnus määritetään automaattisesti alkaen numerosta 0000001 ja PIN-koodiksi asetaan 0 (ei mitään). Osastotunnuksen tallentaminen käyttäjänimenäJos valitset [Lisää käyttäjä käyttämällä osastotunnusta...] vaiheen 4 näytössä, uusi käyttäjä tallennetaan samalla nimellä kuin osastotunnus. Kun käytetään näppäimistötodennusta, todennus voidaan tehdä vain numeropainikkeilla. |
Kaksivaiheisen todennuksen ottaminen käyttöön
Voit parantaa etäkäyttöliittymän kirjautumisturvallisuutta kaksivaiheisen todennuksen avulla lisäämällä kertakäyttöisen salasanavaatimuksen kohdassa Käyttäjätietojen tallentaminen määritetyn salasanan lisäksi.
 |
Jotta saat kertakäyttöisen salasanan, joudut asentamaan mobiilisovelluksen (Microsoft Authenticator tai Google Authenticator) mobiililaitteeseen, kuten älypuhelimeen tai tablettiin. Mobiililaitteen ajan on vastattava laitteen aikaa. Kaksivaiheinen todennus voidaan ottaa käyttöön vain käyttäjätilille, joka on kirjautunut sisään. |
1
Käynnistä Etäkäyttöliittymä. Remote UI (Etäkäyttöliittymä) -sovelluksen käynnistys
2
Valitse portaalisivulla [Asetukset/Tallennus]. Remote UI (Etäkäyttöliittymä) -sovelluksen ikkuna
3
Valitse [Käyttäjien hallinta]  [Autentikoinnin hallinta].
[Autentikoinnin hallinta].
 [Autentikoinnin hallinta].
[Autentikoinnin hallinta].Jos käyttäjällä on järjestelmänvalvojan oikeudet, napsauta [Muokkaa] joka on [Käyttäjien hallinta] -näytössä.
4
Valitse [Käytä kaksivaiheista autentikointia] ja napsauta [Päivitä]:ta.
5
Käynnistä mobiilisovellus ja skannaa sillä etäkäyttöliittymän [Ota käyttöön kaksivaiheinen autentikointi] -näytössä näkyvä QR-koodi.

Jos QR-koodia ei voi skannata, anna [Käsin syötettävä avain:] -kohdassa näkyvä avain.
6
Syötä [Kertakäyttöinen salasana:] -näyttöön mobiilisovelluksessa näkyvä kertakäyttöinen salasana  valitse [Varmista].
valitse [Varmista].
 valitse [Varmista].
valitse [Varmista].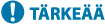 Kadonneet tai poistetut tilitiedot |
QR-koodilla tai avaimella voidaan rekisteröidä tai palauttaa tilitiedot mistä tahansa mobiililaitteesta. On suositeltavaa ottaa valokuva tai näyttökuva tietokoneen näytössä näkyvästä QR-koodista tai avaimesta siltä varalta, että mobiililaite katoaa tai mobiilisovellukseen tallennetut tilitiedot poistetaan vahingossa. Tallenna QR-koodin tai avaimen kuva tai näyttökuva huolellisesti, jotta muut eivät näe sitä. |
 |
Jos mobiililaite katoaa tai mobiilisovellukseen tallennetut tilitiedot poistetaan eikä sinulla ole valokuvaa tai näyttökuvaa QR-koodista tai avaimesta, et voi saada kertakäyttöistä salasanaa etkä siksi voi kirjautua etäkäyttöliittymään. Pyydä tässä tapauksessa käyttäjää, jolla on Administrator-oikeudet, poistamaan valinta [Käytä kaksivaiheista autentikointia] käytöstä, jotta voit kirjautua etäkäyttöliittymään. |