
Windows põhitoimingud
 |
Olenevalt kasutatavast arvutist võivad toimingud erineda. |
Printerikausta kuvamine
Windows Server 2012 R2
Paremklõpsake [Start] valige [Control Panel]
valige [Control Panel]  [View devices and printers].
[View devices and printers].
Paremklõpsake [Start]
 valige [Control Panel]
valige [Control Panel]  [View devices and printers].
[View devices and printers].Windows 10/Windows Server 2016/Windows Server 2019/Windows Server 2022
[ ]
]  valige [Windowsi süsteem]
valige [Windowsi süsteem]  [Control Panel]
[Control Panel]  [Riistvara ja heli]
[Riistvara ja heli]  [Seadmed ja printerid].
[Seadmed ja printerid].
[
 ]
]  valige [Windowsi süsteem]
valige [Windowsi süsteem]  [Control Panel]
[Control Panel]  [Riistvara ja heli]
[Riistvara ja heli]  [Seadmed ja printerid].
[Seadmed ja printerid].Windows 11
Paremklõpsake [ ]
]  valige [Kõik rakendused]
valige [Kõik rakendused]  [Windowsi tööriistad]
[Windowsi tööriistad]  [Juhtpaneel]
[Juhtpaneel]  [Kuva printerid ja seadmed].
[Kuva printerid ja seadmed].
Paremklõpsake [
 ]
]  valige [Kõik rakendused]
valige [Kõik rakendused]  [Windowsi tööriistad]
[Windowsi tööriistad]  [Juhtpaneel]
[Juhtpaneel]  [Kuva printerid ja seadmed].
[Kuva printerid ja seadmed].Ühisprinterite kuvamine prindiserveris
1
Avage Windows Explorer.
Windows Server 2012 R2
Paremklõpsake [Start] valige [File Explorer].
valige [File Explorer].
Paremklõpsake [Start]
 valige [File Explorer].
valige [File Explorer].Windows 10/Windows Server 2016/Windows Server 2019/Windows Server 2022
Paremklõpsake [ ]
]  valige [File Explorer].
valige [File Explorer].
Paremklõpsake [
 ]
]  valige [File Explorer].
valige [File Explorer].Windows 11
Paremklõpsake [ ]
]  valige [File Explorer].
valige [File Explorer].
Paremklõpsake [
 ]
]  valige [File Explorer].
valige [File Explorer].2
Valige jaotises [Network] prindiserver.
On võimalik, et võrgus asuvate arvutite vaatamiseks peate sisse lülitama võrgutuvastuse või võrgust arvuteid otsima.
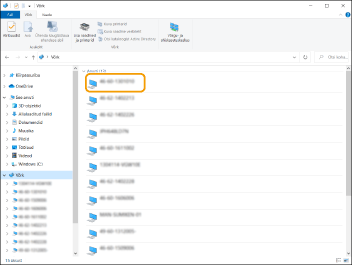
Kuvatakse ühisprinter

Printeripordi LPR/RAW kontrollimine
1
Avage printerite kaust. Printerikausta kuvamine
2
Paremklõpsake seadme printeriikoonil ja klõpsake valikul [Printer properties].
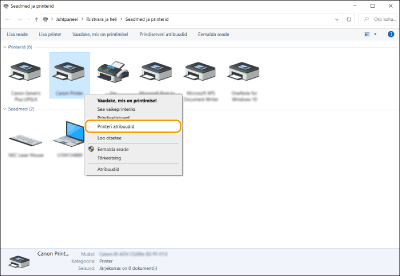
3
Kontrollige pordiseadeid.
Klõpsake vahekaarti [Ports].
Veenduge, et printeri jaoks on valitud õige port.
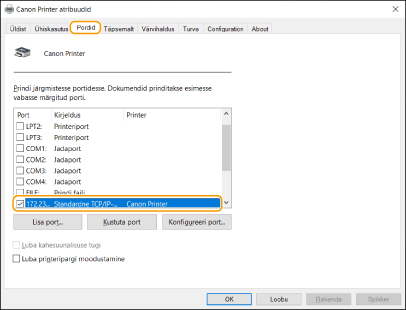
Printimine Microsoft Store'i rakenduse kaudu
Windows Server 2012 R2
Kuvage ekraani paremas servas asuvad tuumnupud Puudutage valikuid [Devices]
Puudutage valikuid [Devices]  [Print] või klõpsake nendel
[Print] või klõpsake nendel  Kasutatav draiver
Kasutatav draiver  [Print].
[Print].
Kuvage ekraani paremas servas asuvad tuumnupud
 Puudutage valikuid [Devices]
Puudutage valikuid [Devices]  [Print] või klõpsake nendel
[Print] või klõpsake nendel  Kasutatav draiver
Kasutatav draiver  [Print].
[Print].Windows 10
Puudutage või klõpsake rakenduses [Print] kasutatavat draiverit
kasutatavat draiverit [Print].
[Print].
Puudutage või klõpsake rakenduses [Print]
 kasutatavat draiverit
kasutatavat draiverit [Print].
[Print]. |
Selle meetodi abil printimisel saab kasutada vaid piiratud arvul printimisfunktsioone. Kui kuvatakse teade [The printer requires your attention. Go to the desktop to take care of it.], minge töölauale ja täitke kuvatud dialoogiboksi juhised. See teade kuvatakse siis, kui seade on määratud kuvama printimise ja muude toimingute ajal kasutajanime. |
Rakenduse registreerimine teenuses Microsoft Entra ID
1
Logige sisse portaali Microsoft Entra admin center.
2
Klõpsake navigeerimismenüü valikul Microsoft Entra ID.
3
Klõpsake navigeerimismenüüs rakenduse registreerimist võimaldaval valikul.
4
Klõpsake uue rakenduse registreerimist võimaldaval valikul.
5
Sisestage rakenduse jaoks nimi.
Võite sisestada mis tahes nime. (Näide: Canon „printeri nimi” sisselogimine)
6
Valige konto tüüp.
7
Klõpsake registreerimise lõpuleviimist võimaldaval valikul.
Väljastatakse rakenduse kliendi ID.
Kopeerige klientrakenduse ID tekstiredaktorisse, et see säilitada.
8
Väljastage saladus või registreerige sert.
 Saladuse väljastamine
Saladuse väljastamine
1 | Klõpsake navigeerimismenüüs serdi ja saladuse haldamist võimaldaval valikul. |
2 | Klõpsake uue klientrakenduse saladuse haldamist võimaldaval valikul. |
3 | Sisestage klientrakenduse saladuse lisamise dialoogiaknas uue klientrakenduse saladuse kirjeldus ja kehtivusaeg ning klõpsake nuppu, mis võimaldab uue klientrakenduse saladuse lisamise lõpule viia. |
Väljastatakse sala-ID ja salaväärtus. Kopeerige salaväärtus tekstiredaktorisse, et see säilitada. Sala-ID-d ei kasutata. | |
 Klientrakenduse saladuse väärtust enam ei kuvata. Kui te ei salvestanud klientrakenduse saladuse väärtust, väljastage uus klientrakenduse saladus. |
 Serdi registreerimine
Serdi registreerimine
Kui soovite registreerida serdi, tuleb eelnevalt eksportida seadme sert. Microsoft Entra ID domeeni määramine
1 | Klõpsake navigeerimismenüüs serdi ja saladuse haldamist võimaldaval valikul. |
2 | Klõpsake valikul, mis võimaldab serdi üles laadida. |
3 | Valige serdifail ja klõpsake valikul, mis võimaldab alustada serdi lisamist. |
Kui üleslaadimine on lõpule viidud, kopeerige sõrmejälje väärtus tekstiredaktorisse, et see säilitada. |
9
Klõpsake navigeerimismenüüs valikul, mis võimaldab lisada registreeritud rakendusele API juurdepääsu õigused.
10
Klõpsake valikul, mis võimaldab lisada pääsuõigused.
11
Valige Microsoft Graph loetletud API-nimede hulgast, kust saab taotleda pääsuõigusi.
12
Valige pääsuõiguste tüüpide hulgast Delegeeritud õigused ja määrake alljärgnevad pääsuõigused.
User.Read.All
Group.Read.All
GroupMember.Read.All
13
Valige pääsuõiguste tüüpide hulgast Rakenduse õigused ja määrake alljärgnevad pääsuõigused.
User.Read.All
User.ReadWrite.All (Kui soovite IC-kaardi registreerida või seadmest kustutada)
Group.Read.All
GroupMember.Read.All
 |
Pääsuõigusi kasutatakse siis, kui kasutatakse IC-kaardiga autentimist või kui seadmesse ei saa mitmikautentimise tõrke tõttu sisse logida. Sõltuvalt kasutatavatest funktsioonidest või keskkonnast ei ole pääsuõigused vajalikud. |
14
Klõpsake valikul, mis võimaldab anda administraatori nõusoleku, ja valige Jah.
Administraatori nõusolek määratakse delegeeritud õiguste või rakenduse õiguste all valitud pääsuõigustele.