
Основни операции в Windows
 |
В зависимост от използвания от вас компютър операцията може да се различава. |
Показване на папката на принтера
Windows Server 2012 R2
Щракнете с десния бутон [Start] изберете [Control Panel]
изберете [Control Panel]  [View devices and printers].
[View devices and printers].
Щракнете с десния бутон [Start]
 изберете [Control Panel]
изберете [Control Panel]  [View devices and printers].
[View devices and printers].Windows 10/Windows Server 2016/Windows Server 2019/Windows Server 2022
[ ]
]  изберете [Система на Windows]
изберете [Система на Windows]  [Control Panel]
[Control Panel]  [Хардуер и звук]
[Хардуер и звук]  [Устройства и принтери].
[Устройства и принтери].
[
 ]
]  изберете [Система на Windows]
изберете [Система на Windows]  [Control Panel]
[Control Panel]  [Хардуер и звук]
[Хардуер и звук]  [Устройства и принтери].
[Устройства и принтери].Windows 11
Щракнете с десния бутон върху [ ]
]  изберете [Всички приложения]
изберете [Всички приложения]  [Инструменти на Windows]
[Инструменти на Windows]  [Контролен панел]
[Контролен панел]  [Преглед на устройства и принтери].
[Преглед на устройства и принтери].
Щракнете с десния бутон върху [
 ]
]  изберете [Всички приложения]
изберете [Всички приложения]  [Инструменти на Windows]
[Инструменти на Windows]  [Контролен панел]
[Контролен панел]  [Преглед на устройства и принтери].
[Преглед на устройства и принтери].Показване на споделени принтери в сървъра за печат
1
Отворете Windows Explorer.
Windows Server 2012 R2
Щракнете с десния бутон върху [Start] изберете [Файлов мениджър].
изберете [Файлов мениджър].
Щракнете с десния бутон върху [Start]
 изберете [Файлов мениджър].
изберете [Файлов мениджър].Windows 10/Windows Server 2016/Windows Server 2019/Windows Server 2022
Щракнете с десния бутон върху [ ]
]  изберете [File Explorer].
изберете [File Explorer].
Щракнете с десния бутон върху [
 ]
]  изберете [File Explorer].
изберете [File Explorer].Windows 11
Щракнете с десния бутон върху [ ]
]  изберете [Файлов мениджър].
изберете [Файлов мениджър].
Щракнете с десния бутон върху [
 ]
]  изберете [Файлов мениджър].
изберете [Файлов мениджър].2
Изберете сървъра за печат от [Network].
За да видите компютрите в мрежата, може да се наложи да активирате откриването в мрежа или да претърсите мрежата за компютри.
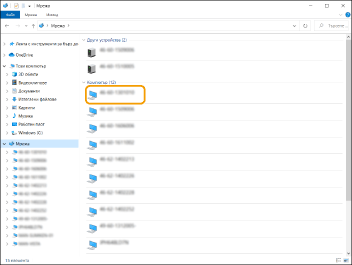
Показва се споделеният принтер.
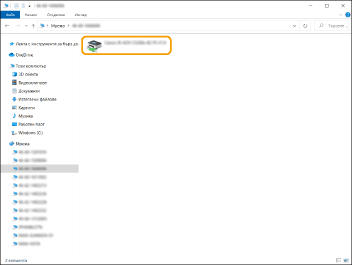
Проверка на LPR/RAW порта на принтера
1
Отворете папката на принтера. Показване на папката на принтера
2
Щракнете с десния бутон върху иконата на принтер на машината и щракнете върху [Printer properties].
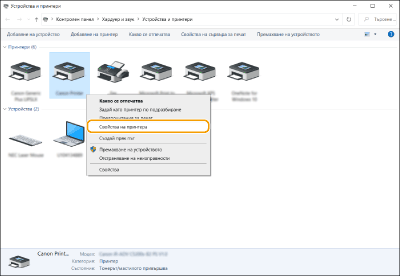
3
Проверете настройките на порта.
Щракнете върху раздела [Ports].
Проверете дали за принтера е избран правилният порт.
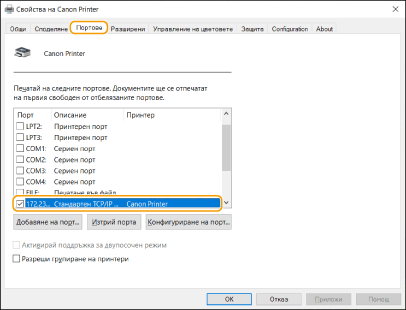
Когато печатате от приложението Microsoft Store
Windows Server 2012 R2
Покажете лентата Charms в дясната част на екрана Докоснете или щракнете върху [Devices]
Докоснете или щракнете върху [Devices]  [Print]
[Print]  Драйверът, който използвате
Драйверът, който използвате  [Print].
[Print].
Покажете лентата Charms в дясната част на екрана
 Докоснете или щракнете върху [Devices]
Докоснете или щракнете върху [Devices]  [Print]
[Print]  Драйверът, който използвате
Драйверът, който използвате  [Print].
[Print].Windows 10
Докоснете или щракнете върху [Print] в приложението Драйверът, който използвате
Драйверът, който използвате  [Print].
[Print].
Докоснете или щракнете върху [Print] в приложението
 Драйверът, който използвате
Драйверът, който използвате  [Print].
[Print]. |
Ако отпечатвате чрез този метод, ще имате достъп само до ограничен брой настройки за отпечатване. Ако се показва съобщението [The printer requires your attention. Go to the desktop to take care of it.], отидете на работния плот и следвайте инструкциите в показания диалогов прозорец. Това съобщение се извежда, когато машината е настроена да показва името на потребителя по време на печат и при други подобни случаи. |
Регистриране на приложение в Microsoft Entra ID
1
Влезте в Microsoft Entra admin center.
2
Щракнете върху Microsoft Entra ID менюто за навигация.
3
Щракнете там, където можете да регистрирате приложение върху менюто за навигация.
4
Щракнете там, където можете да регистрирате ново приложение.
5
Въведете името на приложението.
Може да въведете каквото име пожелаете. (Пример: Canon „име на принтера“ вход)
6
Избор на вида на акаунта.
7
Щракнете там, където можете да завършите Вашата регистрация.
Издава се ID на клиент за приложението.
Копирайте ID на клиента в текстов редактор, за да го съхраните.
8
Издайте тайна или регистрирайте сертификат.
 Издаване на тайна
Издаване на тайна
1 | Щракнете там, където можете да управлявате сертификат и тайна в менюто за навигация. |
2 | Щракнете там, където можете да управлявате нова тайна на клиента. |
3 | В диалоговия прозорец за добавяне на тайна на клиента въведете описанието и валидния период на новата тайна на клиента и щракнете там, където можете да завършите добавянето на нова тайна на клиента. |
Издават ID на тайна и стойност на тайната. Копирайте стойността на тайната в текстов редактор, за да я съхраните. ID на тайната не се използва. | |
 Стойността на тайната на клиента няма да се покаже отново. Ако не сте съхранили стойността на тайната на клиента, издайте нова тайна на клиента. |
 Регистриране на сертификат
Регистриране на сертификат
Ако искате да регистрирате сертификат, е необходимо да експортирате сертификата на машината предварително. Задаване на домейна на Microsoft Entra ID
1 | Щракнете там, където можете да управлявате сертификат и тайна в менюто за навигация. |
2 | Щракнете там, където можете да качите сертификат. |
3 | Изберете файл на сертификат и щракнете там, където можете да започнете добавяне на сертификата. |
След като качването е завършено, копирайте стойността на пръстов отпечатък в текстов файл, за да я съхраните. |
9
В менюто за навигация щракнете там, където можете да добавите разрешения за регистрирано приложение за достъп до API.
10
Щракнете там, където можете да добавите разрешения за достъп.
11
Изберете Microsoft Graph от посочените имена на API, от които можете да поискате разрешения за достъп.
12
Изберете делегирани разрешения сред типовете разрешения за достъп и назначете следните разрешения за достъп.
User.Read.All
Group.Read.All
GroupMember.Read.All
13
Изберете разрешения за приложения сред типовете разрешения за достъп и назначете следните разрешения за достъп.
User.Read.All
User.ReadWrite.All (когато искате да регистрирате или да изтриете IC карта от машината)
Group.Read.All
GroupMember.Read.All
 |
Разрешенията за достъп се използват, когато се използва удостоверяване с IC карти или когато не можете да влезете в машината поради грешка или многостепенно удостоверяване. Не са необходими разрешения за достъп в зависимост от използваните функции или среди. |
14
Щракнете там, където можете да предоставите администраторско съгласие и изберете „Да“.
Администраторското съгласие се назначава към разрешенията за достъп, които са избрани в делегирани разрешения или разрешения за приложение.