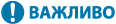
Запуск Remote UI (Інтерфейс віддаленого користувача)
Щоб запустити Remote UI (Інтерфейс віддаленого користувача), введіть в адресному рядку веб-браузера IP-адресу апарата. Перш ніж виконувати цю операцію, перевірте IP-адресу, налаштовану на апараті. Установлення IP-адреси
З міркувань безпеки ви не можете ввійти у Remote UI (Інтерфейс віддаленого користувача), використовуючи стандартний пароль (7654321) для користувача-адміністратора. Ввійдіть у Remote UI (Інтерфейс віддаленого користувача) після змінення пароля адміністратора з панелі керування.
<Устан.>  <Параметри керування>
<Параметри керування>  <Керування користувачами>
<Керування користувачами>  <Керування автентифікацією>
<Керування автентифікацією>  <Задати пароль адміністратора>
<Задати пароль адміністратора>  змініть пароль для користувача «Administrator»
змініть пароль для користувача «Administrator»
 <Параметри керування>
<Параметри керування>  <Керування користувачами>
<Керування користувачами>  <Керування автентифікацією>
<Керування автентифікацією>  <Задати пароль адміністратора>
<Задати пароль адміністратора>  змініть пароль для користувача «Administrator»
змініть пароль для користувача «Administrator»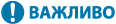 |
Не забувайте свій пароль. Якщо ви забули пароль, зверніться до свого дилера або співробітника сервісного центру. Якщо як пристрої автентифікації користувачів задані апарат і сервер Active Directory (Налаштування способів входу користувачів у систему та пристроїв автентифікації), параметри часу на сервері Active Directory мають збігатися з відповідними параметрами на апараті. |
 |
Підключення за протоколом TLS із шифруванням данихЩоб використовувати зашифроване підключення до Remote UI (Інтерфейс віддаленого користувача), налаштуйте ключ і сертифікат для зв’язку за протоколом TLS (Налаштування ключа та сертифіката для протоколу TLS), перейдіть до параметра <Параметри інтерфейсу віддаленого користувача> (<Параметри інтерф. віддал. користувача>) і встановіть для параметра <Використовувати TLS> значення <Увімк.>, а потім вимкніть і знову ввімкніть апарат. Вхід у Remote UI (Інтерфейс віддаленого користувача) за допомогою стандартного пароля адміністратораВи також можете налаштувати вхід в інтерфейс віддаленого користувача за допомогою стандартного пароля адміністратора. Установлення політики паролів |
Запуск Remote UI (Інтерфейс віддаленого користувача)
1
Запустіть веб-браузер.
2
Введіть IP-адресу апарата, а потім натисніть клавішу [ENTER] на комп’ютерній клавіатурі.
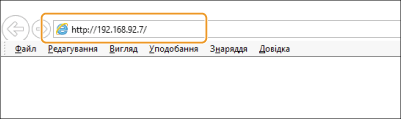
Введіть «http://<IP-адреса апарата>/» у полі введення адреси.
Якщо потрібно використати адресу IPv6, візьміть IP-адресу у квадратні дужки ([]) (приклад: http://[fe80:2e9e:fcff:fe4e:dbce]/).

Якщо Remote UI (Інтерфейс віддаленого користувача) не запускається
Якщо на кроці 3 цієї процедури екран входу в систему не відкривається, очистіть кеш-пам’ять браузера та знову введіть IP-адресу.
Якщо з’являється повідомлення, пов’язане з безпекою
Повідомлення з попередженням може відображатися, якщо зв’язок Remote UI (Інтерфейс віддаленого користувача) зашифровано. У разі відсутності проблем із сертифікатом або параметрами TLS роботу можна продовжити, використовуючи веб-браузер.
3
Увійдіть в інтерфейс віддаленого користувача.
Введіть зареєстровані ім’я користувача та пароль у полях [User Name] і [Password], виберіть місце призначення для входу в списку [Login Destination] і натисніть кнопку [Log In].
Якщо відображається кнопка [Log In (Guest)], то за її допомогою незареєстровані користувачі можуть увійти в систему як звичайні користувачі.

Налаштувавши певні параметри автентифікації користувачів, можна пропустити екран входу в систему Remote UI (Інтерфейс віддаленого користувача) і відобразити відразу головний екран (сторінку порталу). Екран Remote UI (Інтерфейс віддаленого користувача)
 Якщо ввімкнено двофакторну автентифікацію
Якщо ввімкнено двофакторну автентифікацію
Для входу необхідно ввести одноразовий пароль на додаток до пароля, встановленого в «Реєстрація інформації користувача».
 |
Щоб отримати одноразовий пароль, необхідно встановити мобільний додаток (Microsoft Authenticator або Google Authenticator) на мобільний пристрій, наприклад смартфон або планшет. Час мобільного пристрою також має збігатися з часом апарата. |
1 | Введіть зареєстровані ім’я користувача та пароль у полях [User Name] і [Password], виберіть місце призначення для входу в списку [Login Destination] і натисніть кнопку [Log In].  Якщо ви вже зареєстрували обліковий запис у мобільному додатку, перейдіть до кроку 4. Якщо двофакторну автентифікацію вимкнено для облікового запису користувача, але обліковий запис налаштовано на потребу використання двофакторної автентифікації в [Always Require Two-Factor Authentication:], у мобільному додатку має бути ввімкнена двофакторна автентифікація. |
2 | Перевірте повідомлення, що з’явилося, і натисніть [OK]. |
3 | Запустіть мобільний додаток і використовуйте його для сканування QR-коду, який відображається на екрані Remote UI.  Якщо немає можливості відсканувати QR-код, введіть ключ, що відображається в [Manual Entry Key:]. |
4 | На екрані [One-Time Password:] введіть одноразовий пароль, який відображається в мобільному додатку. Наступного разу можна увійти, просто ввівши одноразовий пароль для облікового запису, зареєстрованого в мобільному додатку. |
 |
Якщо ви не можете ввійти в Remote UI, оскільки мобільний пристрій було втрачено або інформацію облікового запису, зареєстровану в мобільній програмі, було випадково видалено, див. «Увімкнення двофакторної автентифікації». |
4
Перевірте, чи відображається сторінка порталу Remote UI (Інтерфейс віддаленого користувача). Екран Remote UI (Інтерфейс віддаленого користувача)
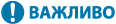 |
Під час роботи з апаратом через Remote UI (Інтерфейс віддаленого користувача) не використовуйте у веб-браузері кнопку [Back]. Якщо натиснути кнопку [Back], сторінка може не завантажитися належним чином. |
Установлення часу очікування після входу до системи інтерфейсу віддаленого користувача
Якщо впродовж певного періоду часу після входу до системи інтерфейсу віддаленого користувача не виконується жодних операцій, виконується вихід із системи. Час можна встановити до виходу з системи.
Запустіть інтерфейс віддаленого користувача  [Settings/Registration]
[Settings/Registration]  [Network Settings]
[Network Settings]  [Session Settings]
[Session Settings]  [Timeout After Logging in to Remote UI]
[Timeout After Logging in to Remote UI]  установіть час очікування після входу до системи
установіть час очікування після входу до системи  [OK]
[OK]
 [Settings/Registration]
[Settings/Registration]  [Network Settings]
[Network Settings]  [Session Settings]
[Session Settings]  [Timeout After Logging in to Remote UI]
[Timeout After Logging in to Remote UI]  установіть час очікування після входу до системи
установіть час очікування після входу до системи  [OK]
[OK]Екран Remote UI (Інтерфейс віддаленого користувача)
Після входу в Remote UI (Інтерфейс віддаленого користувача) відображається зазначена нижче сторінка порталу. У цьому розділі описано елементи, що відображаються на сторінці порталу, і основні операції.
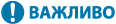 |
Деякі елементи та функції доступні тільки для користувачів, які ввійшли в систему з правами адміністратора. Якщо одночасно кілька користувачів використовують Remote UI (Інтерфейс віддаленого користувача) або якщо одночасно використовуються панель моніторингу та Remote UI (Інтерфейс віддаленого користувача), виконується остання виконана операція. |
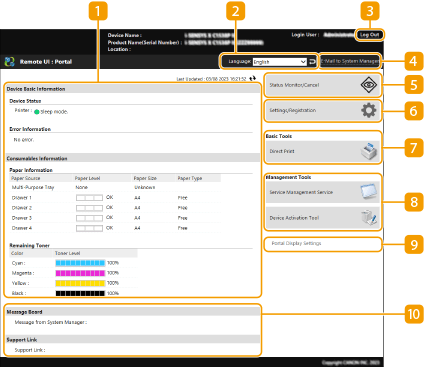
 Відомості про пристрій
Відомості про пристрій
Відображається поточний стан апарата, а також відомості про помилки, витратні матеріали тощо.
 Мова інтерфейсу
Мова інтерфейсу
Служить для переключення мови інтерфейсу Remote UI (Інтерфейс віддаленого користувача).
 [Log Out]
[Log Out]
Служить для виходу з Remote UI (Інтерфейс віддаленого користувача) і повернення на сторінку входу.
 [E-Mail to System Manager]
[E-Mail to System Manager]
Служить для створення повідомлення електронної пошти для надсилання адміністратору. Адресу електронної пошти адміністратора можна задати в розділі [Settings/Registration]  [User Management]
[User Management]  [System Manager/Contact Person Information Settings].
[System Manager/Contact Person Information Settings].
 [User Management]
[User Management]  [System Manager/Contact Person Information Settings].
[System Manager/Contact Person Information Settings]. [Status Monitor/Cancel]
[Status Monitor/Cancel]
Служить для перевірки стану завдань або скасування обробки. Крім того, можна переглянути докладні відомості про кількість тонера, паперу тощо. Перевірка стану й журналів
 [Settings/Registration]
[Settings/Registration]
Ви можете змінити параметри апарата. Відомості про параметри можна зберегти на комп’ютері або можна імпортувати їх із комп’ютера на апарат. Імпорт і експорт даних налаштувань

Для зміни більшості параметрів апарата можна використовувати панель керування або Remote UI (Інтерфейс віддаленого користувача), однак деякі параметри можна змінити тільки за допомогою панелі керування або Remote UI (Інтерфейс віддаленого користувача).
 [Basic Tools]
[Basic Tools]
Ви можете друкувати документи.
 [Management Tools]
[Management Tools]
Ви можете керувати програмами.
 [Portal Display Settings]
[Portal Display Settings]
Ви можете змінити порядок відображення кнопок [Basic Tools] і [Management Tools] на сторінці порталу.
 Повідомлення/підтримка
Повідомлення/підтримка
Цей розділ містить повідомлення від адміністратора та посилання на відомості про підтримку апарата. Відображення повідомлень від адміністратора
 |
Щоб оновити поточну сторінку, клацніть піктограму |