
Operações básicas em Windows

|
|
A operação pode variar consoante o computador que estiver a utilizar.
|
Aceder à pasta da impressora
Windows Server 2012 R2
Clique com o botão direito do rato em [Iniciar] selecione [Painel de controlo]
selecione [Painel de controlo]  [View devices and printers].
[View devices and printers].
Clique com o botão direito do rato em [Iniciar]
 selecione [Painel de controlo]
selecione [Painel de controlo]  [View devices and printers].
[View devices and printers].Windows 10/Windows Server 2016/Windows Server 2019/Windows Server 2022
[ ]
]  selecione [Sistema Windows]
selecione [Sistema Windows]  [Painel de Controle]
[Painel de Controle]  [Hardware e Sons]
[Hardware e Sons]  [Dispositivos e Impressoras].
[Dispositivos e Impressoras].
[
 ]
]  selecione [Sistema Windows]
selecione [Sistema Windows]  [Painel de Controle]
[Painel de Controle]  [Hardware e Sons]
[Hardware e Sons]  [Dispositivos e Impressoras].
[Dispositivos e Impressoras].Windows 11
Clique com o botão direito do rato em [ ]
]  selecione [Todas as aplicações]
selecione [Todas as aplicações]  [Ferramentas Windows]
[Ferramentas Windows]  [Painel de Controlo]
[Painel de Controlo]  [Ver dispositivos e impressoras].
[Ver dispositivos e impressoras].
Clique com o botão direito do rato em [
 ]
]  selecione [Todas as aplicações]
selecione [Todas as aplicações]  [Ferramentas Windows]
[Ferramentas Windows]  [Painel de Controlo]
[Painel de Controlo]  [Ver dispositivos e impressoras].
[Ver dispositivos e impressoras].Aceder a impressoras partilhadas no servidor de impressão
1
Abra o Explorador do Windows.
Windows Server 2012 R2
Clique com o botão direito do rato em [Iniciar] selecione [Explorador de Ficheiros].
selecione [Explorador de Ficheiros].
Clique com o botão direito do rato em [Iniciar]
 selecione [Explorador de Ficheiros].
selecione [Explorador de Ficheiros].Windows 10/Windows Server 2016/Windows Server 2019/Windows Server 2022
Clique com o botão direito do rato em [ ]
]  selecione [File Explorer].
selecione [File Explorer].
Clique com o botão direito do rato em [
 ]
]  selecione [File Explorer].
selecione [File Explorer].Windows 11
Clique com o botão direito do rato em [ ]
]  selecione [Explorador de Ficheiros].
selecione [Explorador de Ficheiros].
Clique com o botão direito do rato em [
 ]
]  selecione [Explorador de Ficheiros].
selecione [Explorador de Ficheiros].2
Selecione o servidor de impressão de [Rede].
Para ver computadores ligados à rede, poderá ser necessário ativar a deteção de rede ou procurar computadores na rede.

A impressora partilhada é apresentada.
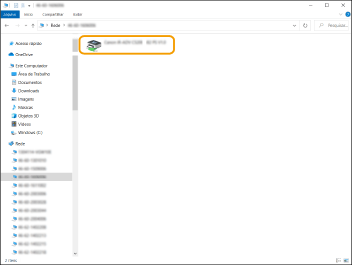
Verificar a porta de impressora LPR/RAW
1
Abra a pasta da impressora. Aceder à pasta da impressora
2
Clique com o botão direito do rato no ícone da máquina e clique em [Propriedades da impressora].

3
Verifique as definições da porta.
Clique no separador [Portas].
Certifique-se de que está selecionada a porta correta para a impressora.

Quando Imprimir a partir da Aplicação da Loja Microsoft
Windows Server 2012 R2
Apresente os atalhos do lado direito do ecrã Toque ou clique em [Dispositivos]
Toque ou clique em [Dispositivos]  [Imprimir]
[Imprimir]  O controlador que utilizar
O controlador que utilizar  [Imprimir].
[Imprimir].
Apresente os atalhos do lado direito do ecrã
 Toque ou clique em [Dispositivos]
Toque ou clique em [Dispositivos]  [Imprimir]
[Imprimir]  O controlador que utilizar
O controlador que utilizar  [Imprimir].
[Imprimir].Windows 10
Toque ou clique em [Imprimir] na aplicação O controlador que utilizar
O controlador que utilizar  [Imprimir].
[Imprimir].
Toque ou clique em [Imprimir] na aplicação
 O controlador que utilizar
O controlador que utilizar  [Imprimir].
[Imprimir].

|
|
Se imprimir utilizando este método, só estará disponível um número limitado de definições de impressão.
Se a mensagem [A impressora requer sua atenção. Vá para a área de trabalho para cuidar dela.] for apresentada, passe para o ambiente de trabalho e siga as instruções que aparecem na caixa de diálogo apresentada. Esta mensagem aparece quando a máquina está configurada para apresentar o nome de utilizador durante a impressão e em situações semelhantes.
|
Registar a Aplicação em Microsoft Entra ID
1
Iniciar sessão em Microsoft Entra admin center.
2
Clique Microsoft Entra ID no menu de navegação.
3
Clique onde pode registar uma aplicação no menu de navegação.
4
Clique onde pode começar a registar uma nova aplicação.
5
Introduza o nome da aplicação.
Pode introduzir o nome que quiser. (Exemplo: Início de sessão “Nome da impressora” da Canon)
6
Selecione o tipo de conta.
7
Clique onde pode concluir o seu registo.
Um ID de cliente é emitido para a aplicação.
Copie o ID do cliente num editor de texto para o guardar.
8
Emita um segredo ou registe um certificado.
 Emitir um Segredo
Emitir um Segredo
|
1
|
Clique onde pode gerir um certificado e um segredo no menu de navegação.
|
|
2
|
Clique onde pode gerir um novo segredo de cliente.
|
|
3
|
Na caixa de diálogo para adicionar um segredo de cliente, introduza a descrição e o período de validade do novo segredo de cliente e clique onde pode concluir a adição do novo segredo de cliente.
|
|
Um ID secreto e um valor secreto são emitidos.
Copie o valor secreto para um editor de texto para o guardar. O ID secreto não é utilizado.
|
|

O valor secreto do cliente não será apresentado novamente. Se não guardou o valor secreto do cliente, emita um novo segredo de cliente.
|
 Gravar um Certificado
Gravar um Certificado
Se pretender registar um certificado, é necessário exportar previamente o certificado da máquina. Especificar o domínio do Microsoft Entra ID
|
1
|
Clique onde pode gerir um certificado e um segredo no menu de navegação.
|
|
2
|
Clique onde pode carregar um certificado.
|
|
3
|
Selecione um ficheiro de certificado e clique onde pode começar a adicionar o certificado.
|
|
Após a conclusão do carregamento, copie o valor da impressão digital para um editor de texto para o guardar.
|
9
No menu de navegação, clique onde pode adicionar permissões de acesso a uma aplicação registada API.
10
Clique onde pode adicionar permissões de acesso.
11
Selecione Microsoft Graph dos nomes API listados a partir dos quais pode solicitar permissões de acesso.
12
Selecione Permissões Delegadas entre os tipos de permissão de acesso e atribua as seguintes permissões de acesso.
User.Read.All
Group.Read.All
GroupMember.Read.All
13
Selecione Permissões de aplicação entre os tipos de permissão de acesso e atribua as seguintes permissões de acesso.
User.Read.All
User.ReadWrite.All (Quando se pretende registar ou apagar um cartão IC da máquina)
Group.Read.All
GroupMember.Read.All

|
|
As permissões de acesso são utilizadas quando é utilizada a autenticação por Cartão IC ou quando não é possível iniciar sessão na máquina devido a um erro de autenticação multifator. As permissões de acesso não são necessárias dependendo das funções ou ambientes utilizados.
|
14
Clique onde pode conceder o consentimento do administrador e selecione Sim.
O consentimento do administrador é atribuído às permissões de acesso selecionadas em Permissão Delegada ou Permissões de Aplicação.